reklama
 Pokud máte v počítači soubory, musíte zálohovat 5 Známky selhání pevného disku (a co dělat)Protože většina lidí dnes vlastní notebooky a externí pevné disky, které se trochu přetahují, je realistická životnost pevného disku asi 3 - 5 let. To je nesmírně ... Přečtěte si více . Prostý a jednoduchý. Mnozí z nás jsou obeznámeni s zálohováním a existují spousta metod Jaké je nejlepší řešení pro zálohování? [Geeks Weigh In]Před deseti lety byl externí pevný disk - nebo dokonce fyzický disk, jako je CD-ROM - jediným praktickým způsobem zálohování souborů. Řešení síťového úložiště pro spotřebitele byla primitivní, drahá a ... Přečtěte si více a programy 10 hlavních zálohovacích softwarových aplikací pro váš počítač Přečtěte si více použít. Dalším aspektem, který se poněkud liší od zálohování, je synchronizace souborů. To znamená, že duplikujete soubory z jedné složky do druhé a naopak.
Pokud máte v počítači soubory, musíte zálohovat 5 Známky selhání pevného disku (a co dělat)Protože většina lidí dnes vlastní notebooky a externí pevné disky, které se trochu přetahují, je realistická životnost pevného disku asi 3 - 5 let. To je nesmírně ... Přečtěte si více . Prostý a jednoduchý. Mnozí z nás jsou obeznámeni s zálohováním a existují spousta metod Jaké je nejlepší řešení pro zálohování? [Geeks Weigh In]Před deseti lety byl externí pevný disk - nebo dokonce fyzický disk, jako je CD-ROM - jediným praktickým způsobem zálohování souborů. Řešení síťového úložiště pro spotřebitele byla primitivní, drahá a ... Přečtěte si více a programy 10 hlavních zálohovacích softwarových aplikací pro váš počítač Přečtěte si více použít. Dalším aspektem, který se poněkud liší od zálohování, je synchronizace souborů. To znamená, že duplikujete soubory z jedné složky do druhé a naopak.
SyncToy, který byl dříve na MakeUseOf uveden dříve Jak vytvořit nástroj pro zálohování dat pomocí SyncToy & VB Script Pokryli jsme zde mnoho zálohovacích řešení na MUO, a všechna tato řešení jsou skvělá, ale pokud pracujete v prostředí, které je obezřetné ohledně bezplatných softwarových balíčků třetích stran nebo společností ... Přečtěte si více , je od společnosti Microsoft a je to bezplatný program, který vám umožní dělat jen to, spolu s několika dalšími možnostmi. Je to jednoduché a nezabere vám mnoho času na nastavení nebo naučení se používat.
Stažení a instalace Microsoft SyncToy
Nejprve musíte Stáhněte si SyncToy z webu služby Stažení softwaru. Zobrazí se možnosti ke stažení. Microsoft bohužel nerobí velmi dobře, když vysvětluje rozdíl mezi nimi. Soubory jsou určeny k 32bitovým nebo 64bitovým operačním systémům. Pokud si nejste jisti, který máte nebo jaké jsou rozdíly, tento článek MakeUseOf může pomoci Jak si vybrat mezi 32bitovými a 64bitovými operačními systémy WindowsPři instalaci systému Windows si můžete vybrat mezi 32bitovou a 64bitovou verzí operačního systému. Pomůžeme vám vybrat verzi, která je pro vás ta pravá. Přečtěte si více . Horní možnost, která končí „x64.exe“, je pro 64bitové operační systémy a dolní pro 32bitové.
Po stažení a otevření instalačního souboru projděte procesem jeho instalace. Po instalaci a otevření aplikace SyncToy se zobrazí výzva, zda chcete sdílet anonymní informace o tom, jak je používáte nebo ne. Nechám vás, abyste se rozhodli, co dělat. Osobně se z nich obvykle odhlásím.
Zahajte synchronizaci

Chcete-li spárovat složky, klikněte na „Vytvořit novou složku dvojic “. Poté budete vyzváni k zadání dvou adresářů složek. Mohou to být jakékoli zdroje, které dáváte přednost.
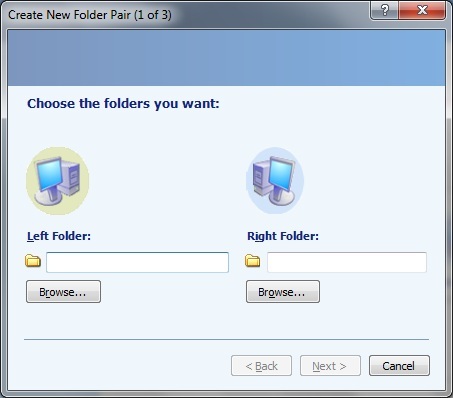
Pokud chcete mít obě složky z počítače, můžete to udělat. Nejpravděpodobněji však vyberete jednu složku z počítače a druhou na jiném pevném disku (interním nebo externím).
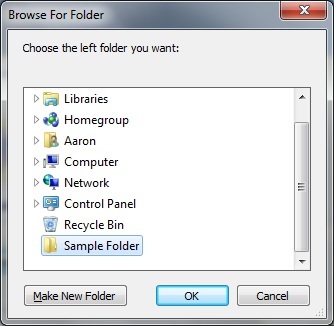
Poté, co jste vybrali dvě složky, které chcete použít, dostanete tři možnosti, ve kterých bude aplikace Microsoft SyncToy se složkami interagovat:
- Synchronizovat
- Echo
- Přispět
Synchronizovat znamená, že nové a aktualizované soubory budou zkopírovány do obou složek. Pokud je soubor přejmenován nebo odstraněn v jedné složce, je tato změna synchronizována napříč druhou složkou, kde bude stejný soubor přejmenován nebo odstraněn.

Echo se liší od synchronizace v tom, že místo toho, aby se jednalo o obousměrný proces, kdy se jedna složka změní o druhou, jedná se o jednosměrný proces zleva doprava. To znamená, že složka, kterou jste vybrali vlevo, je primární složkou, která odešle změny do složky vpravo. Přejmenování nebo smazání souboru vlevo ovlivní změny v pravé složce, ale ne naopak.

Přispět, stejně jako Echo je metoda zálohování, která funguje zleva doprava, ale liší se v tom, že nedochází k vymazání. Místo toho, pokud jste smazali soubor v levé složce, nebyl by smazán vpravo. Přejmenování se opakuje, ale znovu, pouze zleva doprava.

To, co se rozhodnete použít, závisí zcela na vaší situaci. Pokud chcete mít několik verzí stejného souboru, pravděpodobně byste si neměli vybrat Synchronizovat nebo Echo. Přispět by byl vaším nejlepším výběrem pro tento účel.
Pokud se nechcete starat o změnu primární složky (vlevo), pokud jsou změny provedeny v sekundární složce (vpravo), Echo by byla vaše zbraň volby.
Pokud chcete, aby se stejné změny rozšířily do obou složek bez ohledu na to, co se děje, vyberte Synchronizovat.
Nakonec jen pojmenujte proces párování složek.
![SyncToy: Jednoduché řešení zálohování a synchronizace společnosti Microsoft [Windows] Vytvoření složky dvojice 3 ze 3](/f/419050e75b9d545a4d785a4e87c4f286.jpg)
A skončili jste. Nyní můžete tento postup opakovat v závislosti na tom, kolik složek chcete synchronizovat. Chcete-li kdykoli změnit provedené akce (Sync, Echo nebo Contribute), můžete kliknout na „Změnit akci. “ Samozřejmě můžete vždy smazat nebo přejmenovat libovolnou dvojici složek.
![SyncToy: Jednoduché řešení zálohování a synchronizace společnosti Microsoft [Windows] SyncToy dokončeno](/f/119d2ce3a8c3fea36a2fb3f659246e6c.jpg)
Další možnosti
Chcete-li získat další možnosti, ujistěte se, že jste vybrali dvojici složek, kterou chcete změnit (například mina se nazývá „Ukázka synchronizace složky“) A klikněte na„Změnit možnosti“V rámci dostupných možností pro dvojici složek.

Odtud můžete zaškrtnutím jednoho z políček zvolit, zda chcete zahrnout nebo vyloučit soubory, které chcete, ručně nebo konkrétního druhu. Můžete také zvolit, zda chcete přepsané soubory uložit do koše (pěkná funkce v případě, že uděláte chybu a chcete soubor obnovit).
Existuje také možnost zahrnout nebo vyloučit podsložky v páru složek.
![SyncToy: Jednoduché řešení zálohování a synchronizace společnosti Microsoft [Windows] Změnit možnosti Vyberte podsložky](/f/7020f720d2c83c9001acbb301cb31ac2.jpg)
Naplánovat SyncToy
Nyní by vás mohlo zajímat „Musím to spouštět ručně pokaždé, když chci tyto složky pravidelně spárovat? “ Ano, pokud nenastavíte úkol v Plánovači úloh. Pokud kliknete na „Pomoc“V SyncToy a otevřete“Naučte se, jak naplánovat SyncToy... “ budete přesměrováni do okna nápovědy, kde budete krok za krokem procházet procesem.
![SyncToy: Jednoduché řešení zálohování a synchronizace společnosti Microsoft [Windows] Plán pomoci SyncToy](/f/0b27b05d868c0a403a31011727f244bd.jpg)
Stejným postupem nyní projdu snímky obrazovky, ale pokud máte pocit, že to dokážete sami, můžete přeskočit na další část.
- Nejprve otevřete Plánovač úloh kliknutím na tlačítko Start systému Windows a hledáním „Plánovač úkolů.”
![SyncToy: Jednoduché řešení zálohování a synchronizace společnosti Microsoft [Windows] Plánovač úloh](/f/57428b12bec527f5aff01fb6e4708949.jpg)
- V pravém sloupci klikněte na „Vytvořit základní úkol…“A pojmenujte jej.
![SyncToy: Jednoduché řešení zálohování a synchronizace společnosti Microsoft [Windows] Plánovač úloh Vytvořit základní název úlohy](/f/00afebcbbe065e39900ca110bb67cf41.jpg)
Dále vyberte, kdy chcete úkol spustit. Můžete si vybrat podle času, například denně nebo týdně, nebo podle akce, například při spuštění počítače nebo při přihlášení.
![SyncToy: Jednoduché řešení zálohování a synchronizace společnosti Microsoft [Windows] Plánovač úloh Vytvořte základní spouštěč úloh](/f/b99ddc36815c749ca8f2dbfe64a98c81.jpg)
Řekněme, že jste si vybrali každý den, poté si budete muset vybrat, jaký den zahájíte první naplánovanou úlohu a jak často se má úkol opakovat.
![SyncToy: Jednoduché řešení zálohování a synchronizace společnosti Microsoft [Windows] Plánovač úloh Vytvořte základní spouštěč úloh denně](/f/e17feaf76be631de78e7dbdaad348989.jpg)
Pak musíte vybrat akci, kterou má úkol provést. K tomu chcete spustit program (SyncToy).
![SyncToy: Jednoduché řešení zálohování a synchronizace společnosti Microsoft [Windows] Plánovač úloh Vytvořit základní akci Akce](/f/3181bdb91760fac7de9731f75d0190f3.jpg)
Poté budete muset hledat program, který je „SyncToyCmd.exe. “ Pokud přesně víte, ve které složce je, klikněte na Procházet, vyhledejte složku a vyberte program. Pokud nevíte, kde je program umístěn, doporučujeme použít vyhledávací program třetích stran 6 Úžasné alternativy k Windows SearchTrvá vyhledávání systému Windows déle, než najdete věci než ruční vyhledávání? Nejsi sám. Ukažme vám efektivnější vyhledávací nástroje Windows. Přečtěte si více rychle to najít.
![SyncToy: Jednoduché řešení zálohování a synchronizace společnosti Microsoft [Windows] použilo vše k nalezení umístění složky](/f/8f9c5a2e9fb922224058022ece08761a.jpg)
Po nalezení a přidání příslušného souboru je třeba do textového pole Argumenty zadat „-R“. Sama „-R“ spustí všechny páry složek ve stejném plánu. Pokud chcete v tomto plánu určit konkrétní dvojici složek, přidejte „-R [název dvojice složek]“
![SyncToy: Jednoduché řešení zálohování a synchronizace společnosti Microsoft [Windows] Plánovač úloh Vytvořit základní úlohu Akce Spustit program Vyhledat složku](/f/f34afba0fe487c3dabb4306916d0d306.jpg)
Upozorňujeme také, že pokud název dvojice složek obsahuje mezeru mezi slovy (například moje: „Ukázka synchronizace složky“), Budete muset do celého jména uvést uvozovky.
![SyncToy: Jednoduché řešení zálohování a synchronizace společnosti Microsoft [Windows] Citace poznámek](/f/bc1602d1f18773366dbe2ce76d761f0e.jpg)
Chcete-li úkol upravit kdykoli po jeho vytvoření, jednoduše na něj klikněte pravým tlačítkem a vyberte Vlastnosti.
Získání nápovědy na fórech
Budu upřímný, pro SyncToy není k dispozici mnoho online nápovědy. Samozřejmě existuje nabídka nápovědy pro samotný SyncToy, ale pokud chcete najít odpovědi na problém, měli byste nějaké potíže. Ve skutečnosti samotný odkaz na fórum v SyncToy odkazuje na stránku, která již neexistuje.

Našel jsem další Fórum Microsoft pro SyncToy, ale nezdá se, že by byla příliš aktuální účast. To samozřejmě není problém, pokud tam najdete řešení svého problému, ale pokud stále nemůžete najít řešení vašeho problému, navrhuji web, jako je SevenForums.
Závěr
Existuje jistě mnoho metod pro zálohování a synchronizaci souborů a složek. SyncToy je pouze jedna z možností, ale dobrá volba. Pokud byste chtěli získat více informací o správných technikách zálohování, podívejte se do Průvodce MakeUseOf “Stuff Happens: Průvodce zálohováním a obnovou Průvodce zálohováním a obnovením systému WindowsStávají se katastrofy. Pokud nejste ochotni ztratit svá data, potřebujete dobrou rutinu zálohování Windows. Ukážeme vám, jak připravit a obnovit zálohy. Přečtěte si více .”
Hledali jste řešení, jako je SyncToy? Už to používáte? Možná použijete něco jiného. Pokud ano, vyzkoušejte Microsoft SyncToy? Sdílejte s námi své myšlenky a zkušenosti!
Aaron je absolventem Vet Assistant se zaměřením na divokou zvěř a technologie. Rád prozkoumává venku a fotografuje. Když nepíše nebo se dopouští technologických nálezů během mezisteben, může být nalezen bombardování na úbočí hory na kole. Přečtěte si více o Aaronovi na jeho osobních webových stránkách.

