reklama
Tasker je úžasně výkonná automatizační aplikace pro Android. Umožňuje automatizovat nastavení, akce a další aspekty telefonu, aniž byste jej museli rootovat.
Mnoho lidí se vyhne aplikaci Tasker, protože má pověst příliš komplikovaného. Jak ale uvidíte níže, nastavení užitečných metod automatizace pro vaše zařízení Android nemusí být vůbec komplikované.
Stažení:Tasker ($3)
1. Tichý režim při lícem dolů
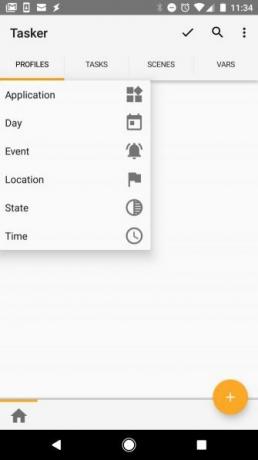

Když jste na tmavém místě, jako je kino, pohybujete se kolem, aby umlčeli váš telefon, což je nepříjemné. Jednoduchým řešením je nastavit Tasker tak, aby umlčel telefon, kdykoli jej nastavíte lícem dolů.
Zde je návod, jak to nastavit v Taskeru. Nejprve je třeba nastavit profil pro orientaci telefonu lícem dolů:
- Otevřete Tasker, přejděte na Profily klepněte na kartu Plus symbol pro přidání nového profilu.
- Vybrat Stát, klepněte na Senzor, a pak zvolte Orientace.
- Pod Orientace, klepněte na Lícem dolů. Poté klikněte na < v levé horní části obrazovky se vrátíte na ikonu Profily tab.
Dále je třeba nastavit úkol, který se stane, když bude telefon umístěn lícem dolů.
- Pod Nová úloha, klepněte na ikonu Plus symbol a dejte úkolu jméno.
- v Úkol Úkol režimu, klikněte na Plus symbol pro vstup do Zvuk akční kategorie.
- Vybrat Vibrovat jako Zvuková akce, a Vibrovat pro Režim.
- Klepněte na ikonu < symbol pro návrat do Profil tab.
Zkontrolujte, zda vaše nové Lícem dolů profil je zapnutý. Nyní telefon přejde do tichého (pouze vibračního) režimu, kdykoli jej umístíte lícem dolů na jakýkoli povrch.
2. Spouštějte aplikace v pořádku
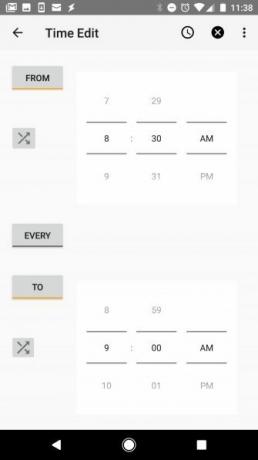
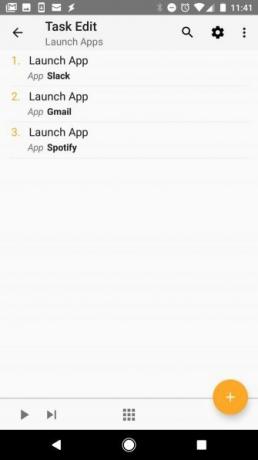
Ráno si můžete užít posezení u kávy a prohlížení sociálních aplikací. V době oběda si můžete přečíst své oblíbené zpravodajské aplikace. Proč se všechny tyto aplikace neotevírají automaticky v určitou denní dobu?
Nastavení této automatizace úloh je snadné. Nejprve vytvořte profil na základě času:
- Spusťte Tasker, přejděte na Profily klepněte na kartu Plus symbol pro přidání nového profilu.
- Vybrat Časa nastavte čas, kdy se mají aplikace otevírat.
Spropitné: Můžete použít Opakovat zaškrtněte políčko, chcete-li aplikaci pravidelně otevírat v nastaveném časovém intervalu. To je skvělý způsob, jak si zapamatovat cvičení nebo spotřebu kalorií ve vašich zdravotních aplikacích.
Dále nastavte úlohu:
- Pod Nová úloha, klepněte na ikonu Plus symbol a dejte úkolu jméno.
- v Úkol Úkol režimu, klikněte na Plus symbol, vyberte Aplikacea potom klepněte na Spusťte aplikaci.
- Vyberte první aplikaci, kterou chcete spustit v nastavený čas.
- Opakujte krok 3 a přidejte další aplikace, které chcete automaticky otevřít.
Poté, co jste nastavili, spustí Tasker aplikace, které jste nakonfigurovali.
3. Vytvořit „režim čtení“ (obrazovka vždy zapnutá)
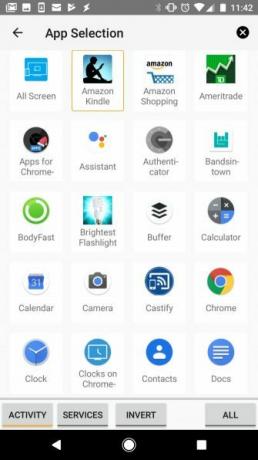
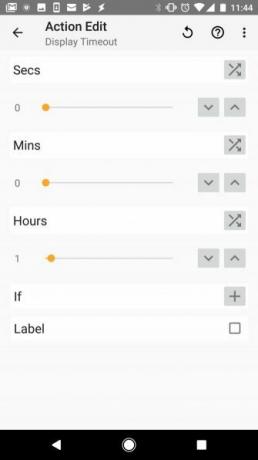
Kindle je vynikající zařízení pro čtení, ale můžete číst i na telefonu nejlepší čtečky elektronických knih pro Android 7 nejlepších čteček elektronických knih pro Android, které byste měli vyzkoušetTyto nejlepší čtečky elektronických knih pro Android vám umožňují číst většinu formátů téměř na jakémkoli zařízení, ať jste kdekoli, s výkonnými funkcemi, které si zamilujete. Přečtěte si více . V takovém případě je běžným problémem to, že během čtení může obrazovka vypršet.
Tasker to zvládne automatickou úpravou nastavení zobrazení, když ke čtení knih používáte konkrétní aplikaci (jako je Amazon Kindle).
Zde je návod, jak to nastavit pomocí Taskeru. Nejprve vytvořte profil pro svůj „režim čtení:“
- Spusťte Tasker, přejděte na Profily klepněte na kartu Plus symbol pro přidání nového profilu.
- Vybrat aplikace.
- Vyberte aplikace, které používáte ke čtení e-knih. Může to být Amazon Kindle, aplikace PDF nebo podobné.
Dále nastavte nastavení zobrazení:
- Pod Nová úloha, klepněte na ikonu Plus symbol a dejte úkolu jméno.
- v Úkol Úkol vyberte režim Plus symbol, vyberte Zobrazit, a pak zvolte Zobrazit časový limit.
- Nastavte časový limit zobrazení na požadovanou hodnotu v sekundách, minutách a hodinách.
Pokud nastavíte časový limit zobrazení na obrovskou hodnotu, je vhodné přidat do tohoto profilu další úkol (stačí přidat Výstup úkol do výše uvedeného profilu). Udělat Výstup Úkol nastaví nastavení zobrazení zpět na výchozí časový limit.
Tímto způsobem, když ukončíte aplikaci pro čtení, můžete mít jistotu, že vypršení časového limitu zobrazení bude opět fungovat jako obvykle.
4. Snižte jas obrazovky v noci

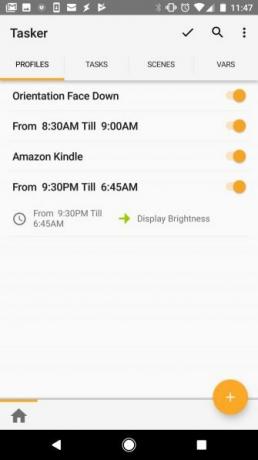
Mnoho aplikací sníží jas obrazovky automaticky v určitou denní dobu. Proč však nainstalovat další aplikace, když vám Tasker pomůže?
Takto nastavíte automatizaci jasu obrazovky v Taskeru. Nejprve vytvořte profil pro svůj „noční režim:“
- Spusťte Tasker, přejděte na Profily kartu a stiskem Plus symbol pro přidání nového profilu.
- Vybrat Čas.
- Nastavte časový rámec, kdy chcete automaticky snížit jas obrazovky.
Dále nastavte úlohu pro snížení jasu obrazovky pozdě v noci:
- Pod Nová úloha, klepněte na ikonu Plus symbol a název úkolu.
- v Úkol Úkol vyberte režim Plus symbol, zvolte Zobrazita potom klepněte na Zobrazit jas.
- Nastavte úroveň jasu (0 je nejnižší nastavení).
Nyní Tasker automaticky sníží jas obrazovky během nastaveného časového období.
Spropitné: Podobný profil můžete přidat během dne, když jste venku a potřebujete vyšší úroveň jasu. Opakujte výše uvedené kroky, ale nastavte časový rámec v době, kdy jste venku, a jas obrazovky na vyšší nastavení.
5. Zapněte Wi-Fi na Wi-Fi hotspotech

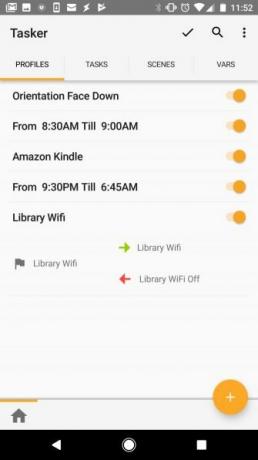
Pokud často populární bezplatné Wi-Fi hotspoty Jak najít neomezený přístup k internetu Wi-Fi téměř kdekoliNení nic lepšího, než skóre zdarma Wi-Fi. Zde je několik způsobů, jak najít bezplatné neomezené Wi-Fi bez ohledu na to, kde se nacházíte. Přečtěte si více jako jsou kavárny nebo místní knihovna, můžete ušetřit čas (a využití dat v celulárním plánu) automatickou aktivací Wi-Fi při návštěvě těchto míst.
V takovém případě nastavíte Tasker tak, aby zapnul Wi-Fi na konkrétním místě:
- Spusťte Tasker, přejděte na Profily kartu a stiskem Plus symbol pro přidání nového profilu.
- Vybrat Umístění.
- Procházejte mapu a přibližujte místo (jako je místní knihovna).
- Dlouhým stisknutím na mapě nastavíte značku polohy.
Poté nastavte úkol tak, aby tam, kde jste, povolil Wi-Fi:
- Návrat do Profily a pojmenujte místo.
- Vybrat Nová úloha a pojmenujte úkol.
- v Úkol Úkol režim, stiskněte Plus symbol, vyberte Síťa potom klepněte na Wi-Fi.
- Změna Soubor na Na.
- Návrat na stránku Profily v okně, dlouze stiskněte úkol a vyberte Přidat Ukončit úlohu. Potom klepněte na Nová úloha. Název úkolu.
- Stiskněte symbol Plus a vyberte Síť, klepněte na Wi-Fia zajistit Soubor je Vypnuto.
Nyní, když se vrátíte do svého Profily Na kartě se zobrazí místo nastavené s úkolem zapnout Wi-Fi, když dorazíte, a vypnout Wi-Fi, když odejdete.
6. Odesílejte textové zprávy na vybitou baterii
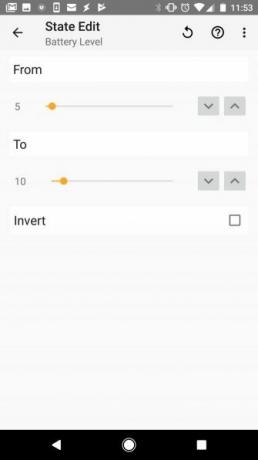
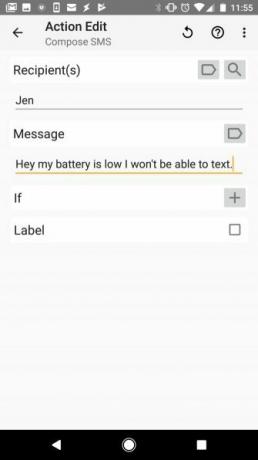
Pokud jste se někdy ocitli s mrtvým telefonem a žádný způsob komunikace, budete tuto automatizaci rádi. Pokud je baterie téměř vybitá, můžete nakonfigurovat Tasker tak, aby automaticky odeslal textovou zprávu.
Chcete-li nastavit tuto automatizaci úloh, vytvořte další Profil a pojmenujte to Hlášení o slabé baterii. Pak:
- Vybrat Stát.
- Vybrat Napájenía klepněte na Stav baterie.
- Nastavte úroveň nabití baterie, při které chcete automaticky odesílat textové zprávy.
- Přidejte novou úlohu a pojmenujte ji.
- Klepněte na Plus, poté vyberte Telefon, a zvolte Napište SMS.
- Zadejte příjemce, do kterých chcete text odeslat, a zadejte zprávu „slabá baterie“, kterou chcete odeslat.
Návrat na stránku Profily stránku a máte hotovo.
7. Zabezpečte konkrétní aplikace
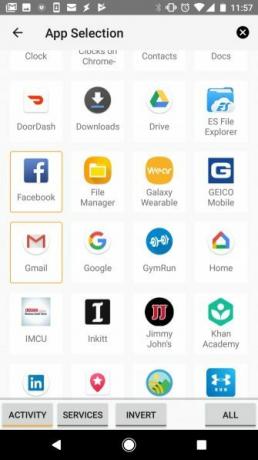
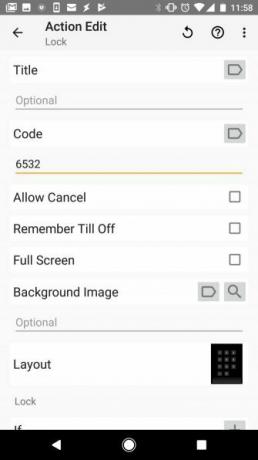
Pokud necháte telefon sedět bez přístupového kódu, je pro někoho docela snadné ho vyzvednout a napadnout vaše soukromí. Mohli otevřít Facebook, WhatsApp nebo jiné aplikace, do kterých jste přihlášeni, a zobrazit vaše soukromé konverzace.
Do telefonu přidejte další zabezpečení tím, že zablokujete konkrétní aplikace pomocí Tasker:
- Vytvoř nový Profil, a vyberte aplikace.
- Vyberte všechny aplikace, které chcete zamknout.
- Návrat na stránku Profily a přidejte nový úkol a pojmenujte jej.
- Vybrat Zobrazit, potom klepněte na Zámek.
- Zadejte kód, který chcete použít k uzamčení těchto aplikací.
Nyní, kdykoli se tyto konkrétní aplikace otevřou, budete muset zadat heslo, abyste je mohli spustit.
8. Přečtěte si zprávy během jízdy
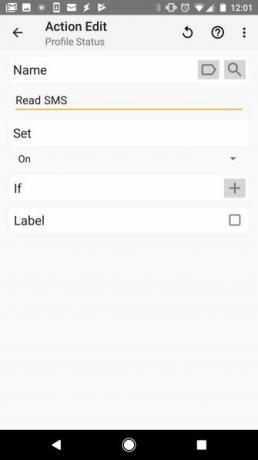
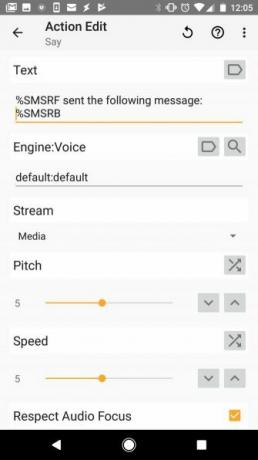
Je příliš běžné vidět řidiče kontrolovat své zprávy za jízdy. Ale to je nesmírně nebezpečné. Zvyšte svou bezpečnost tím, že vám Tasker během jízdy zkontroluje a přečte zprávy nahlas.
Chcete-li nastavit tuto automatizaci, musíte nejprve, když Tasker přečte SMS zprávy, když je telefon v doku:
- Vytvořte nový profil a vyberte možnost Stát.
- Vybrat Hardware, vyberte Ukotvila pod Typ, Vybrat Auto.
- Návrat na stránku Profily kartu a klepněte na Plus přidat novou úlohu a pojmenovat ji.
- Vybrat Tasker, klepněte na Stav profilua pod název, vyberte Přečtěte si SMS.
- Změna Soubor na Na.
Nyní se budete chtít ujistit, že je toto vypnuto, když odpojíte telefon:
- Dlouhým stisknutím tlačítka Přečíst SMS zapnuto úkol, který jste právě vytvořili, a zvolte Ukončete úlohu.
- Klepnutím na ikonu přidáte nový úkol Plus a vybrat Tasker, pak Stav profilu.
- Pod název, Vybrat Přečtěte si SMS a změnit Soubor na Vypnuto.
Nakonec je třeba vytvořit další profil, který se spustí, jakmile dorazí jakákoli nová textová zpráva. Tento profil přizpůsobí formulaci, která čte váš text:
- V Profily vytvořte další profil.
- Vybrat událost, potom klepněte na Telefon, Přijatý text. Pod Typ, klepněte na Žádný.
- Zpět na Profily klepněte na ikonu a přidejte novou úlohu Plus.
- Pod Filtr kartu, zadejte Říci a potom klepněte na Říci.
- Do zobrazeného textového pole zadejte „% SMSRF odeslané následující SMS:% SMSRB“.
Zpět v Profily kartu, můžete pojmenovat tento poslední profil a máte hotovo.
Toto je o něco pokročilejší automatizace. Jak ale vidíte, i pokročilé automatizace vyžadují jen několik profilů a úkolů, aby provedly některé velmi silné akce.
Automatizace telefonu pomocí Taskeru
Jak vidíte, Tasker není tak složitý, jak si mnoho lidí myslí. Pouhým vytvořením několika profilů a úkolů můžete svůj telefon změnit na skutečně pozoruhodné zařízení.
Pokud se vám stále nelíbí nápad používat Tasker, existuje spousta automatické nastavení systému Android, které můžete konfigurovat 7 Automatická nastavení systému Android, která byste měli používat k úspoře časuChcete, aby vaše zařízení se systémem Android fungovalo efektivně? Zde je několik automatizovaných funkcí systému Android, které byste měli začít používat, abyste ušetřili čas každý den. Přečtěte si více .
Ryan má bakalářský titul z elektrotechniky. Pracoval 13 let v automatizační technice, 5 let v IT a nyní je Apps Engineer. Bývalý šéfredaktor MakeUseOf, vystoupil na národních konferencích o vizualizaci dat a vystupoval v národních televizích a rádiích.


