reklama
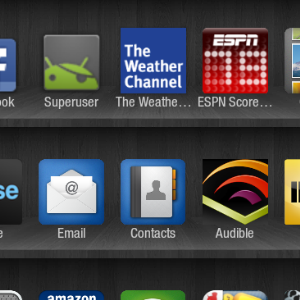 Stejně jako všechny tablety se systémem Android může být Amazon Kindle Fire zakořeněn. To zase uživateli přináší několik výhod, například zvýšení funkčnosti prostřednictvím dříve omezených aplikací.
Stejně jako všechny tablety se systémem Android může být Amazon Kindle Fire zakořeněn. To zase uživateli přináší několik výhod, například zvýšení funkčnosti prostřednictvím dříve omezených aplikací.
Proces zakořenění bohužel není tak jednoduchý jako u jiných zařízení Android. Zatímco aplikace, jako je Z4root, lze použít s telefony a některými tablety, proces zakořenění Kindle Fire je o něco složitější.
Díky užitečnému nástroji - Kindle Fire Utility - lze Kindle Fire snadno zakořenit. Zakořeněný Kindle Fire může hrát hostitele například pro Android Market (nyní známý jako Google Play) a dokonce i Google Apps. Uživatelé, kteří tak učiní, mají další výhody, v neposlední řadě také možnost instalovat aplikace pro Android, které vyžadují přístup root.
Varování o zakořenění ohně Kindle
Měli byste si být vědomi toho, že přeskočíte do další části důsledky zakořenění.
Jednoduše řečeno, zakořenění je ekvivalentem systému Android útěk z vězení Průvodce pro nováčky k útěku z vězení [iPhone / iPod Touch / iPad] Přečtěte si více
, termín, který jste možná slyšeli v souvislosti s iPhone. Proces v zásadě zahrnuje odstranění ochrany, která existuje v kořenovém adresáři zařízení Android, což umožňuje aplikacím s rozšířenými požadavky na oprávnění pracovat správně. Protože aplikace, které vyžadují kořenový Android, jsou k dispozici na Google Play, můžete si být jisti, že Google si je tohoto postupu vědom, ale neudělali nic, aby jej zakázali.Rozhodující je však skutečnost, že Amazon pravidelně vynucuje aktualizace na Kindle Fire. Výsledkem je, že dříve zakořeněné zařízení se stane „bez kořenů“, což vyžaduje další akci.
Nástroj používaný v procesu zakořenění, Kindle Fire Utility, je pravidelně aktualizován, takže pokud se jedná o budoucí aktualizaci neguje dříve vytvořený kořen, stažení nejnovější verze nástroje by vám to mělo umožnit re-root.
Pamatujte, že zakořenění ovlivní vaši záruku.
Začínáme
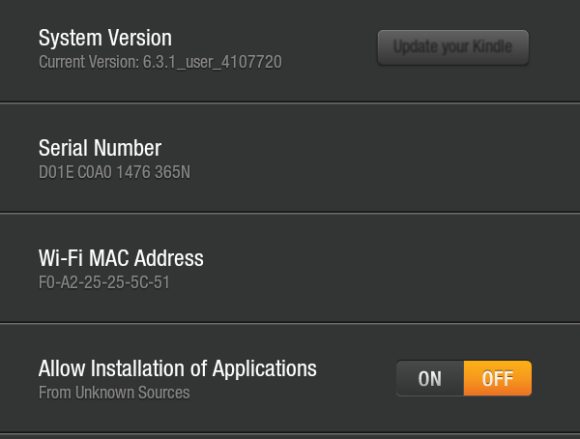
Tento proces začínáme s Kindle Fire ve verzi 6.3.1. Po kontrole verze softwaru v Kindle Fire (Nastavení> Více> Zařízení) a v případě potřeby aktualizujte Vývojáři XDA a stáhněte si Kindle Fire Utility pro Windows ..
Po stažení rozbalte obsah staženého souboru ZIP. To se použije ke správě procesu zakořenění a ke stažení a instalaci Google Play a některých dalších užitečných nástrojů.
Před pokračováním se proto ujistěte, že máte:
- Plně nabitý Kindle Fire.
- USB kabel.
- Počítač se systémem Windows (nebo alespoň virtuální instalace operačního systému)
Poté připravte svůj Kindle Fire na další software otevřením Nastavení> Více> Zařízení a ujistěte se, že Povolit instalaci aplikací je nastaveno na Na. To vám umožní přidávat aplikace z jiných zdrojů, než je Amazon App Store.
Ještě poslední věc před spuštěním: otevřete v počítači Průzkumník Windows a otevřete jej Uspořádat> Možnosti složky a hledání> Zobrazit, kde najdete Zobrazit skryté soubory, složky a jednotky přepínač. Vyberte toto a klikněte na OK. Tím zajistíte, že budete moci prohlížet a otevírat soubory v další části.
Instalace požárních ovladačů Kindle
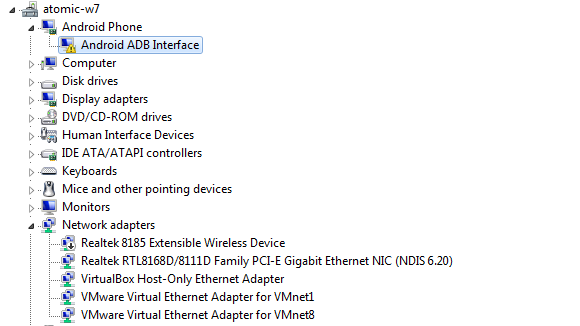
Chcete-li v tomto bodě pokračovat, otevřete složku, kde byl extrahován obsah staženého souboru ZIP. Připojte svůj Kindle Fire pomocí kabelu USB k počítači ak zařízení v úložném režimu USB (na obrazovce se objeví „Nyní můžete přenášet soubory z počítače do Kindle“) dvakrát klikněte install_drivers.bat.
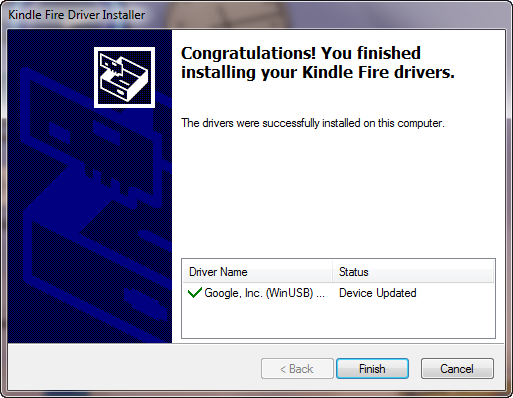
Tento proces může trvat několik minut, ale po dokončení se zobrazí výše uvedená obrazovka. Chcete-li potvrdit správnost instalace, vraťte se do okna Průzkumníka a poklepejte na ikonu run.bat. Úspěšná instalace ovladače zobrazí stav ADB jako online.

Pokud je uveden offline (jak je uvedeno výše), zavřete okno Kindle Fire Utility a zkuste následující:
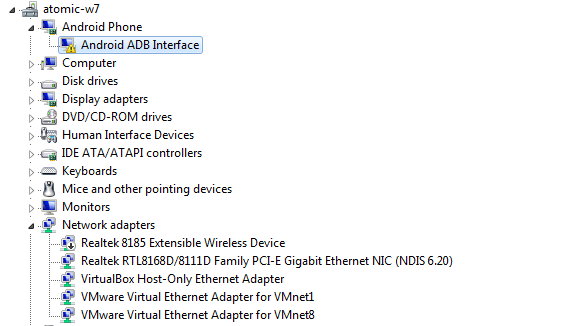
Ve Windows klepněte pravým tlačítkem myši na Počítač a vyberte Vlastnosti> Správce zařízení a hledejte položku se žlutým trojúhelníkem a vykřičníkem. Měl by být uveden pod Amazonem nebo Androidem.
Klepněte pravým tlačítkem myši na položku a vyberte Aktualizujte software ovladače, výběr Vyhledejte v počítači software ovladače pak možnost Dovolte mi vybrat ze seznamu ovladačů zařízení v mém počítači a výběr Kompozitní zařízení USB, které by pak měly nainstalovat rozhraní Android Composite ADB Interface.
Zakořenění ohně Kindle
Nyní jste připraveni zakořenit svůj Kindle Fire. V Průzkumníkovi Windows se vraťte do složky Kindle Fire Utility a dvakrát klikněte run.bat. Měli byste vidět, že stav ADB je uveden jako online.
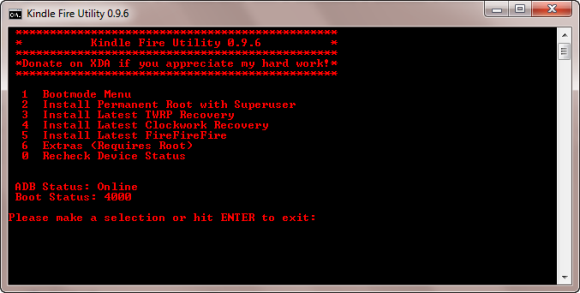
Vyberte možnost 2, Nainstalujte permanentní kořen s programem Superuser, začít proces zakořenění. Během několika příštích minut Kindle Fire Utility nainstaluje potřebné nástroje a podle potřeby znovu nakonfiguruje váš Kindle Fire tablet.
Během tohoto procesu budete muset být trpěliví. Neznepokojujte se varovným zvukem Windows připojených a odpojených zařízení USB, protože to je součástí tohoto procesu.
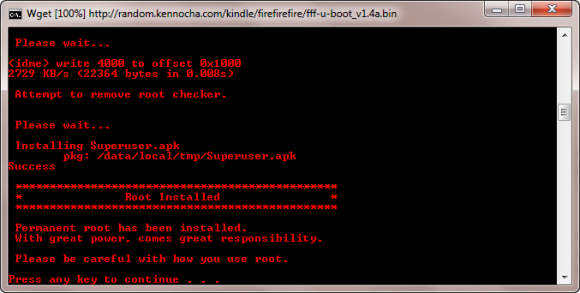
A co je nejdůležitější, neodpojujte Kindle Fire, dokud neuvidíte výše uvedenou zprávu! Předčasné odpojení by mohlo znamenat zbrusu váš tablet a vy byste nechtěli, aby se to stalo ...
Přidání Google Play
Po zakořenění zařízení můžete využít některé aplikace, které vyžadují rozšířená oprávnění, a také získat přístup ke službě Google Play ve službě Kindle Fire.

Chcete-li to přidat, začněte run.bat a vyberte možnost 6, Extra (Vyžaduje | Kořen) pak možnost 1 následující obrazovky, Nainstalujte Google Apps / Go Launcher EX. Dokončení procesu bude chvíli trvat, ale jakmile bude hotovo, můžete odemknout Kindle Fire a vybrat Google+ a zadat podrobnosti o účtu Google.
Dále najděte ikonu Spouštěče a klepněte na tuto ikonu - váš tablet bude vypadat spíše jako standardní zařízení Android, ale budete mít přístup ke službě Google Play prostřednictvím ikony Market!
Závěr
Pokud tyto změny použijete v zařízení Kindle Fire, budete si moci tablet vychutnat stejně jako kterýkoli jiný uživatel tabletu Android. Aplikace a hry lze instalovat ze služby Google Play, spolu s knihami a hudbou. Využijete také výhody dalších služeb Google, jako je Disk Google. Chcete-li se naučit vše, co vaše zařízení Kindle dokáže, přečtěte si naše Kindle Fire manual.
Nezapomeňte, že při aktualizaci Kindle Fire se znovu použije ochrana kořenových souborů, což povede k tomu, že veškerá dosud vykonaná těžká práce bude vrácena zpět. Jako takový byste neměli spouštět oficiální aktualizaci z Amazonu, pokud to absolutně nepotřebujete a dokážete udělat bez výhody zakořeneného zařízení.
A pokud někdy potřebujete zařízení otřít a začít od nuly, podívejte se jak obnovit tovární nastavení Kindle Fire Jak obnovit tovární nastavení Kindle FireMáte potíže s tabletem Amazon Kindle Fire? Zde je návod, jak obnovit tovární nastavení Kindle Fire, aby se vyřešily všechny problémy. Přečtěte si více .
Christian Cawley je zástupcem editoru pro bezpečnost, Linux, kutilství, programování a techniku. Produkuje také opravdu užitečný podcast a má rozsáhlé zkušenosti s podporou počítačů a softwaru. Christian je přispěvatelem do časopisu Linux Format a je malířem Raspberry Pi, milencem Lego a retro herním fanouškem.