reklama
 Pokud jste jako já, obvykle se pokusíte zachytit obrázky z videosouborů pouhým stiskem tlačítka pauzy a poté pomocí klávesové zkratky ALT-Printingcreen zkopírovat a vložit obrázek do mého editoru obrázků. Funguje to dobře, ale není to přesně přesná věda.
Pokud jste jako já, obvykle se pokusíte zachytit obrázky z videosouborů pouhým stiskem tlačítka pauzy a poté pomocí klávesové zkratky ALT-Printingcreen zkopírovat a vložit obrázek do mého editoru obrázků. Funguje to dobře, ale není to přesně přesná věda.
Lidé, kteří mluví nebo se pohybují ve videoklipu, vypadají v pořádku, dokud se akce pohybuje, ale jakmile je video pozastaveno, lidé na obrazovce mají sklon vypadat opravdu, opravdu podivně. Ústa zachycená pohybující se ve střední větě způsobují, že i ty nejhezčí herci a nejkrásnější herečky přitahují některé docela vtipné tváře.
Jak tedy překonáte tento problém?
Jedním z řešení je použití ImageGrab. Jak vám ukážu, ImageGrab umožňuje zachytit více obrázků z videoklipu najednou. To vám umožní třídit mezi nimi a najít tu, která je nejvíce lichotivá.
Legrační tváře
Abych demonstroval problém, roztrhl jsem kopii The Big Lebowski do svého počítače a vybral populární scénu - Walter vytáhl zbraň z bowlingu (bVarováno: film má hodnocení R).

Co se tam děje? Opravdu se Walter zlobí? Nebo někdo jen šlápl na prst? Pokud jste sledovali film, budete vědět, že postava má v této scéně docela vážnou tvář, ale pokusit se zachytit Walterův výraz pozastavením, rychlým posunem vpřed a převinutím videa je únavné.
Lepší cesta
Tam přichází ImageGrab. Tento program umožňuje postupovat dopředu nebo dozadu po jednotlivých snímcích filmu nebo zachytit více snímků v řadě. Funkčnost programu není těžké se naučit.
Nejprve musíte otevřít videosoubor, který chcete vyfotografovat, nebo obrázky. Soubor se otevře v hlavním okně ImageGrab s ukazatelem průběhu pod filmovým panelem. Pomocí tohoto pruhu se můžete přesunout na libovolné místo ve videu, které chcete. V mém případě budu hýbat lištou, dokud nenajdu stejnou legrační tvář jako předtím.
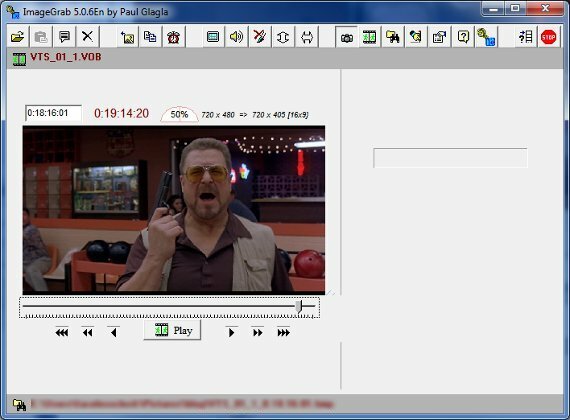
Nyní, když jsem v ballparku, mohu se pohybovat dozadu nebo vpřed přes video pomocí tlačítek zpět a vpřed vlevo a vpravo od tlačítka Přehrát. Můžete se pohybovat po jednotlivých snímcích v krocích po jedné sekundě nebo po krocích po jedné minutě. V tomto případě jsem se musel jen převinout o tři snímky, abych našel obrázek, který jsem chtěl.

Tam! Walter nyní vypadá mnohem více zastrašující. Nyní, když mám snímek, který chci, mohu jej uložit kliknutím na Extrahovat obrázek tlačítko, které je umístěno na panelu nástrojů v horní části programu. Je to páté tlačítko zleva. Alternativně můžete stisknout klávesovou zkratku (F5). Ve výchozím nastavení se obrázek uloží jako .bmp do složky Obrázky, ale můžete jej změnit otevřením možností extrakce obrázku (ALT-F).
Zachycení více obrázků
Pořízení snímku po snímku je dobré, pokud chcete pouze snímek obrazovky, ale co když chcete zachytit více obrázků z videa najednou?
To je jednoduché. Přehrajte film v programu ImageGrab a poté, když se dostanete na scénu, kterou chcete zachytit, jednoduše podržte klávesu F5. Pokud se zobrazí výzva s dotazem, zda chcete kopírovat předchozí soubor, klikněte na ikonu Ano pro všechny volba.
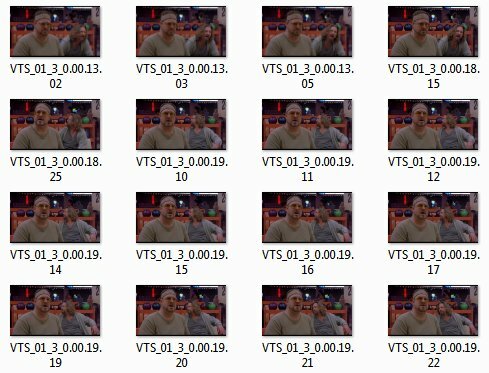
Pokud přidržíte klávesu F5, bude zachycen výstup videa, který sledujete, snímek po snímku. Toto je užitečný způsob, jak generovat obrázky, které mohou být později se změnil na animovaný soubor GIF Jak vytvořit animovaný obrázek GIF pomocí GIMP Přečtěte si více .
Závěr
ImageGrab není jediný způsob, jak zachytit obrázek z filmu, ale je to jedna z nejjednodušších metod, kterou jsem použil. Pokud máte pro tuto úlohu oblíbený program, dejte nám o tom vědět v komentářích.
Matthew Smith je spisovatelem na volné noze žijícím v Portlandu v Oregonu. Píše a edituje také pro digitální trendy.