reklama
 Evoluce nám dala dvě ruce, ale doufejme, že to bude pokračovat a dá nám několik dalších. Pouze dvě ruce se těžko hodí pro digitální věk.
Evoluce nám dala dvě ruce, ale doufejme, že to bude pokračovat a dá nám několik dalších. Pouze dvě ruce se těžko hodí pro digitální věk.
Kdybychom dokázali sčítat vteřiny ztracené při flirtování mezi klávesnicí a myší, jsem si jistý, že to přidá pěknou kulatou postavu. Proto je důležité se klávesové zkratky učit a ovládat. Není to obtížná dovednost, musíme jen trpělivost a praxi.
Kancelářská stuha má stále své vlastníky, ale mám pocit, že pokud jde o klávesové zkratky, dává nám to nejjednodušší způsob, jak se je naučit. zmáčkni Alt a máte je zobrazen na pásu karet. Je to jen otázka dodržování dopisů. Tyto klávesové zkratky usnadňují práci sady Microsoft Office, ale je to pouze první úroveň. Pod povrchem je několik desítek dalších.
Klávesové zkratky nejsou jen o produktivitě a rychlosti, ale také pomáhají minimalizovat pracovní potíže, jako je zánět šlach z neustálého používání počítače. Pokud se vám tedy daří zamilovat se do galerie s názvem QWERTY, pak byste měli vědět, že si můžete vytvořit vlastní klávesové zkratky a změnit také výchozí v MS Word.
Mimochodem, Microsoft Office Online má krátké, ale skvělé výcvikový kurz na klávesových zkratkách aplikace Word.
3 kroky pro konfiguraci vlastních klávesových zkratek pro slovo
Přizpůsobení klávesových zkratek spočívá v tom, že existují některé kombinace kláves, které si instinktivně pamatujete. Existují také některé příkazy nebo kombinace příkazů, pro které neexistují žádné výchozí klávesové zkratky. Můžete například nastavit vlastní klávesové zkratky pro makra, konkrétní písma, styly a speciální symboly, které často používáte.
Tady je to, jak se snažíme, abychom je všechny uvedli do stisknutí klávesy.
- Chcete-li začít, postupujte podle tohoto sledu kliknutí: Tlačítko Office - Možnosti aplikace Word - Přizpůsobit.

- V dolní části klikněte na ikonu Přizpůsobte tlačítko pro klávesové zkratky pro vyvolání Přizpůsobte klávesnici dialogové okno.
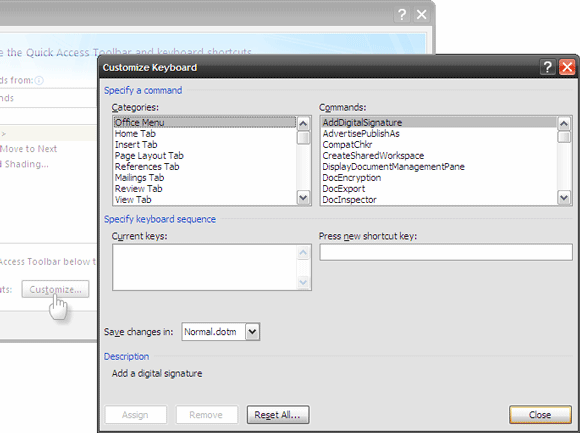
- V Přizpůsobte klávesnici V dialogovém okně jsou uvedeny příkazy pro konkrétní kategorie. Zkontrolovat Popis za to, co dělá každý klíč. Každý příkaz má odpovídající zkratku uvedenou v Aktuální klíče pole. Můžete snadno přiřadit jinou sadu kláves stisknutím CTRL (s nebo bez SHIFT / ALT) a dopisu. MS Word vás informuje, zda je vaše zkratka se seznamem přiřazena k jinému příkazu nebo ne. Vyberte šablonu pro přiřazení klíče - Normální (pro všechny dokumenty nebo aktuálně otevřený dokument). Klikněte na Přiřadit a je nastavena nová klávesová zkratka.
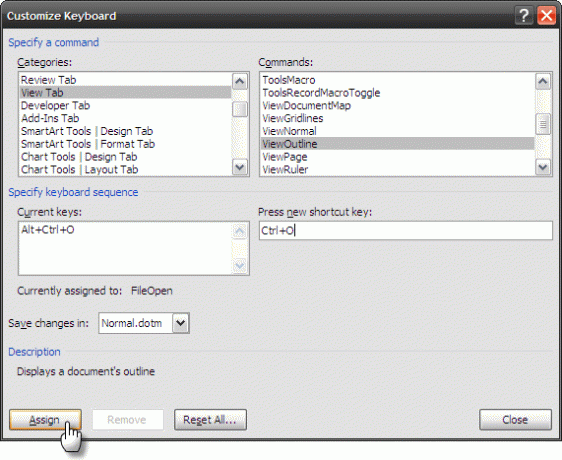
Nastavení zbrusu nové klávesové zkratky aplikace Word
Existují také některé příkazy, pro které nejsou ve výchozím nastavení přiřazeny žádné klávesové zkratky aplikace Word. Vezměte si to například - Odeslání otevřeného dokumentu Word e-mailem.
Uvidíme, jak nakonfigurovat klávesovou zkratku pro tuto „“
V Přizpůsobte klávesnici Dialogové okno, podívejte se Všechny příkazy uvedené v kategorii. V seznamech na pravé straně přejděte dolů na příkaz s názvem FileSendMail.
Vyberte to a stiskněte nové klávesové zkratky, které chcete mít pro tuto úlohu v Stiskněte novou klávesovou zkratku pole. Uložte změny ve všech dokumentech (normální šablona) nebo jen v otevřených. Klikněte na Přiřadit dokončit proces.
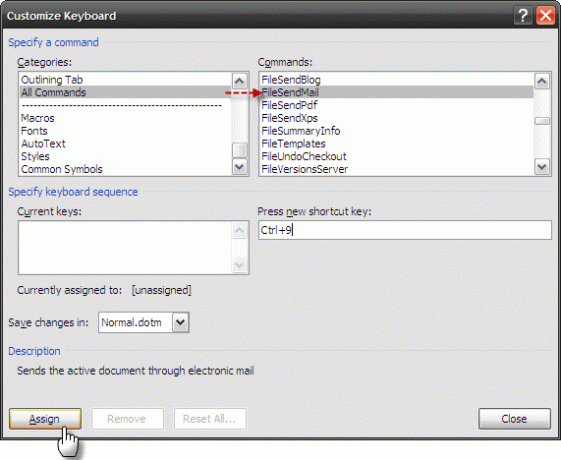
Lze také nastavit vlastní klávesové zkratky Wordu Makra, styly, písma, autotext, a Společné symboly.
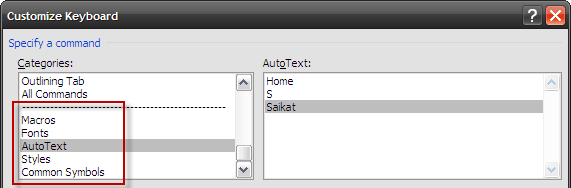
Prozkoumejte příkazy, které jsou jim dány, v kategoriích. Pravděpodobně některé používáte velmi často. Například opakovaná aktivita, jako je vložení jména nebo adresy jako automatického textu, by mohla mít prospěch z klávesové zkratky.
Vzpomínáte na ně všechny
Právě jste nastavili tucet nových klávesových zkratek a jsou na prahu zvýšené produktivity. Bude to chvíli trvat, než s nimi budete hedvábně hladký. Jediným krokem můžeme seznam vytisknout a udržet jej blízko. Zde je návod, jak mít podváděcí list pro naše personalizované klávesové zkratky.
V dialogovém okně Tisk klikněte na CTRL + P. Můžete také přejít z nabídky, ale mluvíme o zkratkách, že?
Z rozbalovací nabídky pro Vytiskněte co, vyberte Klíčové úkoly. Klikněte na OK vytiskněte seznam klávesových zkratek.

Poznámka: Vytisknou se pouze ta klíčová přiřazení, která byla znovu přiřazena z jejich výchozích hodnot.
Pro osobu, která používá MS Word hodně, použití zkratky pochází z praxe nebo účelu. Pro oba máme nějaké hotové cheatové listy 10 základních cheat listů ke stažení Přečtěte si více ke stažení.
Pokud se vám líbí všechno, o čem je to dělnické Microsoft Word, podívejte se také do našeho průvodce Jak vytvořit profesionální zprávy a dokumenty.
Život není určen pro zkratky, ale produktivita Microsoft Office rozhodně je. Jste na rychlosti pomocí klávesových zkratek nebo milujete svou myš více?
Obrázek Kredit: Sielarts informätica
Saikat Basu je zástupcem editoru pro internet, Windows a produktivitu. Poté, co odstranil špínu MBA a desetiletou marketingovou kariéru, je nyní vášnivý tím, že pomáhá ostatním zlepšit jejich schopnosti vyprávění. Hledá chybějící Oxfordskou čárku a nesnáší špatné snímky obrazovky. Ale myšlenky na fotografie, Photoshop a produktivitu zklidňují jeho duši.


