reklama
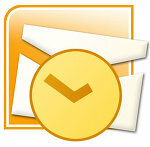 Pro mě osobně je můj Outlook 2007 masivním dřezem. Zde se vlévá tonáž e-mailů a aplikace Outlook je přijímá bez stížností. Ale s tolika e-maily, které se propadly do bezpatkové jámy, se aplikace Outlook někdy zdá být velmi podobná trojúhelníku Bermudy. Někdy to, co se děje, nevyjde tak snadno a musím za to lovit s trochou úsilí.
Pro mě osobně je můj Outlook 2007 masivním dřezem. Zde se vlévá tonáž e-mailů a aplikace Outlook je přijímá bez stížností. Ale s tolika e-maily, které se propadly do bezpatkové jámy, se aplikace Outlook někdy zdá být velmi podobná trojúhelníku Bermudy. Někdy to, co se děje, nevyjde tak snadno a musím za to lovit s trochou úsilí.
Ačkoli většina z nás má naše složky a pravidla pro uspořádání všech příchozích e-mailů Tip pro MS Outlook: Jak automaticky organizovat příchozí e-maily Přečtěte si více a někteří z nás jsou velmi disciplinovaní ohledně organizace e-mailů, nikdo z nás nemůže uniknout používání funkce vyhledávání e-mailů jednou za čas. Prohledali jsme možnosti aplikace Microsoft Outlook krátce 10 tipů a triků pro výkonnou produktivitu pro aplikaci Outlook 2007 10 tipů a triků pro výkonnou produktivitu pro aplikaci Outlook 2007 Přečtěte si více .
Zvládnutí jakéhokoli vyhledávacího postupu se téměř stalo věcí pro přežití v digitální džungli. Myslím, že by nikomu neublížilo, kdybychom se více prohledali, jak se dostat k ztracenému e-mailu v nepořádku v naší doručené poště.
Náš vyhledávací nástroj bude Okamžité vyhledávání funkce aplikace Outlook 2007. Upozorňujeme, že ve výchozím nastavení nemusí být ve vašem klientovi nainstalována.

V takovém případě je to pouze 5,8 MB stažení zdarma z webu společnosti Microsoft. Je součástí Windows Search.
Hledání e-mailů pomocí okamžitého vyhledávání
Okno Okamžité vyhledávání je konzola, ze které můžete spustit všechna vyhledávání. Zadejte hledané výrazy a výsledky se okamžitě zobrazí a zvýrazní v podokně výsledků. Chcete-li výsledky vyčistit, klikněte na malý kříž vedle pole.
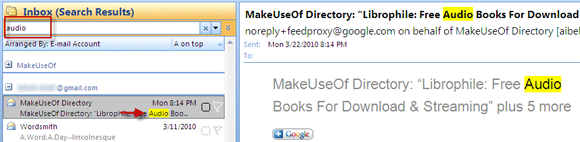
Chcete-li rozšířit hledání e-mailů, můžete kliknout na Všechny poštovní položky. To zahrnuje všechny složky (osobní i archivované) ve vyhledávání.
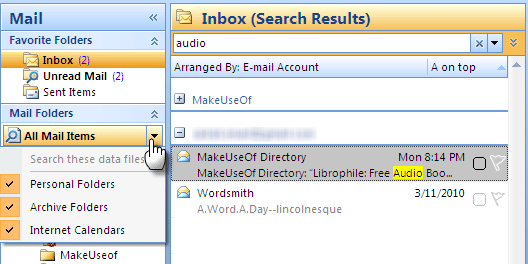
Hledat pomocí klíčových slov
Vyhledávací pole akceptuje použití klíčových slov se specifickými syntaxemi. Syntaxe, klíčové slovo: hodnota vašich vyhledávacích kritérií obvykle se používá tam, kde může být klíčové slovo cokoli podobné do, od, předmět, cc, bcc atd. Například vyhledávání pomocí do: Saikat, zobrazí všechny e-maily zaslané Saikat.

Vyhledávání lze dále zúžit pomocí operátorů jako A NEBO atd. způsobem podobným vyhledávání na webu. Ale tady musí být všichni operátoři velkými písmeny.
Oficiální příspěvek a nápověda k aplikaci Outlook 2007 popisuje různá klíčová slova, která můžete použít pro rychlé vyhledávání.
Vyhledávejte v nástroji Query Builder
Pokud to všechno zní proti uživatelsky přívětivosti známé pro Windows, buďte ujištěni, tady je to užitečné Tvůrce dotazů přichází v. Klikněte na Rozbalte Tvůrce dotazů šipka hned vedle pole Okamžité vyhledávání. Ve výchozím nastavení jsou zobrazeny čtyři další běžné způsoby prohledávání e-mailů. Například můžete procházet obsah všech e-mailů pomocí výrazu nazvaného Tělo pole.

Kliknutím na tlačítko se otevře další možnosti klíčových slov Přidejte kritéria. Například je velmi snadné filtrovat všechny e-maily s přílohami výběrem Přílohy a pak výběr Ano z rozevíracího seznamu.
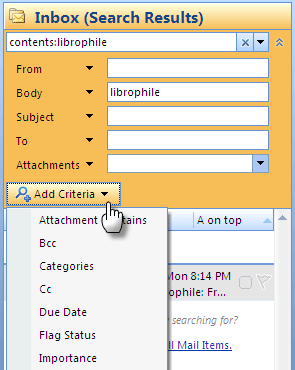
Pole kritérií Tvůrce dotazů lze při hledání kombinovat a zúžit výsledky. Hodnoty a kritéria použitá v nástroji Query Builder se také zobrazí jako syntaxe vyhledávacího dotazu, přesně podle uspořádání, které jste se snažili dosáhnout pomocí vyhledávání klíčových slov pro e-maily.
Hledat uvnitř zprávy
Hledání uvnitř zprávy funguje nejviditelnějším způsobem. Otevřete e-mail a klikněte na F4 nebo vyberte Nalézt ze stuhy.
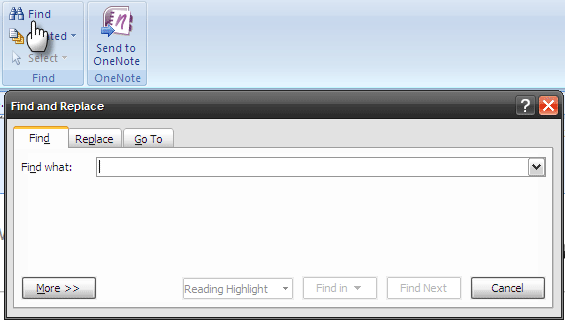
Stejně jako v jiných Microsoft Office dokumenty, Najít / nahradit zobrazí se dialogové okno pro hledání v rámci dokumentu.
Vyhledejte související zprávy
Otevřete e-mail, pro který chcete najít všechny související zprávy. Na pásu karet klikněte na rozbalovací nabídku, která říká Příbuzný a pak zvolte Související zprávy. Pokud zvolíte možnost, která bude číst - Zprávy od odesílatele, všechny e-maily od konkrétního odesílatele se třídí.
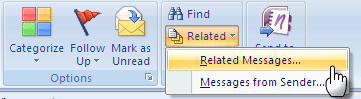
Můžete také kliknout pravým tlačítkem myši na vybranou zprávu a vybrat možnost z místní nabídky.
Hledání pomocí rozšířeného hledání
Všudypřítomný Nalézt box nemusí být příliš působivý, ale Rozšířené hledání box je určitě s řadou možností vyhledávání. Pokud chcete najít jehlu v kupce sena, vydejte se na Nástroje - Okamžité vyhledávání - Pokročilé vyhledávání (nebo CTRL + SHIFT + F). Dialogové okno Rozšířené hledání se otevře kontextově a zobrazí kartu, která je pro vás nejrelevantnější. Pokud jste v Kontakty, v poli Upřesnit se zobrazí karta Kontakty.

Pole Rozšířené hledání má tři karty. Název první karty závisí na tom, kde se nacházíte v aplikaci Outlook, a obsahuje nejběžnější možnosti vyhledávání. Druhá karta je asi Více možností a můžete to použít pro cílenější vyhledávání.

Třetí karta je pro mocné uživatele a obsahuje velké množství kritérií, která můžete definovat tak, aby v oceánu našli i oblázky.

Dialogové okno Rozšířené hledání je pro proces vyhledávání trochu nadměrné a ve většině případů tam nebudete směřovat.
Používání základních funkcí vyhledávání by mělo stačit, pokud jsou vaše osobní složky uspořádány a nepotřebné e-maily jsou odstraněny. Pokud však budou oba ignorováni, aplikace Outlook má dostatek nástrojů, které vám pomohou překonat tyto špatné e-mailové návyky.
Potřebujete často hledat staré e-maily? Jak byste ohodnotili funkce vyhledávání aplikace Outlook?
Saikat Basu je zástupcem editoru pro internet, Windows a produktivitu. Poté, co odstranil špínu MBA a desetiletou marketingovou kariéru, je nyní vášnivý tím, že pomáhá ostatním zlepšit jejich schopnosti vyprávění. Hledá chybějící Oxfordskou čárku a nesnáší špatné snímky obrazovky. Ale myšlenky na fotografie, Photoshop a produktivitu zklidňují jeho duši.