reklama
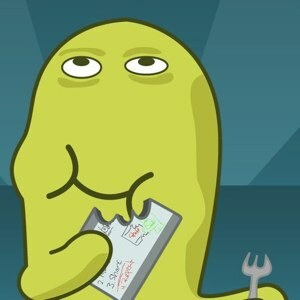 Většina lidí souhlasí s tím, že video instrukce jsou snáze srozumitelné než prostá psaná slova. Proto Youtube je plná videí s postupy. Ale instruktážní videa nejsou pro každého šálkem čaje, protože proces je náročný a časově náročný.
Většina lidí souhlasí s tím, že video instrukce jsou snáze srozumitelné než prostá psaná slova. Proto Youtube je plná videí s postupy. Ale instruktážní videa nejsou pro každého šálkem čaje, protože proces je náročný a časově náročný.
TechSmith - výrobce Jing Jak pořídit lepší snímek obrazovky pomocí Jing (Mac) Přečtěte si více - pokusil se problém vyřešit uvolněním iPad aplikace s názvem ScreenChomp. To zdarma vysílání obrazovky aplikace je tak snadná, že ji mohou používat i malé děti. Aplikaci můžete také použít k jiným účelům, než je vytváření postupných kroků, například sdílení nápadů, vysvětlování podrobností v obrázku, vytváření vizuálních vyprávění příběhů nebo jen zábavné přidávání červené kníry k dědečkovi tvář.
Rada příběhů
Můžete snadno uhodnout z jednoduchého a dětinského rozhraní, které je aplikace určena pro malé děti. To však neznamená, že to dospělí nemohou použít. I když pomocí ScreenChomp nemůžete vytvořit složité vysílání obrazovky, aplikace iPad screencast je pro většinu z nás již více než dost.
Rozhraní aplikace se skládá z velké rýsovací desky a dvou panelů nástrojů v dolní a horní části obrazovky. Základní způsob výroby screencastu je jednoduchý. Na kreslicí desku můžete zaznamenat vše, co děláte. Aplikace také zaznamená všechny zvuky, které může mikrofon iPadu zachytit. To znamená, že do svého vysílání můžete přidat komentář.
Na spodním panelu nástrojů jsou tři značky a jeden guma. Vlevo je také nástroj pro rychlé čištění obrazovky a nástroj pro import obrázků. Tlačítko záznamu je na pravé straně.
Zahájení kreslení je stejně jednoduché jako klepnutí na požadovanou značku. Barvu můžete vybrat klepnutím a podržením aktivní značky. Toto uspořádání vám poskytuje tři přizpůsobené značky připravené k použití k kreslení.
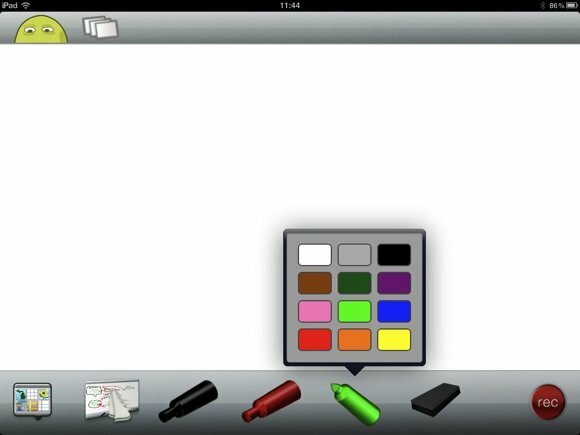
Jako pozadí můžete vybrat jeden z obrázků ve fotoalbu. Klepněte na ikonu přidat obrázek ikonu vlevo dole a vyhledejte požadovaný obrázek.
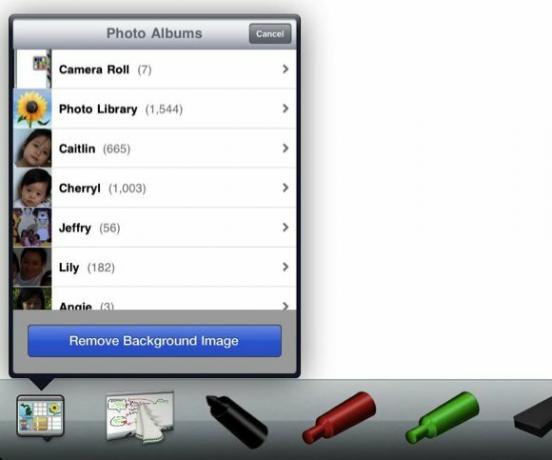
Obrázek bude vložen do středu kreslicího prkna. Pak můžete na obrázek načmárat a vyprávět svůj příběh. Tato funkce je velmi užitečná, pokud potřebujete pro své vysílání obrazovky použít externí grafiku, jako je firemní logo, grafy, mapy atd.
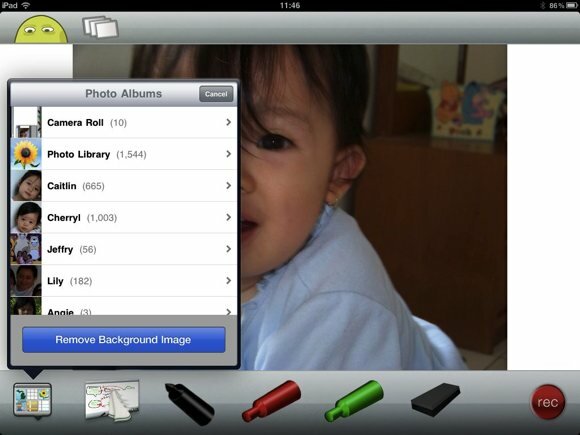
Pokud potřebujete obrázek změnit, použijte „Odebrat obrázek na pozadí" knoflík.
Více možností
Pokud klepnete na malý obrázek hlavy v levém horním rohu obrazovky, dostanete se na postranní obrazovku. Myslím, že nejdůležitějším menu na této obrazovce je „Přihlásit se" Jídelní lístek. Tato nabídka je užitečná, pokud chcete sdílet své vysílání obrazovky na Screenchomp nebo na Facebooku.
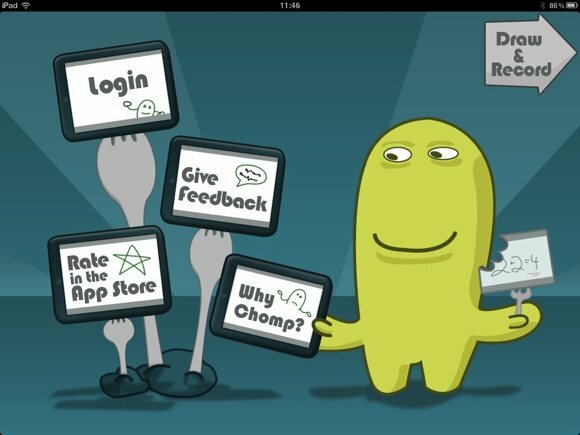
ScreenChomp používá Facebook jako ověřovací nástroj. Abyste se tedy mohli přihlásit, musíte vyplnit svá data na Facebooku a poskytnout k nim přístup ScreenChomp.
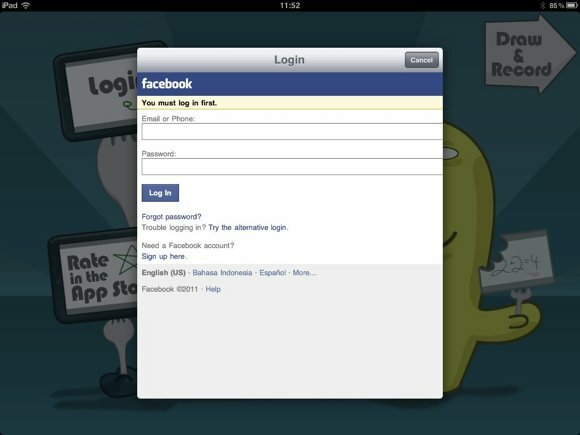
Všechna vaše sdílená videa budou uvedena v poli vedle hlavičky. Ale protože jsem v době, kdy byl snímek pořízen, nic nenahrál, byl seznam stále prázdný.
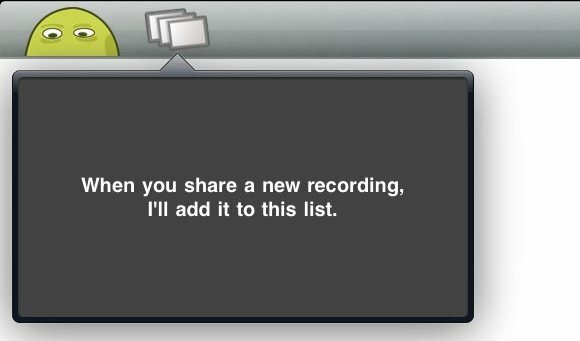
Čas záznamu
Po stisknutí červeného tlačítka záznamu začne odpočítávání po dobu tří sekund. Poté začne proces nahrávání obrazovky. Můžete začít kreslit a vysvětlit proces ústně. Stisknutím tlačítka Stop proces ukončíte.
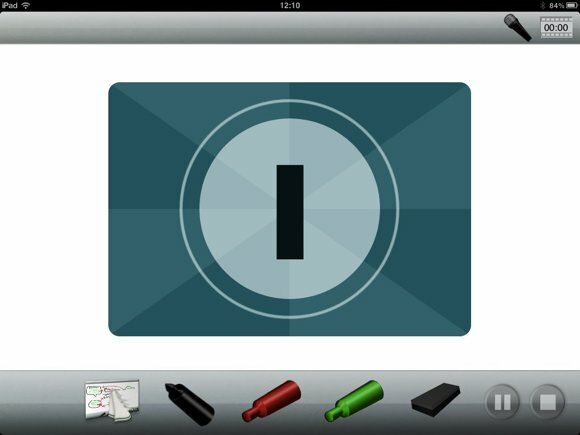
Video bude uloženo a zobrazeno na obrazovce sdílení. Můžete videu pojmenovat, nahrát na obrazovku ScreenChomp nebo Facebook, nebo jej smazat, pokud je již nechcete.
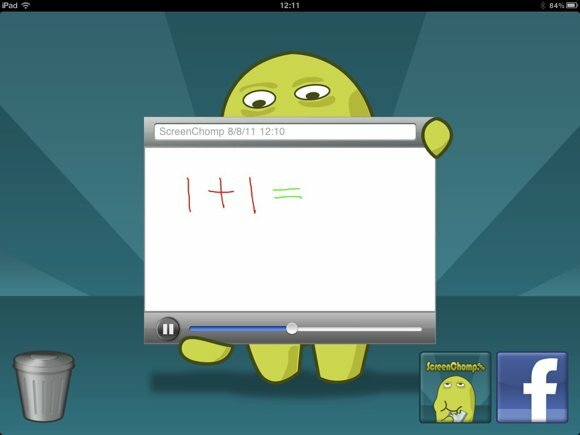
ScreenChomp je obecně zábavný a snadno použitelný. Bylo by však lepší, kdyby vývojář poskytl metodu ukládání videí do počítače. V současné době je jediným způsobem, jak získat videa z iPadu, jejich nahrání na síť. Nahrávání videí je bohužel dlouhý a bolestný proces pro ty, kteří nemají tak dobré připojení k internetu. Nakonec tito chudí lidé možná nebudou moci dostat svá videa vůbec.
Vyzkoušeli jste ScreenChomp? Znáte další podobné aplikace pro iPad screencasting? Podělte se o své myšlenky a doporučení pomocí komentářů níže!
Nezapomeňte se podívat na tyto články o vysílání obrazovky - 5 bezplatných aplikací pro vysílání obrazovky pro vytváření videonávodů 5 bezplatných aplikací pro vysílání obrazovky pro vytváření videonávodů Přečtěte si více , Jak vytvořit Screencast jako profesionál s těmito 6 online nástroji Jak vytvořit Screencast jako profesionál s těmito 6 online nástroji Přečtěte si více , a CaptureFox: Nahrajte Screencast ve Firefoxu S těmito 4 nástroji Firefox je snímání obrazovky snadnéPokud potřebujete zachytit obrazovku ve Firefoxu, použití tlačítka pro tisk na obrazovce a samostatný software pro úpravu obrázků není vždy efektivní. Místo toho se podívejte na tyto nástroje. Přečtěte si více .
Indonéský spisovatel, samoobslužný hudebník a architekt na částečný úvazek; kdo chce prostřednictvím svého blogu SuperSubConscious udělat svět lepším místem po jednom příspěvku.


