reklama
 Naposledy jsem vás představil Kinect hacking na PC a zapojené ovladače Jak zaseknout Kinect a použít ho k zabití zombieVývoj Microsoft Kinect se nyní přesunul do uživatelsky přívětivějšího stavu a ovladače byly uvolněny pro všechny ke stažení a hraní. Jedno studio dokonce zašlo tak daleko, že ... Přečtěte si více , stejně jako základní demo hry na přežití zombie. Zatímco zabíjení zombie je úžasné, je na čase, abychom se přestěhovali na něco skutečně užitečného. Takže bych vám rád ukázal Kinemote aplikace a také jak ji používat k ovládání myši pro obecné úkoly systému Windows a Xbox Media Center. To by bylo skvělým doplňkem perfektní mediální centrum založené na Plexu Nastavení perfektního mediálního centra s Plexem [Mac a Windows]Mnoho lidí je Plex obecně považován za nejlepší přehrávač médií, správce a streamingové aplikace - k dispozici pro Windows, Mac i mobilní telefony (i když mobilní aplikace nejsou zdarma). Pokud jste... Přečtěte si více Nastavil jsem minulý týden.
Naposledy jsem vás představil Kinect hacking na PC a zapojené ovladače Jak zaseknout Kinect a použít ho k zabití zombieVývoj Microsoft Kinect se nyní přesunul do uživatelsky přívětivějšího stavu a ovladače byly uvolněny pro všechny ke stažení a hraní. Jedno studio dokonce zašlo tak daleko, že ... Přečtěte si více , stejně jako základní demo hry na přežití zombie. Zatímco zabíjení zombie je úžasné, je na čase, abychom se přestěhovali na něco skutečně užitečného. Takže bych vám rád ukázal Kinemote aplikace a také jak ji používat k ovládání myši pro obecné úkoly systému Windows a Xbox Media Center. To by bylo skvělým doplňkem perfektní mediální centrum založené na Plexu Nastavení perfektního mediálního centra s Plexem [Mac a Windows]Mnoho lidí je Plex obecně považován za nejlepší přehrávač médií, správce a streamingové aplikace - k dispozici pro Windows, Mac i mobilní telefony (i když mobilní aplikace nejsou zdarma). Pokud jste... Přečtěte si více Nastavil jsem minulý týden.
Začněte čerstvě
Pokud jste se s tutoriálem naposledy řídili, máte již nainstalovanou spoustu ovladačů. Bohužel Kinemote je ve verzích, se kterými dokáže dobře hrát, docela specifický, takže je nejlepší, pokud budeme pokračovat a odinstalovat všechny ovladače OpenNi a PrimeSense pomocí běžného odinstalace Windows.

Stahování a instalace
Za prvé, Kinemote vyžaduje rychlou registraci na fóru, než si jej můžete stáhnout, takže jděte do toho a udělejte to hned od tento odkaz.
Potřebný software lze stáhnout z toto vlákno na kinemote.net.
Vlákno nastiňuje, do kterých verzí různých ovladačů je třeba stáhnout a nainstalovat do tohoto vlákna, ale zde jsou přímé odkazy. Musíte se však na fóru zaregistrovat, abyste získali aktuální software Kinemote (pokud jste zaregistrováni a přihlášeni, tento odkaz by měl fungovat za vás).
- OpenNI
- Ovladače senzoru Kinect
- Middleware NITE - použijte tuto komunitní licenci, když se během instalace zeptáte: 0KOIk2JeIBYClPWVnMoRKn5cdY4 =
- Náhradní ovladače motoru a LED
První tři jsou snadno instalovatelné (není třeba upravovat konfigurační soubory jako předtím). Poslední stažený soubor by měl být extrahován někde známým, například na ploše. Musíme to použít k nahrazení ovladačů motorů Kinect, které by nyní měly být nainstalovány, pokud jste již spustili první tři.
Otevřete to Správce zařízení a najděte Primesense sekce. Měla by být uvedena tři zařízení. Klikněte pravým tlačítkem myši na ikonu pro Kinect Motor a vyberte aktualizaci softwaru ovladače.

Zvolte manuální procházení a přejděte výběrem na složku, kterou jste právě vybrali, nazvanou „Kinect nui motor a LED driver“. Systém Windows by pak měl pokračovat a nahradit ovladač jiným způsobem, například takto:
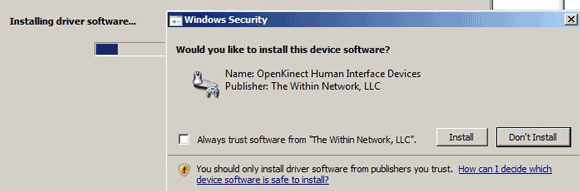
Kinemote
Dobře, pokud jste tak ještě neučinili, měli byste jít a nainstalovat aplikaci Kinemote z fóra, které jsem zmínil dříve. Přichází jako spustitelná instalace uvnitř souboru ZIP. Spusťte aplikaci z nabídky Start:

Nejprve otevřete obrazovku s možnostmi a upravme několik věcí, dokud se s ní nebudete seznamovat. Nejprve změňte horní výběr na zápěstí. To se aktivuje, když budete mávat, což by mělo být pro běžné uživatele Kinectu známější. Dále nastavte styl ovládání na virtuální myš, kterou začnete, protože je to nejjednodušší pochopení. Z obrazovky obecných nastavení považuji za užitečné zapnout také video zpětnou vazbu, jen abyste věděli, kdy se dívá a jestli vás vidí správně. Kdykoli budete spokojeni, můžete je kdykoli deaktivovat.
Zavřete panel voleb a to by mělo být! Mávnutím ruky aktivujete sledování a můžete kliknout rychlým tlačením ruky dozadu a dopředu. Není to dokonalé, protože tlačení ruky dopředu obvykle vede k tomu, že se kurzor pohybuje jako první, takže jemné ovládání je obtížné. Nicméně jsem našel myš v jedné ruce, stačí kliknout (nebo iPhone dálkové ovládání) to může napravit.
Druhou možností je použití k ovládání her pomocí vlastní sady klávesových zkratek, pro jednoduché hry a podobně. Vyzkoušejte to před přechodem na ovládání mediálního centra, protože vám pomůže pochopit ovládání zadních a středních letadel. V jiných režimech než virtuální myš máte v zásadě dvě vrstvy ovládacích prvků. Vyzkoušejte přepnutí na vlastní klávesy. Posuňte ruku dopředu nebo dozadu a v okně náhledu videa se zobrazí červená pro zadní rovinu nebo zelená pro střední rovinu a při přechodu mezi nimi se ozve pípnutí. Hrajte se trochu a poté přepněte do režimu XBMC (nebo Boxee), jakmile to budete mít.
V níže uvedeném diagramu najdete ovládání středisek médií (z manuálu KinEmote, který je k dispozici také na fórech).
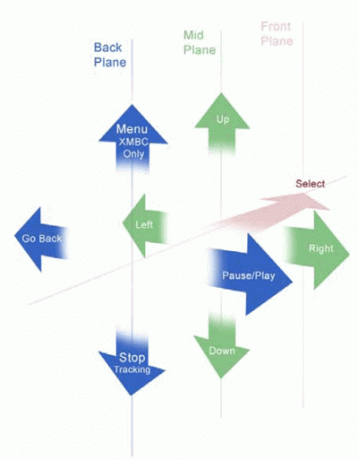
To může být nezvykle zvyknout a možná se ocitnete v troskách, ale po 5 minutách cvičení jsem měl docela dobrou kontrolu.
Co myslíš? Snadno nejchladnější dálkové ovládání pro vaše mediální centrum (a možná nejdražší), vůbec! Podívám se na ekvivalent Mac a příště ho podám, pokud ho najdu.
James má bakalářský titul v oboru umělé inteligence a je držitelem certifikátu CompTIA A + a Network +. Je hlavním vývojářem MakeUseOf a tráví svůj volný čas hraním VR paintballu a deskových her. Staví počítače od dětství.