reklama
Průzkumník souborů Windows je výchozí nástroj Windows pro procházení souborů. Pokud z toho chcete získat maximum, musíte kopat trochu hlouběji. Budeme s vámi sdílet některé z našich oblíbených Triky a vylepšení Průzkumníka souborů 10 málo známých funkcí Průzkumníka souborů WindowsNedovolte, aby vás Průzkumník souborů Windows oklamal svým prostým vzhledem. Je schopen mnohem více akcí a vylepšení, než umožňuje! Ukážeme vám spoustu z nich. Přečtěte si více .
Ať už se to urychluje pomocí zkratek, hromadného přejmenování souborů nebo úprav nabídek, jsme si jisti, že se s tímto skvělým zaokrouhlením dozvíte něco nového.
Pokud chcete sdílet své vlastní tipy pro Průzkumník souborů, dejte nám vědět v komentářích níže.
1. Přejmenovat více souborů
Pravděpodobně už víte, jak přejmenovat jednotlivé soubory, ale věděli jste, že proces je velmi podobný dávkové přejmenování skupiny souborů?
Nejprve vyberte soubory, které chcete přejmenovat. Můžete vydržet Ctrl a levé kliknutí vyberte konkrétní soubory nebo stiskněte
Ctrl + A vyberte vše ve složce. Klikněte pravým tlačítkem myši soubor, který chcete nejprve v sekvenci (tento proces připojí čísla na konec souboru) a klikněte na Přejmenovat.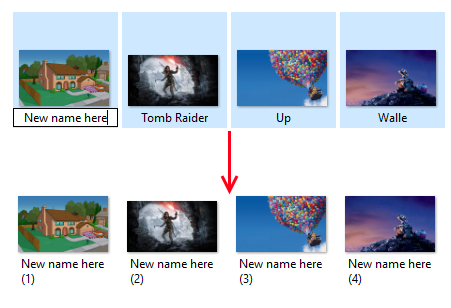
Zadejte libovolný název, který chcete mít všechny soubory, a stiskněte Vstoupit. Prohlížeč souborů nyní přejmenuje všechny vybrané soubory v číselném pořadí.
Potřebujete-li pokročilejší funkce, například možnost přidat nebo odebrat konkrétní text z názvů souborů, změnit přípony souborů, změnit data EXIF a další, podívejte se na Nástroj hromadného přejmenování.
2. Vymazat historii prohlížení souborů
Ve výchozím nastavení bude Průzkumník souborů uchovávat záznamy o všech nedávno otevřených souborech a také o vašich nedávných vyhledáváních. Je dobré se k něčemu rychle vrátit, ale možná budete chtít vymazat historii nebo tuto funkci úplně vypnout.
Nejprve otevřete Průzkumník souborů a klikněte na Soubor> Změnit složku a možnosti hledání. Na Všeobecné kartu a pod Soukromí klikněte na Průhledná Chcete-li odebrat celou historii Průzkumníka souborů.
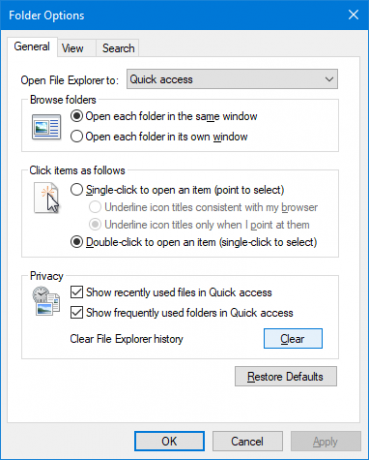
Pokud chcete zakázat historii, zrušte zaškrtnutí jednoho nebo obou Zobrazit nedávno použité soubory v Rychlém přístupu a Zobrazit často používané složky v Rychlém přístupu. Poté klikněte na OK.
3. Zakázat reklamy
Jako by všude jinde nebylo dost reklam, společnost Microsoft nedávno začala zobrazování reklam v Průzkumníku souborů Jak zakázat reklamy v Průzkumníku souborů systému Windows 10Windows 10 nacpal do OS více reklam než jakákoli předchozí verze. Nedávno jste možná začali vidět reklamy v Průzkumníku souborů. Zde je návod, jak je zakázat. Přečtěte si více bičovat některé z jejich produktů, jako je předplatné sady Office 365. Můžete je jednotlivě zavřít stisknutím tlačítka X v pravém horním rohu, ale zastavme je, aby se nikdy neobjevily.
Otevřete Průzkumník souborů a klikněte na Soubor> Změnit složku a možnosti hledání. Přepněte na Pohled tab. Přejděte dolů a zrušte zaškrtnutí Zobrazit upozornění poskytovatele synchronizace. Poté klikněte na OK.

Chcete-li deaktivovat reklamy jinde ve Windows 10, přečtěte si naše průvodce, jak najít a deaktivovat reklamy 5 míst k nalezení a deaktivaci reklam v systému Windows 10Neměli byste se ve svém operačním systému vyrovnávat s reklamou. Windows 10 obsahuje několik reklam a propagačních akcí. Ukážeme vám, kde je najít a jak se jich zbavit. Přečtěte si více .
4. Spusťte v tomto počítači Průzkumník souborů
Prohlížeč souborů se otevře na Rychlý přístup Jak přizpůsobit nabídku Rychlý přístup v systému Windows 10 a 8Nabídka Windows Quick Access není tak užitečná, jak by mohla být. Ukážeme vám, jak přizpůsobit a znovu uspořádat nabídku využití energie Win + X. Přečtěte si více stránka ve výchozím nastavení. Pokud na to nemáte využití, můžete místo toho přepnout otevírání na tomto počítači.
Otevřete Průzkumník souborů a přejděte na Soubor> Změnit složku a možnosti hledání. Na Otevřete Průzkumník souborů rozbalte, změňte na Tento počítač. Poté klikněte na OK.
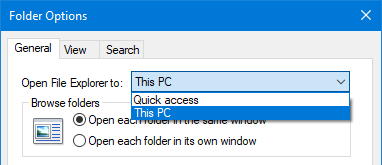
5. Zobrazit Koš a ovládací panel na postranním panelu
Navigační podokno se zobrazí na levé straně Průzkumníka souborů a umožňuje vám přecházet mezi věcmi, jako je Rychlý přístup a Tento počítač. Ve výchozím nastavení tento seznam neobsahuje Koš ani ovládací panel, ale je velmi snadné je přidat.
Jednoduše klikněte pravým tlačítkem myši prázdné místo na navigačním podokně a klikněte na Zobrazit všechny složky.
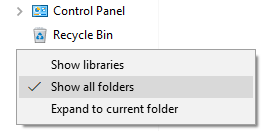
Všimněte si, že kromě rychlého přístupu je Desktop nyní jedinou složkou nejvyšší úrovně s věcmi jako Tento počítač a síť nyní odbočují, spolu s přidáním koše a kontroly Panel.
6. Použijte klávesové zkratky
Pokud existuje jeden způsob, jak se rychle stát mocným uživatelem Windows, je to klávesové zkratky pro Průzkumník souborů 13 Zkratky základního průzkumníka souborů, které potřebujete znátNěkolik základních klávesových zkratek může být rozdíl mezi zdlouhavostí a rychlou produktivitou. Přečtěte si více . Jakmile je zvládnete, budete se divit, proč jste někdy ztratili čas kliknutím. Zde je výběr nejběžnějších:
Zde je výběr nejběžnějších:
- Klávesa Windows + E otevře Průzkumník souborů
- Ctrl + N otevře nové okno Průzkumníka stejné složky.
- Ctrl + W zavře okno.
- Ctrl + D vybere adresní řádek.
- Ctrl + F vybere vyhledávací pole.
- Ctrl + Shift + N vytvoří složku.
- Alt + Up jde nahoru na úroveň složky.
- Alt + Right / Left jde dopředu nebo dozadu.
Můžete také stisknout Alt sám o sobě zvýraznit prvky písmeny. Poté jednoduše stiskněte tato písmena a proveďte akci.
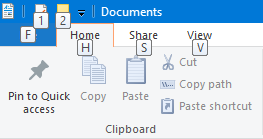
Chcete-li se stát mistrem klávesové zkratky, podívejte se na naši konečný průvodce klávesovými zkratkami pro Windows Klávesové zkratky Windows 101: The Ultimate GuideKlávesové zkratky vám mohou ušetřit hodiny času. Zvládněte univerzální klávesové zkratky Windows, klávesové triky pro konkrétní programy a několik dalších tipů, jak zrychlit práci. Přečtěte si více .
7. Odebrat cloudové služby z postranního panelu
V levém navigačním podokně Průzkumníka souborů si všimnete, že se zde zobrazí jakákoli cloudová služba, kterou jste nainstalovali, včetně výchozího OneDrive. Může to být užitečné jako rychlý přístup k těmto souborům a složkám, ale můžete je z tohoto panelu odebrat, pokud si budete přát.
Nejprve proveďte vyhledávání systému regedit a vyberte příslušný výsledek. Tím se otevře Editor registru, který může způsobit problémy, pokud bude použit nesprávně, proto pečlivě postupujte podle těchto pokynů.
Jít do Úpravy> Najít a vstup IsPinned. Klikněte na Najdi další. Tím se dostanete k prvnímu výsledku. V pravém podokně vyhledejte položku pomocí název z (Výchozí) a Typ z REG_SZ. Hodnota v Data sloupec bude text.
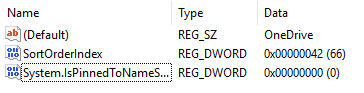
Chcete hledat Data hodnota, která obsahuje název cloudové služby, kterou chcete odebrat z navigačního panelu. Pokud to nevidíte, stiskněte F3 přesunout na další položku.
Pokud ji najdete, dvakrát klikněte Systém. IsPinnedToNameSpaceTree, Změň Hodnotové údaje na 0 a klikněte OK.
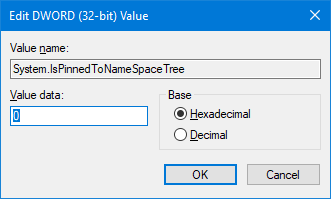
Tím se odstraní z navigačního panelu. Pokud ji chcete někdy vrátit, opakujte výše uvedené kroky a nastavte Hodnotové údaje tak jako 1.
8. Přidat kontextové příkazy s ExtraBits
Existuje spousta programy třetích stran pro vylepšení Průzkumníka souborů 10 nejlepších rozšíření Windows Explorer pro správu souborůPokud používáte Windows 10, používáte Průzkumník souborů. Vyzkoušejte tato užitečná rozšíření a získejte více z Průzkumníka souborů! Přečtěte si více .
Přestože můžete provádět všechny tipy v tomto článku bez jakýchkoli dalších programů, stojí za to zavolat: ExtraBits. Přidá do kontextové nabídky pravým tlačítkem myši funkce, jako je možnost kopírovat názvy souborů, hromadné přejmenování, extrahování obsahu složky a mazání prázdných složek.
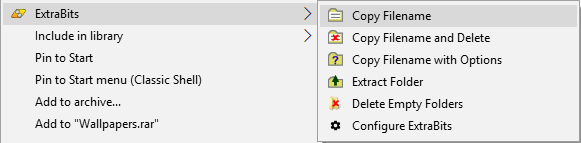
Stáhněte si program, spusťte instalační program a použijte jej klepnutí pravým tlačítkem na soubor nebo složku. Můžete ji použít na více souborů najednou, ale bezplatná verze ExtraBits je omezena na 100 souborů najednou.
9. Přidat typy souborů do nabídky Nová položka
Nový soubor můžete přidat odkudkoli z Průzkumníka souborů. Klikněte pravým tlačítkem myši prázdné místo, vznáš se Nový a poté vyberte typ souboru, který chcete vytvořit.
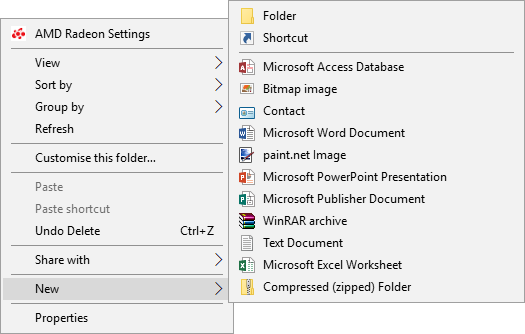
Tento seznam však obsahuje pouze určité typy souborů. Chcete-li do tohoto seznamu přidat své vlastní, otevřete Poznámkový blok a vložte toto:
Editor registru systému Windows verze 5.00 [HKEY_CLASSES_ROOT \ .XXX \ ShellNew] "NullFile" = ""Nahradit .XXX bez ohledu na příponu souboru. Například, .doc, .psd nebo .png. Uložte soubor jako filetype.reg někde ve vašem počítači. Vyhledejte soubor a otevřete jej.
Budete dotázáni, zda chcete upravit registr. Klikněte na Ano pokračovat. Jakmile znovu otevřete Průzkumník souborů, bude váš typ souboru nyní k dispozici na internetu Nový kontextová nabídka.
10. Rychle otáčet obrázky
Pokud máte v počítači obrázky, které chcete otáčet, můžete to snadno provést v Průzkumníku souborů. To funguje na jednotlivých obrázcích nebo hromadně, takže buď levé kliknutí obrázek nebo vyberte konkrétní rozsah.
V pásu karet jděte na Spravovat a klikněte na jeden z nich Otočit doleva nebo Otočit doprava. Hotovo! Když jste tady, můžete také zvolit zadání Prezentace nebo Nastavit jako pozadí.
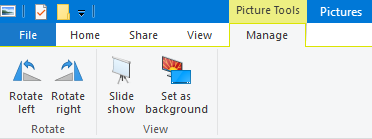
Průzkumník souborů zvládl
Se všemi těmito tipy a vylepšeními v dlani se stanete odborníkem na Průzkumník souborů v žádném okamžiku. Řekli jsme vám, že má co nabídnout víc, než by se mohlo zdát na povrchu!
Pokud hledáte ještě více informací a tipů, podívejte se na naše průvodce, jak co nejlépe využít Průzkumníka souborů Jak získat co nejvíce z Průzkumníka souborů systému Windows 10Průzkumník souborů Windows je jednou z nejvíce podceňovaných funkcí systému Windows 10. Zde vám ukážeme, jak spravovat a ovládat Průzkumník souborů Windows 10 zdola nahoru a odhalit funkce, které nikdy ... Přečtěte si více .
Který z těchto tipů je váš oblíbený? Máte vlastní rady pro průzkumníky souborů, které chcete sdílet?
Joe se narodil s klávesnicí v ruce a okamžitě začal psát o technologii. Nyní je nezávislým spisovatelem na plný úvazek. Zeptejte se mě na Loom.


