reklama
Pomalý počítač Pomalý počítač? 4 způsoby, jak urychlit věciZakoupením nového počítače se můžete opravdu pěkně vrátit. Takže jste uvažovali o upgradu toho, co máte nyní? Přečtěte si více může hodit i ty pacienty, kteří jsou nejvíce trpěliví, do záchvatu vzteku. Ať už váš počítač při zavádění systému nebo při pravidelném zamrznutí trvá věčně Jak zrychlit Windows 10 od spouštění k vypnutíPomalý počítač zřídka opravuje vyladění registru a zlověstné čističe. Sestavili jsme seznam vyzkoušených a pravdivých metod, které poskytnou vašemu počítači se systémem Windows 10 okamžité zvýšení výkonu. Přečtěte si více , kdykoli budete čekat, až systém spojí svůj akt, bude to ztracená doba.
Protože výkon vašeho počítače je velmi ovlivněno tím, co je pod kapotou Jak hardware a software ovlivňuje výkon systému WindowsTeoreticky by 32bitový software mohl překonat svůj 64bitový protějšek v závislosti na nastavení hardwaru. Zní to komplikovaně? Jsme tu proto, abychom vám dali smysl a pomohli vám získat nejlepší výkon z vašeho systému. Přečtěte si více
, hardwarové aktualizace zajistí velké zvýšení rychlosti Tato vylepšení zlepší výkon vašeho PC nejvíce!Potřebujete rychlejší počítač, ale nejste si jisti, co byste měli upgradovat na počítači? Postupujte podle naší kontroly PC upgrade. Přečtěte si více . Existují však i některé rychlé opravy, které zrychlí vaši rychlost během několika minut. Zde je deset malých vylepšení, které můžete vyzkoušet právě teď.1. Urychlete spuštění
Pokud můžete běžet po ulici a uchopit kávu v době, kdy trvá spuštění počítače, je to nepřijatelné. Existují dvě velké oblasti, které byste měli zkontrolovat, zda spuštění počítače trvá příliš dlouho.
Nejprve byste měli zakázat spouštění jakéhokoli softwaru které zřídka používáte. Mnoho programů to automaticky povolí, když je nainstalujete, například Skype. Používáte-li Skype pouze jednou za měsíc, ztrácíte na pozadí jen systémové prostředky.
Po spuštění můžete zkontrolovat a deaktivovat spouštěcí položky v systému Windows 10 CTRL + Shift + ESC otevřete Správce úloh a klikněte na ikonu Spuštění tab. Klepněte pravým tlačítkem myši na libovolnou položku a vyberte Zakázat odstranit ji ze spuštění. Pokud si nejste jisti, které položky odstranit, podívejte se naše deset nejlepších programů, které při spuštění nepotřebujete 10 spouštěcích programů, které můžete bezpečně deaktivovat, abyste urychlili WindowsPočítač zavádění pomalu? Pravděpodobně máte při spuštění spuštěno příliš mnoho programů. Zde je návod, jak zakázat spouštěcí programy v systému Windows. Přečtěte si více .
Za druhé, měli byste zakázat rychlé spuštění. Tato špatně pojmenovaná funkce údajně zkracuje dobu spuštění, ale pro mnoho uživatelů způsobila více škody než užitku. Chcete-li to zakázat, zadejte Možnosti napájení do nabídky Start a poté Vyberte, co tlačítka napájení dělají na levém postranním panelu.
Klikněte na Změňte nastavení, která momentálně nejsou k dispozici v horní části obrazovky udělte administrátorská oprávnění a zrušte zaškrtnutí políčka Zapnout rychlé spuštění (doporučeno). Udeřil Uložit změny a jste hotovi.
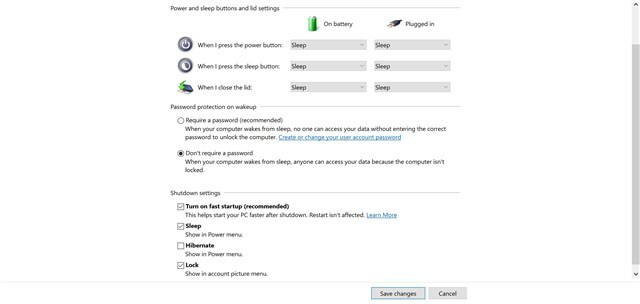
Překontrolovat další tipy k opravě pomalých spouštěcích časů 6 způsobů, jak opravit pomalé doby spuštění v systému Windows 10Pokud je spouštěcí doba systému Windows 10 pomalá, nejste sami. Sestavili jsme nejběžnější řešení, která vám pomohou opravit pomalé spuštění systému Windows 10. Přečtěte si více pokud máte stále problémy.
2. Zrychlete načtení nabídky Start
Když se nabídka Start na chvíli otevře, můžete upravte hodnotu registru tak, aby se zobrazovala rychleji. Pamatuj si to editace registru může být nebezpečná, takže se v editoru nedotýkejte nic jiného než zadaných hodnot.
Otevřete Editor registru zadáním regedit do nabídky Start. Vyhledejte tento klíč:
HKEY_CURRENT_USER \ Control Panel \ Desktop. V pravém panelu vyhledejte MenuShowDelay klíč a poklepáním na něj upravte. Toto číslo je množství milisekund, které nabídka zpoždí, než se otevře; 400 je výchozí. Nedoporučujeme to nastavovat na 0 protože by se každé menu stalo okamžitým, zkuste to změnit na 200 nejprve a uvidíme, jestli se ti to bude líbit. Po dokončení se odhláste a znovu použijte, aby se změna použila.
Pokud máte stále problémy, zkuste postupovat podle našich tipy pro opravu nabídky Start Windows 10 Start Menu nefunguje? Zde je návod, jak to opravit!Nefunguje vaše nabídka Start systému Windows 10? Pomůžeme vám s řešením a opravou problému. Přečtěte si více a Problémy na hlavním panelu v systému Windows 10 Hlavní panel systému Windows 10 nefunguje? 6 rychlých opravPokud hlavní panel systému Windows 10 nefunguje, tyto opravy pokrývají běžné problémy na hlavním panelu, jako je zmrazení nebo automatické skrytí nefunguje. Přečtěte si více .
3. Získejte to pravým tlačítkem myši Menu Nice and Snappy
Stejně jako spuštění při spuštění spousta softwaru automaticky přidá vlastní položku do kontextové nabídky klepnutím pravým tlačítkem. Pokud si všimnete, že klepnutí pravým tlačítkem myši trvá dlouho, je tato nabídka pravděpodobně delší než obrazovka.
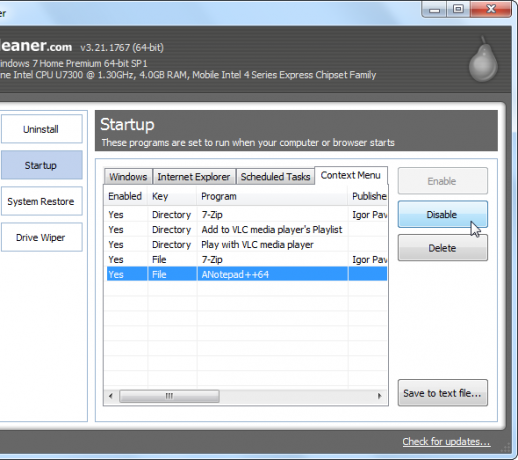
Klíč je odstranění položek, které nepotřebujete, z kontextové nabídky Jak přidat a odebrat položky z nabídky Windows pravým tlačítkemKaždý má rád zkratky. Mezitím je vaše kontextové menu přeplněné položkami, kterých se nikdy nedotknete. Ukážeme vám, jak přizpůsobit nabídku klepnutím pravým tlačítkem pomocí klávesových zkratek, které chcete skutečně použít. Přečtěte si více a nedávno jsme diskutovali o všem, co o tom potřebujete vědět. S menším počtem položek, které upchávají nabídku, se systém Windows načítá rychleji a takové zpoždění si nevšimnete.
4. Defragmentujte své disky rychle
Ruční defragmentace pevného disku je mnohem méně důležitá než tomu bylo před lety, protože Windows automaticky defragmentuje jednotky podle plánu. Jednotky SSD (SSD) nepotřebují defragmentaci! Ať už jste tak či onak, pravděpodobně jste v letech neotevřeli nástroj pro defragmentaci disku Windows.
Pokud však používáte starší verzi systému Windows s mechanickým pevným diskem Nákup nového pevného disku: 7 věcí, které musíte znátNákup pevného disku je snadný, pokud znáte některé základní tipy. Zde je průvodce, jak porozumět nejdůležitějším funkcím pevného disku. Přečtěte si více , možná nebudete spokojeni s tím, jak dlouho proces trvá. Pro lepší zážitek doporučujeme Defraggler, alternativa k vestavěnému nástroji. Tento nástroj od tvůrců CCleaner poskytuje více informací a rychlejší proces než výchozí nastavení systému Windows. Pamatuj si to pokud máte SSD, neměli byste defragmentovat disk!
5. Okamžitě se dostanete k tomuto počítači
Tento počítač, dříve Můj počítač, je rozbočovač pro přístup ke všem jednotkám a zařízením připojeným k počítači. Před Windows 10, Klávesa Windows + E zástupce otevře okno Průzkumníka souborů Tento počítač, ale nyní se otevírá Rychlý přístup.
Chcete-li obnovit stará zkratka, otevřete Průzkumník souborů a klikněte na ikonu Pohled karta nahoře. Klikněte na Možnosti na pravé straně otevřete Možnosti složky okno a změnit Spusťte Průzkumník souborů: na Tento počítač.
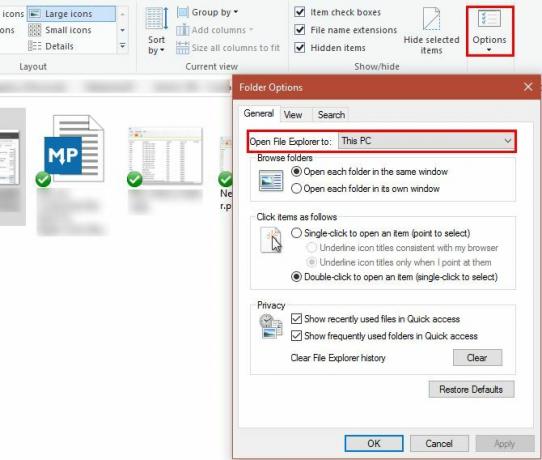
Kromě toho můžete také zabránit systému Windows v automatickém vyhledávání zařízení ve vaší síti, což může zpomalit proces načítání. Typ Síť do nabídky Start pro spuštění Centrum sítí a sdílení, potom klikněte na Změňte pokročilé nastavení sdílení na levém postranním panelu.
Pravděpodobně jste na Soukromé připojení doma, takže hledejte Vypněte zjišťování sítě možnost a povolit ji. Klikněte na Uložit změny a Tento počítač načítání by mělo trvat méně času.
6. Vyplňte programy a funkce rychleji
S desítkami nebo dokonce stovkami nainstalovaných programů Programy a funkce načítání části ovládacího panelu může trvat věčně. Není toho mnoho, co by to vyřešilo kromě odinstalace nějakého softwaru, ale můžete použijte alternativní nástroj pro odinstalaci Pokud máš rád.
Tyto nástroje poskytují oproti metodě Windows na skladě několik výhod. Většina z nich automaticky vytvořit bod obnovení v případě, že se něco pokazí, může hromadně odinstalovat programy, a odstraňte zbylé nevyžádané položky, které by mohly uniknout obslužnému programu Windows. Se všemi těmito výhodami je rychlost navíc pouze bonusem.
Když se díváte, ujistěte se, že nemáte žádný z programy, které byste měli odinstalovat na tvém počítači!
7. Zabraňte zavěšení nereagujících programů
Selhání programů (a Windows) Proč Windows Crash? Průvodce řešením problémůKdyž dojde ke zhroucení systému Windows, buďte v klidu a restartujte počítač. Ve většině případů je to jedinečná událost. Pokud však počítač havaruje znovu, přečtěte si tohoto podrobného průvodce řešením problémů. Záložka pro budoucí použití. Přečtěte si více častěji, než se nám líbí. Každý viděl obávaný bílý lesk nad nereagujícím programem a kliknutím na „Ukončit úlohu“ jej zabil. Někdy však i to trvá minutu nebo déle.
Ukázali jsme jak zabíjet zmrazené programy bez použití Správce úloh Jak vynutit uzavření programu bez Správce úlohZajímá vás, jak vynutit uzavření zamrzlého programu ve Windows? Zde je několik způsobů, jak vynutit uzavření aplikací bez Správce úloh. Přečtěte si více , což je skvělý způsob, jak tyto hangupy obejít. Pomocí skriptu zabití nebo SuperF4 obslužný program k ukončení programů nutí jejich uzavření, místo aby se ptal pěkně jako stisknutí X tlačítko ano. Pokud máte tento problém často s konkrétním programem, pravděpodobně stojí za jeho přeinstalaci opravit případné poškození nebo poškození.
8. Zakažte Fancy funkce pro lepší výkon
Systém Windows obsahuje nejrůznější drobná vizuální vylepšení což je příjemnější. Tato oční bonbón však zabírá systémové prostředky. Pokud dáváte přednost výkonu před vizuálními efekty, můžete je vypnout.
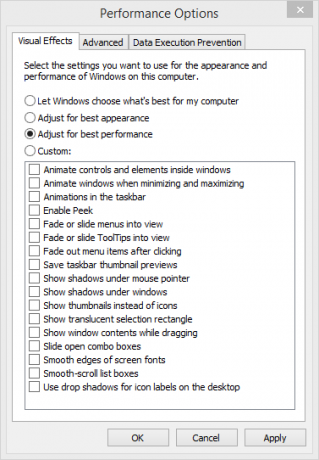
Chcete-li to provést, zadejte výkon do nabídky Start a klikněte na Upravte vzhled a výkon systému Windows. Zobrazí se seznam prvků animace, které můžete zapnout nebo vypnout. Ve výchozím nastavení je většina z nich zapnutá; můžete kliknout Upravte pro nejlepší výkon všechny je deaktivovat najednou.
Toto zakáže malé kousky jako okna pohybující se v reálném čase, když je přetáhnete a vyskakovací animace oken. Po dni nebo dvou si pravděpodobně ani nevšimnete, že tyto chybí.
9. Urychlete proces vypínání
Pomalé vypnutí je téměř stejně nepříjemné jako pomalé spuštění. Pokud vypínáte notebook a hned ho někam odnášíte, čekání na obrazovku „Vypínání ...“ po dobu deseti minut je rozzlobené.
I když to může být trochu těžší diagnostikovat než pomalý bootovací čas, pokrytí jsme vše, co byste měli zkontrolovat, když se systém Windows vypne navždy Vypíná Windows navždy? Zkuste to!Právě vypínáte počítač; jak těžké to může být? Vypnutí je složitý proces a mnoho se může pokazit. Pokud váš systém Windows 7, 8.1 nebo 10 uvízne, podívejte se na naše řešení problémů ... Přečtěte si více .
10. Vylepšete výkon pomocí lehčího softwaru
Přestože je některý software populární, váží na systémových prostředcích značně. S pouze gigabajtem nebo dvěma RAM ve starším počítači, budete cítit zpomalení s několika otevřenými kartami Chrome Proč Google Chrome používá tolik paměti RAM? Zde je návod, jak to opravitProč Google Chrome využívá tolik paměti RAM? Co můžete udělat, abyste to udrželi pod kontrolou? Zde je návod, jak nechat Chrome využívat méně paměti RAM. Přečtěte si více . Dokud nemůžete upgradovat hardware 5 otázek, které byste si měli položit před upgradem počítačePřemýšlíte o upgradu součástí vašeho počítače? Skvělý! Než však uděláte, je zde několik důležitých otázek, které byste si měli položit sami. Přečtěte si více nebo získat nové PC, 7 varovných signálů Je čas vyměnit starý počítačKdy byste si měli koupit nový počítač? Přečtěte si více měli byste přepnout software, který používáte.
Vyzkoušejte cloudový antivirový program udržet napětí mimo váš systém, a podívejte se do jiného webového prohlížeče protože Chrome je takový zdroj prase. Midori je lehký prohlížeč, který je skvělou volbou pro méně výkonné stroje; Maxthon Nitro je neuvěřitelně rychlý, také.
Jaké jsou vaše rychlé tipy pro rychlejší PC?
Měli bychom zopakovat, že tyto rychlé opravy neopraví hlavní problémy související s rychlostí. Pokud jsi stále používají systém Windows XP nebo máte desetiletý stroj, z těchto tipů neuvidíte mnoho výhod. Pokud však máte problém s konkrétní oblastí výše nebo chcete z vašeho systému vytáhnout každou rychlost, měly by se tyto vylepšení hodit.
Pokud vám tyto tipy nevystříhají, podívejte se další scénáře, které by mohly zpomalit váš počítač Jak opravit pomalý počítačJen málo věcí je frustrujících než práce s pomalým počítačem. Problém může mít více příčin. Provedeme vás kroky, jak řešit a opravit problémy s výkonem počítače. Přečtěte si více a návyky, které byste měli stavět, aby nedocházelo ke zpomalení 5 jednoduchých návyků k zastavení počítače v pomalém provozuV životě jsou jisté pouze tři věci: smrt, daně a pomalé počítače po hodinách procházení Internetu. Ukažme vám návyky, jak udržet počítač se systémem Windows stejně rychlý jako nový. Přečtěte si více .
Teď jsi na řadě! Jaké jsou vaše tipy na skus, jak zrychlit chod počítače? Dejte nám vědět, pokud některá z nich zvýšila výkon vašeho počítače a přidejte své nejlepší tipy do komentářů!
Ben je zástupcem redaktora a sponzorovaným post manažerem na MakeUseOf. Je držitelem titulu B.S. v počítačových informačních systémech z Grove City College, kde absolvoval Cum Laude as titulem Honours. Rád pomáhá druhým a je nadšený z videoher jako média.

