reklama
 Od té doby, co jsem poprvé koupil můj Windows Mobile zařízení, byl jsem posedlý tím, jak co nejlépe využít můj neomezený datový plán - o čemž svědčí nedávný článek, o kterém jsem psal na YouTube ve škole Jak se dostat na YouTube ve škole pomocí mobilního internetu Přečtěte si více s takovým plánem. Jako online spisovatel však existují chvíle, kdy jsem prostě mít dostat se na internet s mým laptop i když jsem asi stovky mil daleko od nejbližšího internetového připojení.
Od té doby, co jsem poprvé koupil můj Windows Mobile zařízení, byl jsem posedlý tím, jak co nejlépe využít můj neomezený datový plán - o čemž svědčí nedávný článek, o kterém jsem psal na YouTube ve škole Jak se dostat na YouTube ve škole pomocí mobilního internetu Přečtěte si více s takovým plánem. Jako online spisovatel však existují chvíle, kdy jsem prostě mít dostat se na internet s mým laptop i když jsem asi stovky mil daleko od nejbližšího internetového připojení.
Naštěstí, pokud máte zařízení se systémem Windows Mobile a jste se zaregistrovali do neomezený datový plán Snadné srovnání mobilního internetového plánu pro USA Přečtěte si více prostřednictvím svého mobilního operátora máte vynikající možnost nastavit bezdrátový přístup k notebooku prostřednictvím mobilního telefonu odkudkoli, kde máte mobilní připojení.
James nedávno zkontroloval skvělou aplikaci s názvem JoikuSpot Light, která transformuje váš mobilní telefon na hot-spot Wi-Fi. JoikuSpot je bezpochyby tím nejlepším řešením. Pokud však na svém zařízení nebudete moci pracovat s JoikuSpotem a nejsou k dispozici žádné jiné podobné možnosti, možná najdete Vytahujete kabel USB a pokoušíte se vzpomenout si, jak jste nakonfigurovali svůj mobil tak, aby sloužil jako internetový modem pro váš laptop. V tomto článku nabízím uživatelům systému Windows Mobile snadný průvodce krok za krokem, na který se můžete kdykoli obrátit, když potřebujete nakonfigurovat bezdrátový přístup k internetu z notebooku pomocí mobilního telefonu.
Následující postup je seskupen do tří kroků. Nejprve je třeba nastavit přenosný počítač a mobilní telefon pro sdílení na internetu, namísto připojení prostřednictvím aplikace, jako je ActiveSync. Za druhé, konfigurace notebooku i mobilního telefonu pro připojení k internetu a nakonec inicializace připojení. Jakmile dokončíte kroky 1 a 2, už je nikdy nebudete muset dělat. Až příště budete chtít přistupovat k internetu pomocí svého mobilního telefonu, jednoduše „znovu vytočíte číslo“ a jste online. Toto konkrétní nastavení je založeno na řadě mobilních zařízení Windows vyrobených společností HTC. V mém případě stále používám nyní starodávný HTC Cingular 8125, tyto kroky však fungují i pro novější modely (a většina zařízení Windows Mobile bude podobná).
Krok 1: Příprava věcí
První věc, kterou musíte udělat, než si vytvoříte připojení k notebooku / modemu, je zabít aktuální aplikaci, která zpracovává komunikaci mezi notebookem a mobilním telefonem. V mém případě spustím ActiveSync, takže tento proces pomocí Správce úloh zabiju.

Pro ActiveSync stačí najít wcescomm.exe a proces zabít. Pokud konkrétní zařízení Windows Mobile používá jinou aplikaci, musíte najít název procesu a ujistit se, že jej zabijete. Za druhé, musíte také vypnout komunikační software v telefonu. V případě aplikace ActiveSync přejdete v systému Windows Mobile do nabídky Start -> Nastavení -> Systém -> Paměť -> Spouštění programů a pokud je v seznamu uveden program ActiveSync, musíte tento proces zastavit.
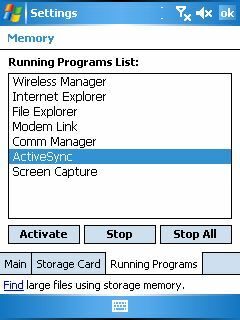
Po zastavení komunikačního softwaru v notebooku i v telefonu Windows Mobile jste připraveni navázat spojení mezi notebookem a telefonem jako internetový modem.
Krok 2: Připojení mobilního telefonu jako modemu
Jediná skutečná konfigurace vyžadovaná v systému Windows Mobile pro nastavení zařízení jako Internetu modem má povolit „Modem Link“. Konfiguraci modemu lze najít kliknutím na Start -> Programy.
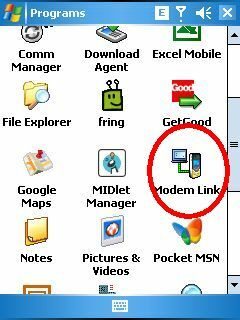
Jakmile se nacházíte v konfiguraci Modem Link, změňte nastavení připojení na USB. Je pravděpodobné, že vaše další nastavení jsou již nakonfigurována, avšak pokud to nejen zajistí název přístupového bodu má název připojení nakonfigurovaného v mobilním zařízení pro Internet přístup. Když všechno vypadá dobře, klikněte na „Aktivovat“ dole a „Stav“ v horní části by se měl změnit na „Aktivní“.

Pokud je vaše zařízení již připojeno k vašemu notebooku, zobrazí se vám okamžitě průvodce vyskakováním „Nalezen nový hardware“. Pokud ještě nejste připojeni, nyní je čas to udělat.
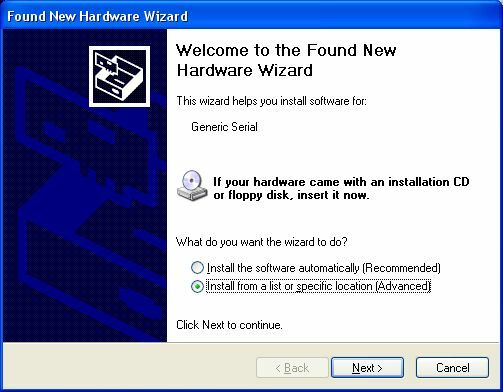
Ujistěte se, že jste vybrali instalaci z konkrétního umístění, abyste měli možnost ručně vybrat soubor ovladače. Klikněte na další.
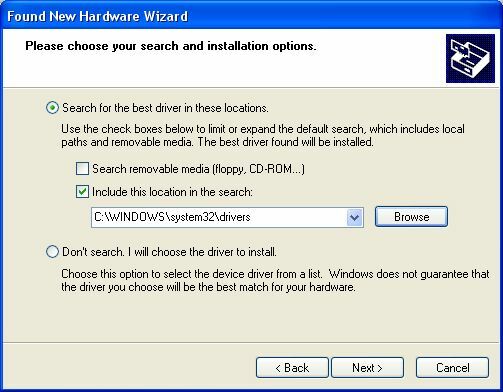
Na další obrazovce kliknete na tlačítko Procházet a přejdete do složky, kde se nachází soubor ovladače. V mém konkrétním případě s Cingular 8125 a pro většinu mobilních zařízení HTC budete potřebovat soubor ovladače USBMDM.INF a aplikaci HTC USB Modem Dialer. Oba jsou nabízeny ke stažení zdarma od xda-developers.com. Stáhněte si soubor ZIP a uložte je kamkoli si budete pamatovat. Poté na obrazovce Průvodce Windows výše přejděte do adresáře, do kterého jste extrahovali soubor INF. Pokud vaše zařízení Windows Mobile není HTC, obraťte se na výrobce ovladače modemu USB pro vaše zařízení.
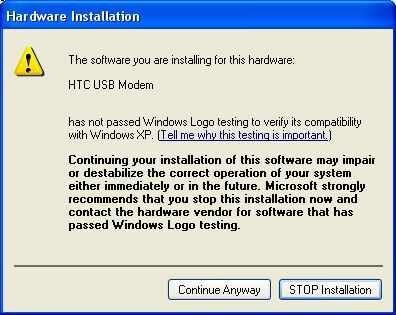
Průvodce rozpozná zařízení. V závislosti na konkrétním zařízení a verzi ovladače se může výše uvedená chybová zpráva zobrazit. Stačí kliknout na „Pokračovat“.
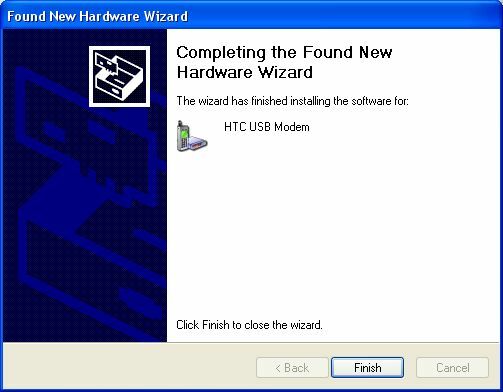
Nakonec je ovladač nainstalován a jste připraveni začít používat svůj nový mobilní USB modem kdykoli a kdekoli budete mít mobilní signál!
Krok 3: Inicializace internetového připojení
Chcete-li navázat nové mobilní připojení k internetu pomocí notebooku, spusťte spustitelný soubor, který jste stáhli z výše uvedeného odkazu. Bez ohledu na vaše zařízení nebo mobilní operátory je obvykle nutné zadat uživatelské jméno a heslo. K těmto informacím máte přístup (pokud je již neznáte z nastavení používání Internetu v mobilním zařízení) kontaktujte svého mobilního operátora a požádejte o uživatelské jméno a heslo, které chcete použít s vašimi internetovými daty plán.
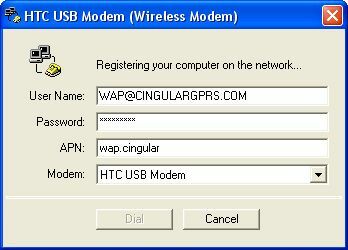
Zadejte tyto údaje do vytáčecího modemu USB a po několika okamžicích vás bude informovat, že jste nyní připojeni. Ano, to znamená, že v tuto chvíli, i když sedíte uprostřed jezera s rybářským prutem v jedné ruce, je váš notebook nyní připojen k internetu prostřednictvím signálu mobilního telefonu. Nemusí to být bleskurychlé - ale když se snažíte odeslat svůj nejnovější článek (nebo zkontrolovat nejnovější výsledky svého týmu), někdy je takové spojení vše, co potřebujete.
Už jste někdy nakonfigurovali svůj notebook s připojením k internetu prostřednictvím mobilního telefonu? Jaké konfigurační nebo softwarové nástroje jste použili k provedení úkolu? Sdílejte svůj přehled v sekci komentářů níže.
Ryan má bakalářský titul z elektrotechniky. Pracoval 13 let v automatizační technice, 5 let v IT a nyní je Apps Engineer. Bývalý šéfredaktor MakeUseOf, vystoupil na národních konferencích o vizualizaci dat a vystupoval v národních televizích a rádiích.