reklama
Na pevném disku jsou data, která se chcete zbavit. Možná se počítač chystá prodat nebo darovat na charitu; možná jen chcete zajistit, aby byla data na jednotce úplně smazána, než je použijete sami.
V každém případě můžete jednotku odstranit v systému Windows pomocí nativních nástrojů nebo nástrojů třetích stran.
Proč potřebujete vymazat svůj pevný disk?
Existuje několik důvodů, proč byste mohli chtít jednotku pevného disku úplně vymazat.
Pokud máte v plánu, můžete mít obavy z toho, že ostatní uvidí data na disku
- Prodejte pevný disk
- Dej to pryč
- Darujte počítač na charitu, kostel nebo školu
Možná se však nebudete chtít rozloučit se zařízením. Vymazání disku může být nezbytné pro:
- Odstraňte virus nebo ransomware
- Přepsat citlivé osobní údaje
- Začněte používat diskovou jednotku z druhé ruky, kterou předchozí vlastník nevymazal
Možná budete mít své vlastní důvody pro vymazání diskové jednotky počítače. V každém případě mají uživatelé Windows dvě možnosti:
- Nativní nástroje Windows 10
- Nástroje třetích stran, jako je DBAN
Podívejme se postupně na každou možnost.
Snadný způsob, jak vymazat pevný disk v systému Windows 10
Přestože jsou k dispozici některé dobré nástroje třetích stran, můžete se poněkud ponořit. Proto není problém s hledáním, stahováním a instalací softwaru to, co chcete dělat.
Naštěstí se nemusíte bát. Windows 10 má vyhrazený příkaz pro vymazání pevného disku.
Než budete pokračovat, ujistěte se, že znáte správné písmeno jednotky pro disk, který chcete vymazat. Naleznete to v Průzkumníkovi Windows, proto si poznamenejte písmeno jednotky. Uvědomte si, že nebudete moci vymazat Windows Windows z Windows (další řešení najdete v další části).
Začněte kliknutím pravým tlačítkem Start, poté vyberte Windows PowerShell (Admin). Tím se otevře prostředí Windows PowerShell s oprávněními správce. Toto je nástroj příkazového řádku, do kterého můžete zadávat textové instrukce.
Příkaz, který hodláte použít, sleduje tuto syntaxi:
Formátovat objem / P: projdeZde „svazek“ označuje písmeno jednotky, zatímco / P je příkaz format. „Průchody“ označují, kolikrát se má přepsat každý sektor disku.

Takže, pokud vaše písmeno jednotky bylo X a chtěli jste pět průchodů formátování, použili byste
Formát X: / P: 5Je to tak jednoduché. Počkejte, až bude zařízení vymazáno, a poté jej podle potřeby znovu použijte.
Vymazání pevného disku ve Windows 7 a Windows 8
Potřebujete při používání systému Windows 7 nebo Windows 8 vymazat jednotku pevného disku?
Máš štěstí! Stejné pokyny pro Windows 10 budou fungovat s dřívějšími verzemi Windows, zpět na Vista včetně.
Jak úplně vymazat pevný disk pomocí DBAN
Co když chcete zničit data na vašem disku C:? Toto je obvykle disková jednotka, na které je nainstalován systém Windows a nelze jej vymazat pomocí vestavěného nástroje pro formátování Windows.
K dispozici je několik nástrojů třetích stran, ale možná nejlepší je Darik's Boot and Nuke (DBAN). Navržen speciálně pro úkol hromadného ničení dat, bude DBAN běžet v paměti vašeho počítače, podobně jako obnovovací disk nebo Linuxový živý disk.
K dispozici jsou dvě verze DBAN: bezplatný nástroj pro mazání disků pro osobní použití a prémiový mazací stroj Blanco Drive Eraser. Placenou verzi můžete ignorovat (pokud nejste firmou nebo organizací), protože bezplatný DBAN váš HDD bez námahy smaže.
Bezplatná databáze DBAN obsahuje trvalé mazání dat se šesti standardy mazání a podporuje konektory ATA, SATA a SCSI. To by mělo zahrnovat všechny typy jednotek pevného disku. Co to ale znamená? Pokud potřebujete vymazat pevný disk uvnitř PC tower nebo notebooku, DBAN to zvládne.
1. Zálohujte hodnotná data
Před vymazáním počítače se systémem Windows je důležité zajistit, aby data na jednotce byla stoprocentně zbytečná. Pokud chcete něco zachovat, měli byste jej okamžitě zálohovat. Nástroje pro obnovení budou zbytečné, pokud omylem odstraníte data, která chcete zachovat. Vaše data budou po použití DBAN nenávratná.
Náš příručka ke stažení pro zálohování dat systému Windows Průvodce zálohováním a obnovením systému WindowsStávají se katastrofy. Pokud nejste ochotni ztratit svá data, potřebujete dobrou rutinu zálohování Windows. Ukážeme vám, jak připravit a obnovit zálohy. Přečtěte si více by měl odpovědět na všechny otázky, které byste mohli mít.
2. Stáhněte a vypálte DBAN na disk
Poté, co je DBAN k dispozici ve formátu ISO, musí být poté staženo do vašeho počítače zapsáno na optický disk.
Najdete ji na návštěvě DBAN stránka ke stažení na Sourceforge. 17 MB stažený soubor ISO by pak měl být zapsán na prázdný optický disk pomocí vestavěného nástroje systému Windows.
Vložte prázdný disk do optické čtecí / zapisovací jednotky a poté vyhledejte stažený soubor ISO. Klikněte pravým tlačítkem myši dban-2.3.0_i586.iso a vyberte Vypálit obraz disku. Projděte si průvodce vypalováním obrazu a počkejte, až bude disk vytvořen.
Po dokončení nezapomeňte disk označit. Možná budete chtít znovu použít a nechtěli byste jej nechtěně načíst.
3. Identifikujte svůj pevný disk
I když se to všechno děje, je čas zajistit, abyste mohli identifikovat jednotku pevného disku. Snadný způsob, jak toho dosáhnout, je otevřít Průzkumníka Windows a zkontrolovat jednotku C:. Dokud je zařízení označeno jako něco jako OS C: nebo Windows C: pak jste ve správné oblasti.
Problémy však mohou nastat, pokud je jednotka C: jedna z několika a všechny jsou oddíly na stejném fyzickém disku. To by mohlo vést k neúmyslnému přepsání dat na všech diskových oddílech, nejen na jednotce C :.
Klepněte pravým tlačítkem myši na písmeno jednotky a vyberte Vlastnosti> Hardware najít hardwarové jméno zařízení. To vám pomůže identifikovat jednotku v DBAN.
4. Zavést do DBAN
Chcete-li použít DBAN, musíte vložit disk do jednotky a restartovat počítač a zvolit možnost spuštění z jednotky CD nebo DVD. To však lze snadněji říci, než udělat.

Ve většině případů se váš počítač jednoduše zavede z pevného disku jako obvykle, takže ho musíte přesvědčit, aby hledal jiné spouštěcí zařízení. To lze provést změnou pořadí zaváděcích zařízení v systému BIOS (software, který umožňuje změnit způsob fungování počítače Objevte svůj BIOS a naučte se, jak toho nejlépe využítCo to vlastně je za BIOS? Je to opravdu důležité vědět? Myslíme si to a naštěstí je to docela snadné. Představujeme vám. Přečtěte si více ) nebo klepnutím na klávesu (obvykle DEL nebo F12) vyvoláte obrazovku výběru spouštění.
Upozorňujeme však, že se tento klíč liší mezi výrobci. Podívejte se na dokumentaci k vašemu PC nebo notebooku. Je-li vybráno správné spouštěcí zařízení, měl by se systém DBAN spustit, připraven začít mazat jednotky pevného disku.
Náš průvodce, jak na to změnit pořadí spouštění v počítači by vám měl pomoci s jakýmikoli problémy.
5. Otřete si pevný disk Darikovým Bootem a Nukeem
Na obrazovce DBAN je k dispozici několik možností:
- F2 se dozvědět o DBAN
- F3 pro seznam příkazů
- F4 pro řešení problémů
- Klepněte na Vstoupit používat DBAN v interaktivním režimu
- Zadejte frázi autonuke nechat DBAN automaticky vymazat všechny disky v počítači
Pravděpodobně nechcete použít poslední možnost. Místo toho klepněte na Vstoupit k použití interaktivního režimu s průvodcem k vymazání disku.

Pomocí kláves se šipkami vyberte zařízení, které odpovídá jménu, které jste našli dříve. Klepněte na Prostor pro označení jednotky příznakem [vymazat] a poté, když jste připraveni, klepněte na F10. Tím zahájíte proces vymazání.
Pokud chcete provést některé změny výchozího procesu vymazání, zkontrolujte klávesové zkratky ve spodní části obrazovky.
Můžeš použít P změnit, který generátor náhodných čísel se používá ke zničení vašich dat.
R je také užitečné, což vám umožňuje změnit počet průchodů pro každý sektor. Tím se násobí výchozí průchody pro každou dostupnou metodu vymazání. Například výchozí DoD Short má ve výchozím nastavení tři průchody, takže pomocí R můžete změnit na devět průchodů zadáním hodnoty 3.
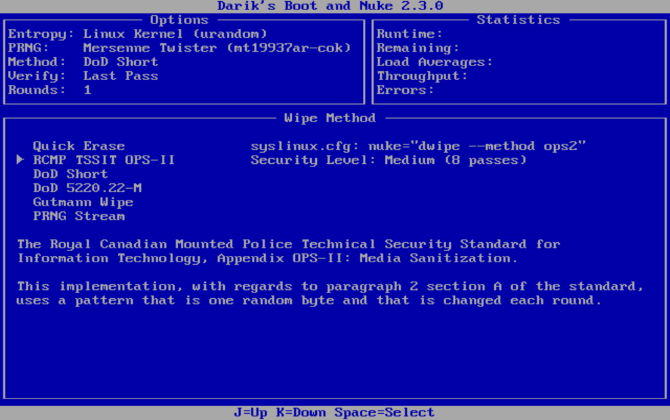
M, mezitím vám nabízí výběr ze šesti metod výmazu, mezi nimi DoD Short, DoD 5220,22-M („DoD“ je standardní zkratka pro ministerstvo obrany) a Gutmann Wipe.
Režim ověření (PROTI) lze také povolit, i když to prodlužuje proces vymazání.
Sledujte časovač v pravém horním podokně nástroje DBAN a zobrazujte trvání procesu vymazání. Nakonec by se měla objevit nová obrazovka s označením „pass“ zvýrazněnou zeleně vedle názvu diskové jednotky. Můžete disk znovu použít.
Pokud se místo toho objeví slovo „fail“, zkuste znovu použít DBAN. Pokud k tomu dojde opakovaně, zvažte fyzické zničení (viz níže).
Co můžete udělat s vymazaným pevným diskem?
Jakmile je jednotka pevného disku vymazána, lze ji bezpečně prodat nebo znovu použít.
Můžete jej například prodat na eBay, abyste získali nějaké rychlé finanční prostředky, nebo byste jej mohli použít k sestavení počítače pro příbuzného.
Nejdůležitější věcí, kterou je třeba poznamenat, je, že data je téměř nemožné získat. S diskem můžete dělat cokoli bez odhalení dat. Chcete si být jisti dvojnásobně? Zaměstnejte na zařízení nějaké fyzické zničení, například vyvrtáním míst na disku.
Případně otevřete disk a zatlačte talíře, magnetické disky, kde jsou uložena vaše data.
Bezpečně otřete počítač se systémem Windows pomocí DBAN
Zatímco jiné nástroje (včetně některých vestavěných doplňků) mohou data na pevném disku Windows odebrat, nejbezpečnější možností je vymazat DBAN nebo podobný nástroj.
Použití DBAN je velmi snadné. Opravdu, bez řádné péče a pozornosti, můžete omylem vymazat nesprávnou diskovou jednotku. Úspěšné použití DBAN vyžaduje:
- Zapište soubor ISO na DVD
- Identifikujte svůj pevný disk
- Zavedení do DBAN
- Vyčistěte pevný disk systému Windows
Po dokončení je možné jednotku znovu použít nebo bezpečně zlikvidovat. Pokud disk zápasí se špatným výkonem, než jej smažete, můžete raději recyklujte starý pevný disk 7 DIY projektů pro váš starý pevný diskZajímá vás, co dělat s vašimi starými pevnými disky? Nevyhazujte je! Proměňte jej v DIY externí pevný disk nebo mnoho dalších věcí. Přečtěte si více .
Christian Cawley je zástupcem editoru pro bezpečnost, Linux, kutilství, programování a techniku. Produkuje také opravdu užitečný podcast a má rozsáhlé zkušenosti s podporou počítačů a softwaru. Christian je přispěvatelem do časopisu Linux Format a je malířem Raspberry Pi, milencem Lego a retro herním fanouškem.

