reklama
V kruzích využívajících Mac je Skitch už nějakou dobu názvem domácnosti, protože je to skvělý nástroj pro snímání, úpravy a sdílení snímků obrazovky.
V srpnu koupil Skitch Evernote 7 způsobů, jak využít Evernote Přečtěte si více a nyní se poprvé setkáme se Skitch v Androidu.
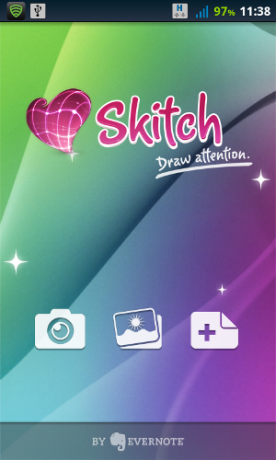
Logo Evernote je uváděno prominentně; levé tlačítko umožňuje zachytit obrázek, ale nebojte se - Skitch není další kamerová aplikace. Tlačítko pouze spustí jednu z vašich stávajících aplikací pro fotoaparáty.
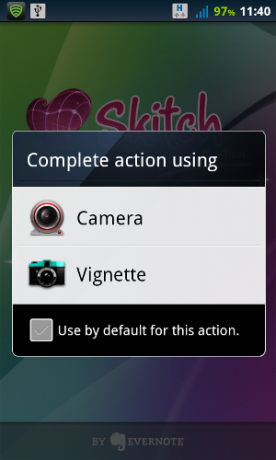
Ten, který zachytíte, můžete začít upravovat:

Jak vidíte, obrázek byl zobrazen s nesprávnou orientací a v aplikaci Skitch neexistuje reálný způsob, jak jej otočit (ikona šipky nahoře je pro Undo / Redo, nikoli pro otočení obrázku). Otočením telefonu můžete obrázek otočit - rozhraní Skitch se však neotáčí úplně. Tento snímek byl pořízen telefonem v režimu na šířku:
![Přidejte k fotografiím poznámky a další položky pomocí aplikace Skitch [Android ]5](/f/0967df22c393a387c3ca82f2ac1013ac.png)
Nyní se podívejme na některé nástroje pro úpravy. Obecně platí, že rozhraní je prostě nádherné - jeden z nejlepších bodů ve Skitch zážitku, opravdu. Vybereme barvu pro naše anotace:
![Přidejte k fotografiím poznámky a další položky pomocí aplikace Skitch [Android] image6](/f/237b1b12776ade7173020474978eaccb.png)
Můžete velmi snadno změnit barvu a tloušťku čáry. Celá věc se cítí jednoduchá a lákavá. Nyní přidáme šipku směřující na Chicago Manual of Style:

Jakmile je šipka nakreslena, nemůžete upravit její délku, ale můžete změnit její barvu, šířku a polohu čáry. Stačí vybrat nástroj „prst“ a klepnout na šipku:
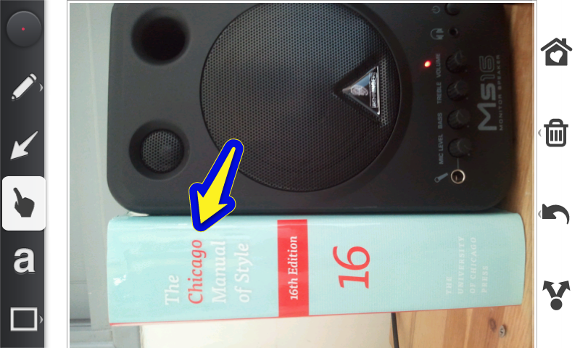
Tady vidíš, že jsem udělal šipku žlutou a trochu ji vrazil. Dále se podívejme na textový nástroj:

Chcete-li změnit velikost textu, musíte ji vybrat a poté ji zasunout (nikoli nutně v textu). Stejná metoda funguje také pro nástroj zvýraznění čtverce:

Zpočátku je to trochu složitější, protože rozhraní neobsahuje žádné rady ukazující, jak to udělat. Trvalo mi několik minut, než jsem se pokusil a pohrával si, než jsem narazil na tuto možnost.
Po dokončení úprav můžete sdílet svou skvělou tvorbu pomocí jakékoli metody sdílení, kterou vaše zařízení podporuje - nejen v rámci Evernote:
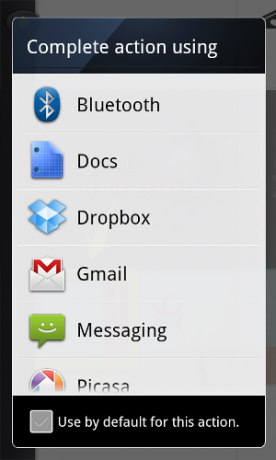
Skitch ve skutečnosti není do Evernote nijak pevně svázán. Nemám na svém zařízení nainstalovanou aplikaci Evernote a Skitch stále fungoval dobře. To je docela pěkný dotek ze strany Evernote, opravdu.
Nyní se můžeme vrátit zpět na domovskou obrazovku aplikace (kde skončíte, jakmile dokončíte úpravy) a vysvětlit zbývající dvě tlačítka:
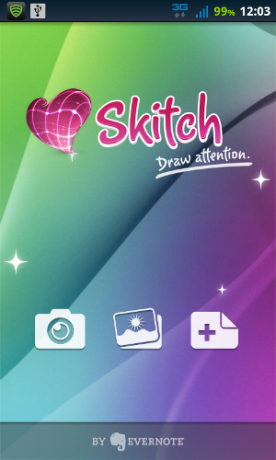
Prostřední tlačítko umožňuje vybrat jakýkoli existující obrázek z vaší galerie, zatímco ten pravý se používá pro přidání prázdného výkresu a pouhého použití Skitch jako stíracího bloku.
Jednou z nevýhod je to, že protože mají takový zájem o to, abyste svůj obrázek sdíleli, neexistuje snadný způsob, jak jej uložit pouze do místní galerie. Po dokončení úprav jsem otevřel aplikaci Galerie a můj obrázek nebyl nikde nalezen. Pokud se chcete jen podělit o rychlou anotaci, nejedná se o hlavní problém.
Závěrečné myšlenky
Skitch je velké jméno ve světě snímání obrazovky Mac a já vidím proč. Verze pro Android nedělá mnoho, ale má docela dost stylu. Pokud se někdy ocitnete v situaci, kdy potřebujete zapsat několik rychlých pokynů na mapě nebo přidat k fotografii vizuální komentář, Skitch je krásná, bezplatná volba.


