reklama
Kopírování dat z počítače se systémem Windows do systému Linux - nebo jiným směrem - se může zdát jako první zastrašující. Koneckonců, je to něco, co vypadá, že by mělo být jednoduché, ale ukáže se, že je obtížné.
Ve skutečnosti je sdílení souborů z Windows do Linuxu snadné, ale pouze pokud víte, jak na to. Jste připraveni to zjistit?
5 způsobů přenosu souborů ze systému Windows do systému Linux
Přenos dat mezi operačními systémy Windows a Linux je snadnější, než si myslíte. Sestavili jsme pro vás pět způsobů:
- Sdílení síťových složek
- Přenos souborů pomocí FTP
- Bezpečně kopírujte soubory přes SSH
- Sdílení dat pomocí synchronizačního softwaru
- Používejte sdílené složky ve virtuálním stroji Linux
U každé z těchto metod budete moci snadno (a v některých případech bez námahy) přesouvat soubory mezi operačními systémy.
Podívejme se na ně postupně a zjistíme, která z nich vám nejlépe vyhovuje.
1. Sdílení síťových složek mezi Linuxem a Windows
Nejviditelnějším způsobem sdílení souborů mezi Linuxem a Windows je využití síťových sdílení. Tento výraz označuje složky na jednom počítači, které jsou dostupné uživatelům na jiných počítačích. V síti se systémem Windows je snadné nastavení. Přidání zařízení se systémem Linux mírně komplikuje záležitosti, i když to lze překonat.
Spusťte počítač se systémem Windows a klikněte pravým tlačítkem myši na ikonu síťového připojení na hlavním panelu a vyberte možnost Otevřete Nastavení sítě a internetu. Poté klikněte na Možnosti sdílení a pro aktuální profil povolit
- Zapněte zjišťování sítě
- Zapněte sdílení souborů a tiskáren
Klikněte na Uložit změny potvrďte, poté přejděte do složky obsahující soubory, které chcete sdílet. Klepněte pravým tlačítkem myši na složku a vyberte Vlastnosti a otevřete Sdílení tab. Zde klikněte Pokročilé sdílení pak zkontrolujte Sdílej tuto složku box.
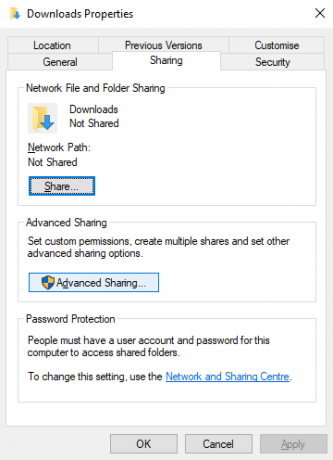
Přístup ke složce můžete spravovat pomocí Oprávnění; to se týká místních uživatelů Windows, nikoli síťových zařízení.
Klikněte na OK potvrďte změnu a poté otevřete Bezpečnostní na kartě Vlastnosti. Nakonfigurujte toto nastavení tak, aby odráželo nastavení v poli Oprávnění dříve. Neměli byste zde dělat příliš mnoho, protože Windows 10 by měl zahrnovat skupinu s názvem Authenticated Users. Používá se pro vzdálený přístup k počítači.
Znovu klikněte OK až bude hotovo.
Chcete-li najít sdílenou složku Windows z počítače se systémem Linux, otevřete prohlížeč souborů a vyberte Síť. Odtud přejděte do složky hostované Windows a začněte si vyměňovat data.
Získejte přístup ke sdílené položce systému Linux ze systému Windows
Chcete-li přesouvat data opačným směrem, musíte do počítače s operačním systémem Linux nainstalovat Sambu.
sudo apt install sambaDále nastavte uživatelské jméno pro sdílenou složku samba
smbpasswd - uživatelské jménoBudete vyzváni k zadání hesla pro nový účet (neříkejte jej „uživatelské jméno“!).
Dále vytvořte adresář, ze kterého budete sdílet data.
mkdir / home / [uživatelské jméno] / SdíletDále upravte soubor smb.conf v textovém editoru:
sudo nano /etc/samba/smb.confNa konec konfiguračního souboru přidejte následující:
[Sdílet] cesta = / domov / [uživatelské jméno] / [název_složky] k dispozici = ano platní uživatelé = [uživatelské jméno] pouze pro čtení = ne prohledávatelné = ano veřejné = ano zapisovatelné = anoProveďte požadované změny, aby vyhovovaly vašim vlastním potřebám, a poté stiskněte Ctrl + X ukončete klepnutím Y zachránit. Poté restartujte Sambu:
sudo service smbd restartPoté budete mít přístup ke sdílené složce ze systému Windows. Otevřete Průzkumník souborů nebo prohlížeč a zadejte IP nebo název hostitele vzdáleného zařízení Linux a poté název složky. V našem příkladu to je
\\ 192.168.1.233 \ Share2. Kopírování souborů přes SSH Z Windows do Linuxu
Pokud je na vašem Linuxovém zařízení povoleno SSH, můžete odesílat data z příkazového řádku z jednoho počítače do druhého. Aby to však fungovalo, musíte na svém počítači se systémem Linux nastavit server SSH.
Začněte otevřením terminálu a aktualizací a upgradováním operačního systému.
aktualizace sudo apt aktualizace sudo aptPo dokončení nainstalujte server SSH. Server OpenSSH je dobrá volba.
sudo apt nainstalujte openssh-serverPočkejte, až se nainstaluje. Chcete-li kdykoli zkontrolovat, zda je spuštěný server OpenSSH, použijte
stav sudo service sshChcete-li přenášet data ze systému Windows, použijte klienta SSH, jako je PuTTY. To vyžaduje, aby se nástroj PSCP stahoval do vašeho systému Windows, aby fungoval společně s PuTTY. Najděte oba na Domovská stránka PuTTY.
Všimněte si, že zatímco PuTTY bude potřebovat instalaci, PSCP nebude. Měla by však být uložena v kořenovém adresáři jednotky C: \ nebo jinak nastavena jako proměnná prostředí. Musíte také potvrdit IP adresu zařízení se systémem Linux. Zaškrtněte toto políčko pomocí
ifconfigPo navázání spojení můžete odesílat následující data:
c: \ pscp c: \ some \ path \ to \ a \ file.txt user @ remoteIP: \ home \ user \ some \ path \ newname.txtPřed zahájením přenosu budete vyzváni k zadání hesla pro počítač se systémem Linux.
Chcete kopírovat data z Linuxu do Windows ve stejné relaci SSH? Tento příkaz stáhne určený soubor do aktuálního adresáře:
c: \ pscp user @ remoteIP: \ home \ user \ some \ file.txt.Poznamenejte si osamělé období na konci - zahrňte toto nebo převod nebude fungovat.
3. Jak přenášet soubory z Linuxu do Windows pomocí FTP
Lze také použít aplikaci pro přenos souborů (FTP) s podporou SSH. Přenos souborů přes SFTP v uživatelském rozhraní ovládaném myší je patrně snazší než spoléhat se na zadané příkazy.
Před spuštěním musí být na počítači se systémem Linux spuštěn server SSH. Měli byste se také ujistit, že máte nainstalovanou aplikaci FTP, jako je FileZilla, která podporuje SFTP.
Chcete-li použít tuto metodu, spusťte FileZilla a poté otevřete Soubor> Správce stránek. Vytvořit Nový webs ohledem na nastavení protokolu na SFTP. Přidejte cílovou IP adresu do Hostitel, poté uživatelské jméno a heslo a nastavte Typ přihlášení na Normální.
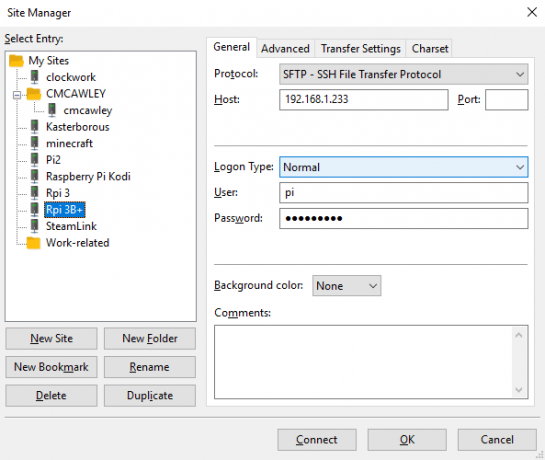
Klikněte na Připojit když je připraven, použijte rozhraní FTP k přetažení souborů mezi dvěma počítači.
4. Sdílení souborů mezi Linuxem a Windows pomocí Resilio Sync
Další možností, kterou byste měli zvážit, je program pro synchronizaci souborů. Obvykle se jedná o více platforem a ke správě spojení mezi zařízeními se používá šifrovaný klíč.
Vše, co musíte udělat, je nainstalovat aplikaci, jmenovat synchronizační složku a poté vytvořit klíč. Nastavte ji na druhém počítači a vaše data se poté synchronizují. K dispozici jsou dvě dobré možnosti:
- Resilio Sync: dříve známý jako BitTorrent Sync, je Resilio k dispozici téměř na jakékoli platformě, na kterou si vzpomenete. K dispozici je placená verze, ale bezplatná možnost je dostatečná pro synchronizaci dvou zařízení.
- SyncThing: pro systémy Linux, Windows, MacOS a Android nabízí tato alternativa Resilio Sync podobnou funkci bez placené komponenty.
Náš průvodce pomocí Resilio Sync Syncthing nebo Resilio Sync: Jak byste měli sdílet soubory v systému Linux?Syncthing a Resilio Sync (dříve BitTorrent Sync) mohou synchronizovat soubory mezi počítači a vyžadují nulovou znalost toho, jak nastavit server. Ale které řešení pro vás funguje nejlépe? Přečtěte si více (stejně jako Syncthing) vás provede nastavením síťových přenosů souborů mezi počítači.
5. Vytvořte a připojte sdílenou složku VirtualBox v systému Linux
Mnoho lidí nemá spuštěn samostatný počítač se systémem Linux. Místo toho je běžné provozovat Linux ve virtuálním počítači (VM). Existuje však způsob, jak přenášet soubory mezi Windows a Linuxem, když je jeden nainstalován ve VM?
Naštěstí ano. S VirtualBoxem můžete vytvořit virtuální sdílený adresář pro synchronizaci dat.
Pokud používáte systém Windows ve virtuálním počítači s operačním systémem Linux (nebo naopak), VirtualBox je již nastaven pro sdílení. Před pokračováním se ujistěte, že máte na svém virtuálním počítači nainstalované doplňky hosta.
Ve Správci VirtualBoxu vyberte VM a zvolte Start> Bezhlavý start (Případně spusťte VM a poté otevřete Zařízení> Sdílené složky). Když stav zobrazí, že je stroj spuštěn, otevřete pravým tlačítkem myši na VM a vyberte Nastavení> Sdílené složky.
Zde vyberte Machine Folders a potom klikněte na symbol + napravo (nebo klikněte pravým tlačítkem a vyberte Přidat sdílenou složku). Procházet Cesta ke složce, najděte adresář, který chcete použít, potom zadejte název (pokud je to nutné) OK.
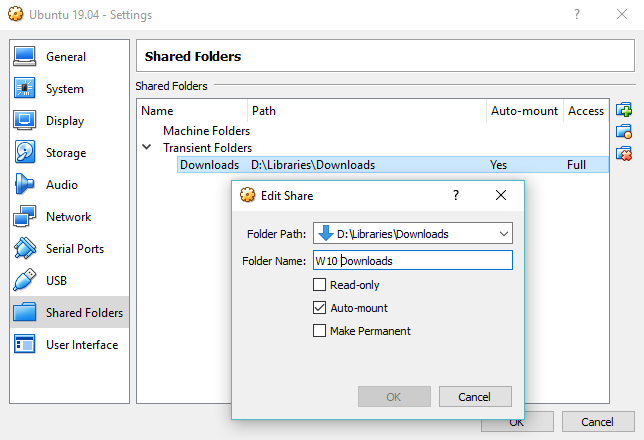
Použijte Automatické připojení Zaškrtávací políčko, pokud chcete, aby byla sdílená položka k dispozici při každém spuštění virtuálního počítače. Klikněte na OK znovu pro potvrzení a ukončení. Po restartování virtuálního počítače bude sdílení připraveno k výměně dat mezi hostitelským počítačem a hostujícím operačním systémem
Sdílení souborů mezi Windows a Linuxem je snadné
Ať už jste v systému Linux nováčkem, nebo pro vás Windows neznáte, sdílení dat mezi nimi je snazší, než si myslíte.
Podívali jsme se na několik metod. Doporučujeme vám vyzkoušet všechny a zjistit, s kterým z nich jste nejpohodlnější.
Pokud synchronizujete data do systému Linux, existuje velká šance, že přenesete své počítače ze systému Windows. Podívejte se na našeho průvodce Přechod z Windows na Linux Přepněte se z Windows na Linux a začněte pracovat v minutáchPřechod z Windows na Linux se může zdát složitý, ale je to snadné! Zde je návod, jak získat důležitá data a programy z jednoho operačního systému na druhý. Přečtěte si více pro více tipů.
Christian Cawley je zástupcem editoru pro bezpečnost, Linux, kutilství, programování a techniku. Produkuje také opravdu užitečný podcast a má rozsáhlé zkušenosti s podporou počítačů a softwaru. Christian je přispěvatelem do časopisu Linux Format a je malířem Raspberry Pi, milencem Lego a retro herním fanouškem.


