reklama
Přijde čas, kdy budete muset vypořádat se všemi druhy informací uložených v jiných druzích souborů a přenést je Microsoft Excel. Nelze utéct od všudypřítomného textového souboru. Vsadím se, že některé najdete každý den.
Zde je několik příkladů každodenního života:
- Excel analýza prodeje nebo informace o produktu uložené v textovém souboru.
- Výměna dat mezi dvěma různými programy (možná z databáze do tabulky).
- Jména, adresy a e-mailové ID uložené v e-mailovém programu (např. export z aplikace Microsoft Outlook do Excelu Jak exportovat kontakty Outlook kamkoliPotřebujete exportovat kontakty aplikace Outlook a nejste si jisti, kde začít? Ukážeme vám, jak exportovat z aplikace Outlook a importovat do cíle. Přečtěte si více ).
Microsoft Excel vám poskytuje všechny nástroje pro připojení k externím zdrojům dat. Pojďme mluvit o oddělených textových souborech.
Toto je oddělovací textový soubor
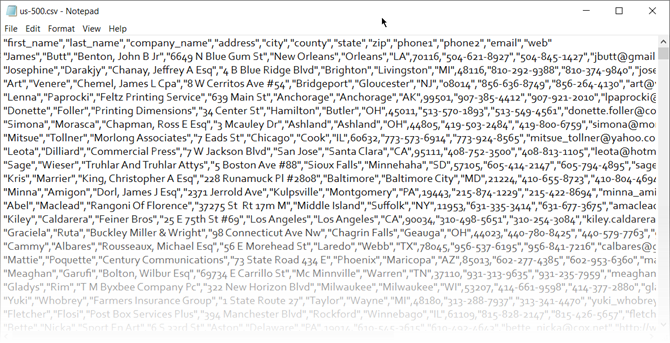
Jak vidíte, jméno a příjmení, společnosti, pro které pracují, a další podrobnosti jsou odděleny čárkami. Tento textový soubor oddělený čárkami lze snadno vytvořit v libovolném textovém editoru.
Právě teď to není užitečné. Přineste to do tabulky a můžete vytvořit profesionálnější dokument.
Můžete například snadno vyhledat duplicitní data a odstranit je. Potom můžeš použijte tabulku k vytvoření štítků a hromadné korespondence Jak tisknout štítky pomocí hromadné korespondence v aplikacích Microsoft Word a ExcelStále používáte kopírování a vkládání k vytváření štítků, jmenovek nebo jiné personalizované hromadné komunikace? Mail Merge, jednoduchý automatizační nástroj Microsoft Office, vám umožní vytisknout štítky během několika sekund. Přečtěte si více pokud jsou adresy také součástí dat.
Základní myšlenkou je importovat informace z textového souboru a rozdělit vaše různé informace do samostatných sloupců a pojmenovat každý sloupec příslušnou hlavičkou.
Podívejme se podrobněji na ohraničený textový soubor ...
3 různé druhy oddělených textových souborů
Existují tři běžné druhy oddělených souborů v závislosti na tom, jak oddělujete (ohraničujete) každou hodnotu. K oddělení jednotlivých položek v souboru lze použít libovolný znak.
Například: potrubí (|) nebo jednoduchý prostor. Zjistíte, že tyto tři jsou nejběžnějšími oddělovači oddělenými mezi jednotlivými textovými vstupy.
- Hodnoty oddělené čárkami.
- Hodnoty oddělené tabulátory.
- Hodnoty oddělené tlustým střevem.
Oddělovač textu udržuje každou hodnotu odděleně od další. Jakákoli hodnota, která následuje oddělovač a předchází dalšímu výskytu oddělovače, se importuje jako jedna hodnota. Nezapomeňte, že hodnota mezi přiřazeným oddělovačem může mít jiný oddělovací znak, ale potřebuje uvozovku (“) nebo apostrof (‘).
Matoucí? Ne tak moc. Uvidíme, jak na příkladu:
V textovém souboru s názvy měst a států mohou existovat některé hodnoty, například „Albany, NY“.
Uzavřený může číst čárku (,) mezi dvěma slovy jako oddělovač. Zacházet s názvy měst a zemí jako jedna hodnota a importovat je do jedna buňka Excel jako kvalifikátor textu musíme použít dvojité uvozovky nebo apostrof. Pokud není jako kvalifikátor textu zadán žádný znak, importuje se „Albany, NY“ do dvou sousedních buněk jako Albany a NY.
Stručně řečeno, chcete-li zachovat jakoukoli hodnotu ve sloupci přesně tak, jak je, můžete hodnotu uzavřít do uvozovek nebo apostrofu.
Jak uvidíme níže, Microsoft Excel vám dává úplnou kontrolu nad procesem importu a podokno náhledu, abyste viděli formát dat před vyplněním buněk.
Převod z textového souboru s oddělovači do tabulky
Je jich mnoho online převodníky Jak převést jakýkoli formát souboru online pomocí bezplatných nástrojůPokud potřebujete převést soubor, zde je konečný seznam webů, na které byste se měli obrátit. Přečtěte si více který může odebrat surový textový soubor CSV a vyplivnout tabulku XLS. Zamzar a Convertio jsou dva vynikající nástroje.
Nemusíte však lovit online převodník, protože Microsoft Excel má nativní funkci, která dělá práci mnohem lépe.
Vezměme si ukázkový soubor CSV a projděte si kroky k převodu textových souborů s oddělovači do tabulek. Snímek výše nad mícháním hodnot oddělených čárkami v souboru programu Poznámkový blok je dobrým příkladem.
Microsoft Excel může pomoci proměnit tento zmatený jumble na úhledné řádky a sloupce. Poté můžete jít do práce a proměnit ji v krásně formátovanou zprávu nebo ji připravit k tisku.
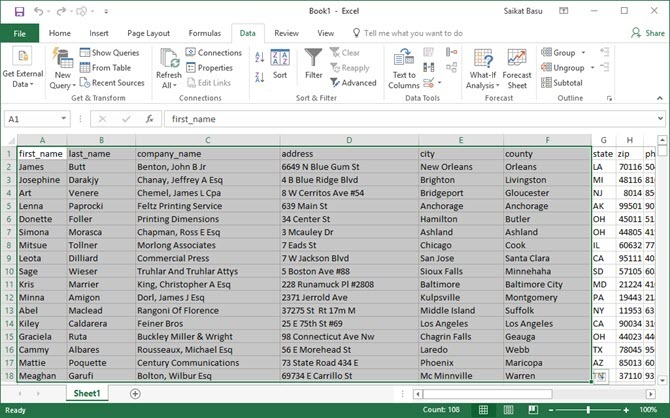
Existují tři způsoby, jak přenést data do tabulky aplikace Excel ze souboru CSV. Nejprve začněte s jednoduchým.
Metoda 1: Automatický import
1. Klikněte na ikonu Soubor klepněte na otevřeno.
2. Vyberte soubor CSV, který chcete otevřít. Uzavřený automaticky otevře textový soubor a zobrazí data v novém sešitu.
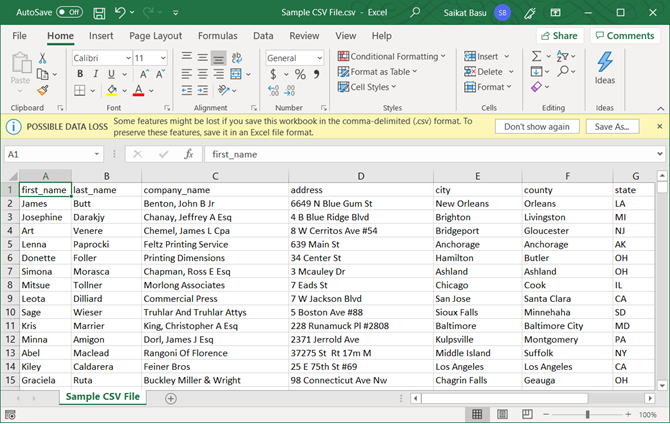
Toto je nejpřímější (a nejrychlejší) cesta k otevření souboru CSV. Microsoft Excel používá výchozí nastavení formátu dat ke čtení a importu každého sloupce dat. Automatický import vám však neposkytuje požadovanou flexibilitu.
Podívejme se tedy na druhou cestu, která používá průvodce.
Metoda 2: Obnovení Průvodce importem textu
Průvodce importem textu umožňuje řídit strukturu dat, která chcete importovat. Spouští se automaticky při importu textových souborů (tj. Souboru s příponou TXT).
Otevřete Microsoft Excel a vyhledejte textový soubor (nebo změňte příponu souboru CSV na TXT).
Microsoft skryl starý Průvodce importem textu v Excelu 365 a 2016 (od verze 1704). Průvodce importem textu však můžete vrátit z Možnosti aplikace Excel.
1. Jít do Soubor> Možnosti> Data.
2. Přejděte dolů na Zobrazit průvodce importem starých dat sekce.
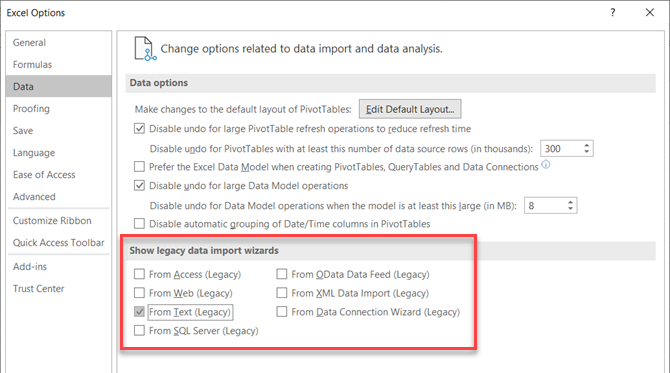
3. Chcete-li importovat text nebo soubory CSV, vyberte Z textu (starší). Klikněte na OK zavřete Možnosti.
4. Nyní můžete použít průvodce z pásu karet. Jít do Data> Získat data> Starší průvodce> Z textu (starší). Vyhledejte a otevřete soubor CSV, který chcete importovat.
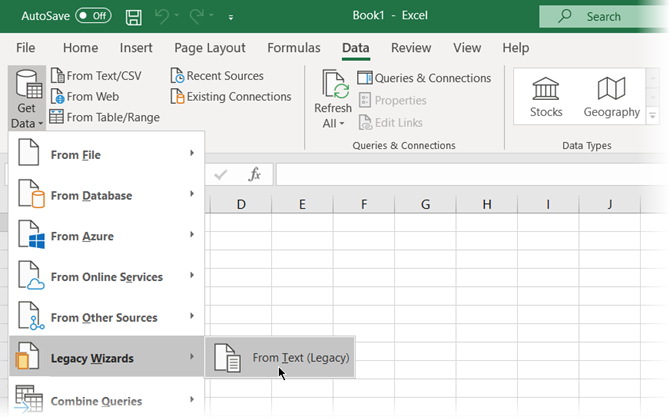
Pomocí tohoto tříkrokového procesu můžete řídit formát dat.
Krok 1
Takto vypadá Průvodce importem textu v prvním kroku.
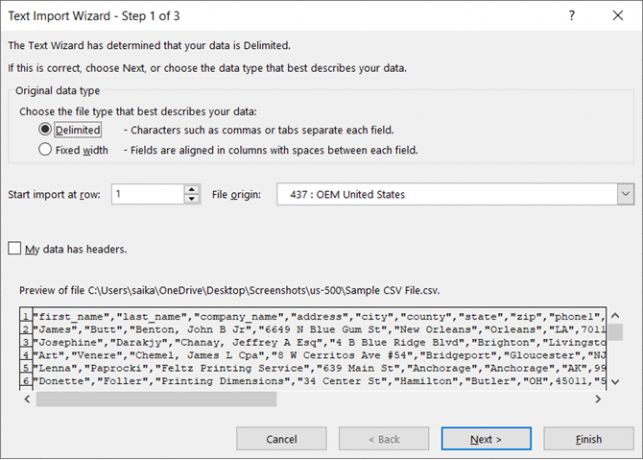
Vybrat Vymezeno - Jsou-li položky v textovém souboru odděleny tabulátory, dvojtečky, středníky, mezerami nebo jinými znaky.
Vybrat Pevná šířka - Pokud jsou všechny položky stejné délky a úhledně členěny do sloupců oddělených mezerou.
Někdy mohou mít nezpracovaná data řádek záhlaví. Například: ["jméno", "příjmení", "jméno společnosti", "adresa", "město", "kraj"].
Použití Začněte importovat v řádku vyberte řádek, ze kterého bude import zahájen.
Původ souboru může být ve většině případů ponechán výchozí.
Náhled zobrazí hodnoty tak, jak se objeví, když jsou oddělovány do sloupců na listu.
Klikněte na další.
Krok 2
Vyber Oddělovače pro váš soubor (v našem případě čárka). U některých dalších znaků zkontrolujte jiný a zadejte znak do malého pole. Náhled dat okno vám poskytne pohled na sloupcové údaje.
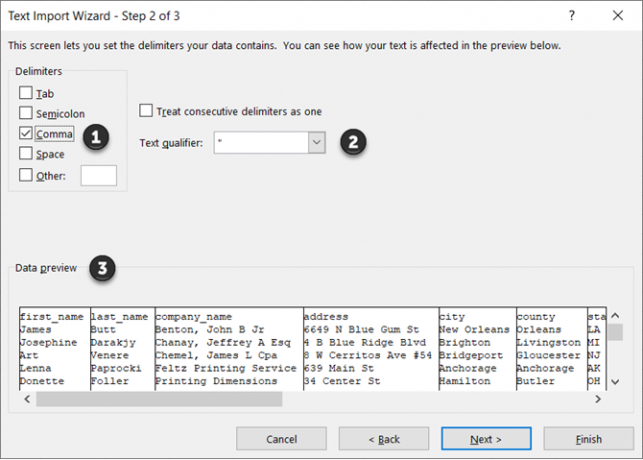
Vybrat Považujte za sebou následující oddělovače jako jeden Zaškrtávací políčko, pokud vaše data obsahují oddělovač více než jednoho znaku mezi datovými poli nebo pokud vaše data obsahují více vlastních oddělovačů.
To například pomáhá zpracovat soubory, které mohou mít další mezeru před nebo po jiném oddělovači. Můžete pomoci identifikovat prostor jako jiný oddělovač a zaškrtněte toto políčko.
Použijte Kvalifikátor textu rozbalovací nabídka vyberte znak, který uzavírá hodnoty v textovém souboru. Dříve jsme hovořili o tom, jak vám textový kvalifikátor pomůže importovat některé hodnoty do jedné buňky namísto samostatných.
Použijte Náhled dat okno pro kontrolu vzhledu.
Klikněte na další.
Poznámka: Při importu dat s pevnou šířkou se změní obrazovka průvodce.
Náhled dat okno vám pomůže nastavit šířku sloupce. Pomocí horního pruhu v okně nastavte konec sloupce představovaný svislou čarou. Přetažením konce sloupce zvětšíte nebo zmenšíte šířku. Dvojitým kliknutím na konec sloupce jej odstraníte.
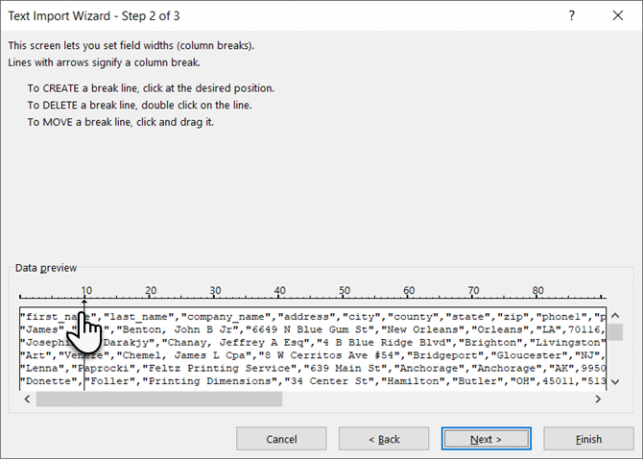
V souboru s pevnou šířkou se žádné oddělovače nepoužívají k oddělení hodnot v souboru. Data jsou uspořádána do řádků a sloupců, s jedním záznamem na řádek. Každý sloupec má pevnou šířku specifikovanou ve znakech, která určuje maximální množství dat, které může obsahovat.
Krok 3
Okna náhledu se na této obrazovce stanou důležitějšími, protože můžete doladit formát dat, která jdou do každého pole Formát dat sloupce. Ve výchozím nastavení aplikace Microsoft Excel importuje data ve formátu Obecné. Vyberte sloupec v okně náhledu a nastavte příslušný formát.
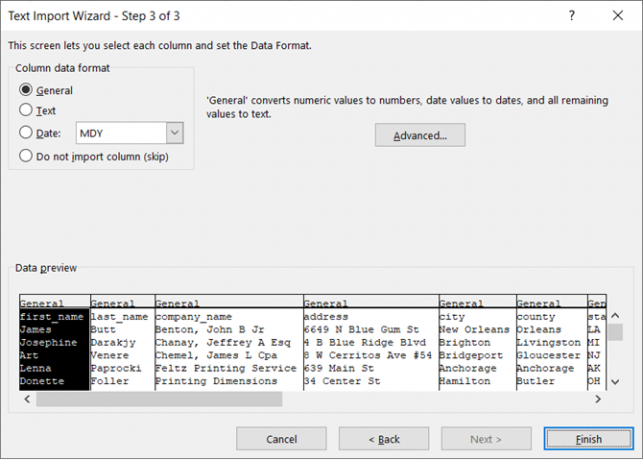
Můžete například vybrat ...
- Text pro textová pole.
- datum a formát data pro každý sloupec, který obsahuje data.
- Všeobecné pro převod měn do formátu měny Excel.
Použijte Pokročilý tlačítko pro určení typu desetinných míst a tisíců oddělovačů čísel pro numerická data.
Například pokud chcete zobrazit 100 000 jako 1,00 000. Excel zobrazí čísla podle formátu nastaveného v místních nastaveních vašeho počítače.
Klikněte na Dokončit. Finále Importovat data objeví se dialogové okno.
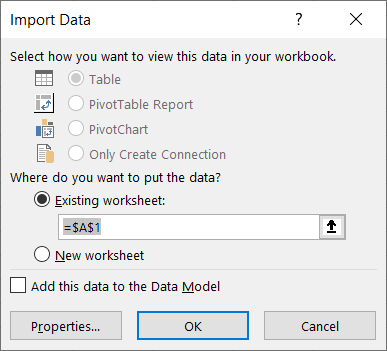
Teď se s tím příliš neboj. Poskytuje několik možností, jak vložit data do tabulky nebo vytvořit spojení s externí databází. Výchozí nastavení je vložení textově oddělených hodnot jako tabulky do aktuálního listu.
„Stará“ stará metoda je stále nejlepším způsobem, jak toho dosáhnout, když je váš soubor CSV jednoduchý. Pokud tomu tak není, je nyní k dispozici nová metoda, která může přizpůsobit účet potřebám importu textu.
Metoda 3: Použití načíst a transformovat data
Karta Data obsahuje všechny nástroje, které budete potřebovat ke shromažďování externích dat a aby se chovali tak, jak chcete. Můžete například vytvořit sestavu kontingenční tabulky a aktualizovat ji vždy, když se změní externí data.
Jedná se o přepracování jednoduchých souborů CSV, ale pojďme se podívat, jak do Excelu vložit sloupce oddělených dat.
1. Otevřete prázdný sešit.
2. Přejít na Data kartu na pásu karet. Poté klikněte na malou rozevírací šipku pod Získejte data tlačítko (v Získat a transformovat data skupina). Vybrat Ze souboru> Z textu / CSV.
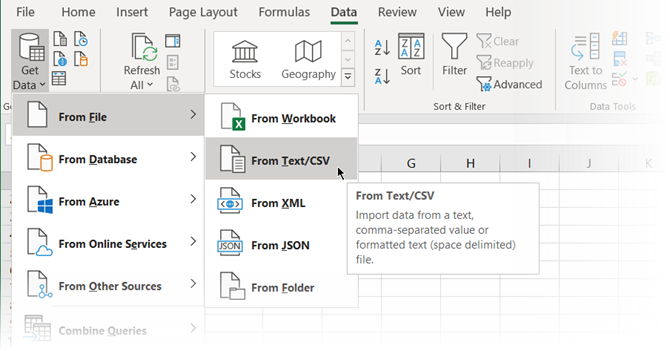
3. V Import textového souboru V dialogovém okně vyhledejte umístění na ploše a vyberte textový soubor CSV, který chcete importovat. Průvodce importem textu se úhledně zobrazí s možnostmi, které můžete nyní vybrat.
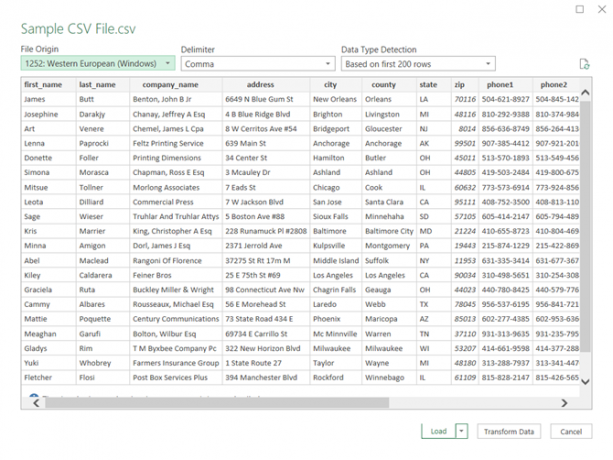
Jak vidíte, můžete změnit kódování znaků a výběr ohraničeného znaku nebo zadat vlastní oddělovač.
Excel zjistí oddělovač ve výchozím nastavení analyzováním prvních několika stovek řádků datové sady. Můžete to změnit a nechat Excel pracovat s celým souborem dat. Nedoporučuje se, pokud máte k importu miliony záznamů.
4. Klikněte na ikonu Zatížení tlačítko pro import dat do nového pěkného listu.
5. Kdykoli importujete data do Excelu, vytvoří se datové připojení. Můžete spouštět dotazy a připojit list k externímu zdroji. Každá změna původních zdrojových dat bude automaticky aktualizována v listu Excel.
6. Toto připojení můžete zrušit přechodem na Data> Dotazy a připojení pro otevření panelu na boku.
Klepněte pravým tlačítkem a vyberte Odstranit. Nebo umístěte kurzor na název souboru zdroje dat a stiskněte Odstranit v okně, které se objeví. Pokud jste si jisti, klikněte na Odstranit znovu.
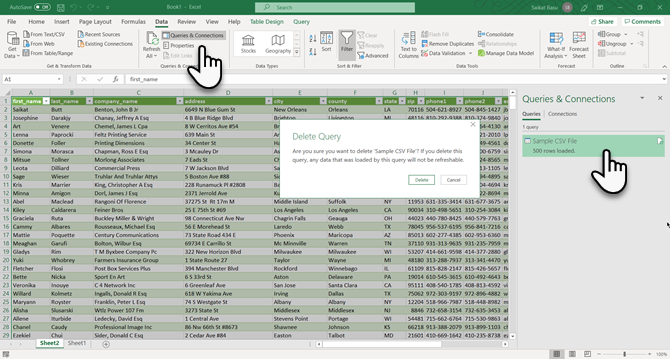
Transformace dat je mimo rozsah tohoto tutoriálu. Takže vás nasměruji na Microsoft Začínáme s aplikací Get & Transform v Excelu stránka podpory pro další pomoc.
Mnoho použití oddělených souborů v Excelu
Potřebujete oddělit seznam křestních jmen a příjmení a připravit je na tisk? Převést oddělovaný textový soubor do Excelu. Můžete importovat nebo exportovat až 1 048 576 řádků a 16 384 sloupců. A oddělené soubory jsou podporovány téměř všude. Použijte Excel jako časovač 14 tipů, jak ušetřit čas v aplikaci Microsoft ExcelPokud aplikace Microsoft Excel v minulosti hodně času strávila, ukážeme vám, jak ji získat zpět. Tyto jednoduché tipy lze snadno zapamatovat. Přečtěte si více s výše uvedenými technikami a tipy níže nebo se učit jak extrahovat číslo nebo text z Excelu.
Saikat Basu je zástupcem editoru pro internet, Windows a produktivitu. Poté, co odstranil špínu MBA a desetiletou marketingovou kariéru, je nyní vášnivý tím, že pomáhá ostatním zlepšit jejich schopnosti vyprávění. Hledá chybějící Oxfordskou čárku a nesnáší špatné snímky obrazovky. Ale myšlenky na fotografie, Photoshop a produktivitu zklidňují jeho duši.