reklama
Mnoho lidí tvrdí, že záložky prohlížeče se staly zastaralými s příchodem online záložek, sociálních záložek, rychlých voleb a podobných funkcí. Záložky jsou však stále užitečné, pokud se naučíte, jak je spravovat a organizovat.
Dnes vám ukážeme, jak vytvářet, organizovat a spravovat své záložky v prohlížeči Firefox, abyste nekončili s přeplněnou chaotickou sbírkou.
Zobrazit panel záložek
Pokud v prohlížeči Firefox nevidíte panel Záložky, je to snadné opravit.
Klikněte pravým tlačítkem na panel nástrojů a vyberte Panel nástrojů záložek.
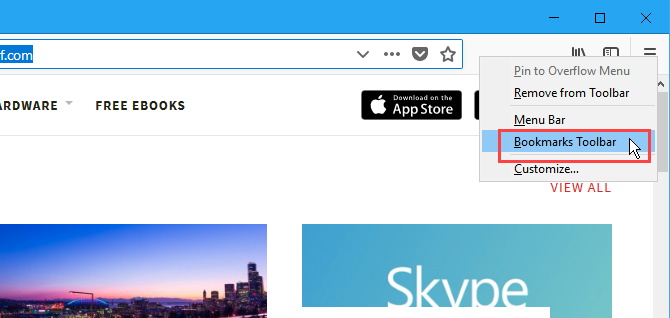
Na panel nástrojů přidejte tlačítko nabídky záložek
Pokud chcete rychlý přístup k záložkovým nástrojům, přidejte Nabídka záložek na panelu nástrojů.
Klikněte na ikonu knihovny a přejděte na Záložky> Nástroje pro záložkya poté vyberte Přidat nabídku záložek na panel nástrojů.

Nabídka záložek ikona (hvězdička na liště) se zobrazí vedle ikony knihovny.
Chcete-li odstranit Nabídka záložek na panelu nástrojů, přejděte zpět na Záložky> Nástroje pro záložky a vyberte Odebrat nabídku záložek z panelu nástrojů na Nástroje pro vytváření záložek Jídelní lístek.
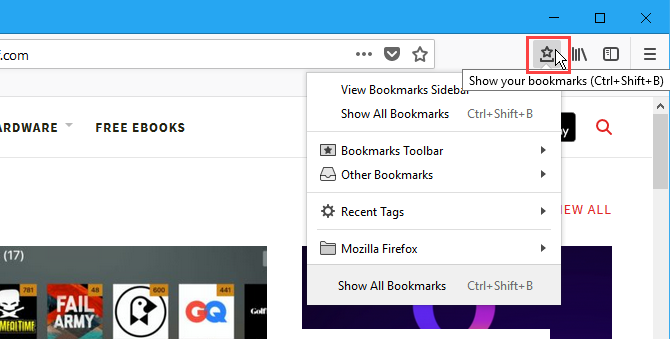
Přidejte záložku pro webovou stránku
Chcete-li webovou stránku uložit do záložek, přejděte na webovou stránku a poté klikněte na hvězdičku na panelu Adresa.
Nebo můžete stisknout Ctrl + D.

Pokud na adresním řádku nevidíte hvězdičku, klikněte na ikonu Akce stránky (tři vodorovné tečky) na pravé straně adresního řádku.
Poté klepněte pravým tlačítkem myši na ikonu Přidat tuto stránku do záložek možnost a vyberte Přidat do adresního řádku.

Když kliknete na hvězdu, změní se modrá a Nová záložka objeví se dialogové okno.
Výchozí název je přiřazen záložce, ale můžete ji změnit. Tento název se používá pro záložku v nabídkách.
Vybrat Složka kam chcete záložku uložit. Pokud chcete, aby se zobrazoval na liště záložek, vyberte Panel nástrojů záložek.
Značky vám pomohou kategorizovat vaše záložky Stále používáte složky k uspořádání záložek Firefoxu? Zkuste značkyZnačení záložek Firefoxu nejen urychluje vyhledávání, ale přináší i další výhody. Zde je několik skvělých důvodů, jak je vyzkoušet, spolu s tím, jak je nastavit. Přečtěte si více aby je bylo snazší najít. Zadejte značky nové záložky do Značky box, oddělený čárkami. Použijte tlačítko se šipkou dolů napravo od Značky pole pro přiřazení existujících značek k záložce.
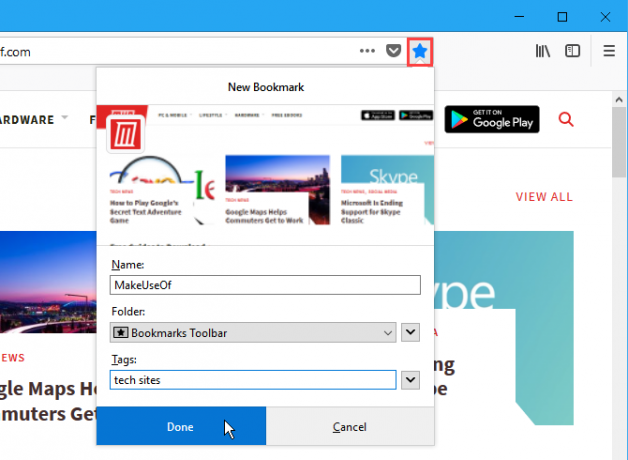
Nová záložka se přidá na lištu záložek (pokud jste ji tam uložili).
Kliknutím na záložku se daná webová stránka otevře na aktuální kartě.
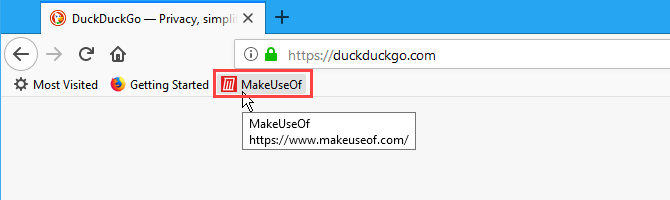
Záložka Všechny otevřené karty
Všechny záložky otevřené karty je užitečné, pokud potřebujete zavřít Firefox, ale chcete zachovat otevřené webové stránky. Nebo možná máte určitou sadu webových stránek, které chcete otevřít jedním kliknutím.
Otevřete všechny webové stránky, které chcete uložit do záložek, na samostatných kartách. Poté klepněte pravým tlačítkem myši na libovolnou kartu a vyberte možnost Záložka Všechny záložky.

V název box na Nové záložky V dialogovém okně zadejte název složky, která bude obsahovat záložky pro všechny otevřené karty.
Vybrat Složka kam chcete uložit novou složku záložek. Chcete-li složku znovu zobrazit na liště záložek, vyberte znovu Panel nástrojů záložek.
Poté klikněte na Přidat záložky.

Chcete-li otevřít všechny záložky najednou na samostatných kartách, klikněte na složku a vyberte Otevřete vše na kartách.
Všechny webové stránky ve složce se otevírají na nových kartách a zachovávají se všechny otevřené karty.
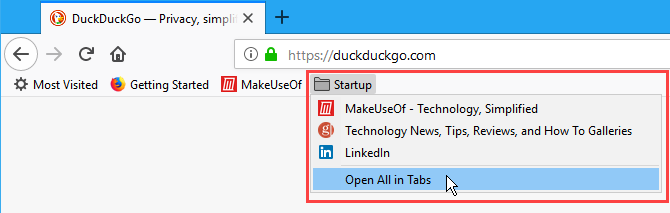
Přejmenovat a upravit záložku
Záložku můžete přejmenovat a změnit její umístění a značky pomocí ikony hvězdičky v adresním řádku.
Nejprve navštivte web označený záložkou. Poté kliknutím na modrou ikonu hvězdičky otevřete Upravit tuto záložku vyskakovací dialogové okno. Toto dialogové okno je stejné jako Nová záložka dialogové okno. Můžete změnit název, Složka kde je uložena záložka a Značky přiřazeno k záložce.
Chcete-li změnit adresu URL záložky, viz další část.
Klikněte na Hotovo jakmile provedete změny.

Přidejte klíčové slovo do záložky a změňte adresu URL záložky
Klíčová slova jsou zkratky pro záložky, které můžete napsat do adresního řádku a rychle přejít na webovou stránku označenou záložkami.
Chcete-li k záložce přidat klíčové slovo, klepněte pravým tlačítkem myši na záložku a vyberte Vlastnosti.

Na Vlastnosti V dialogovém okně zadejte klíčové slovo, které chcete použít pro záložku Klíčové slovo krabice.
Můžete také změnit adresu URL záložky v Umístění krabice.
Klikněte na Uložit.
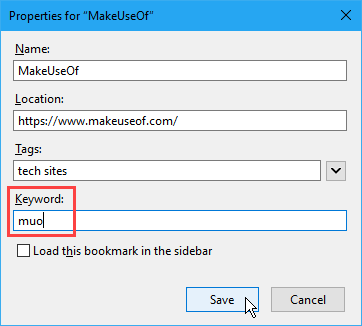
Chcete-li navštívit záložku webové stránky pomocí klíčového slova, zadejte klíčové slovo do adresního řádku. Záložky odpovídající klíčovému slovu se zobrazují v rozevíracím seznamu pod adresním řádkem.
Ve výsledcích klikněte na adresu URL stránky.

Odstranit záložku
Záložku můžete odstranit dvěma způsoby.
Pokud jste na webové stránce se záložkou, kterou chcete odstranit, klikněte na modrou hvězdičku v adresním řádku. Poté klikněte na Odebrat záložku.
Při mazání záložky se nezobrazí žádné potvrzovací dialogové okno.

Pokud nejste na webové stránce se záložkou, kterou chcete odstranit, můžete na záložku kliknout pravým tlačítkem a vybrat Odstranit.

Smazat více záložek najednou
Metody v předchozí části umožňují odstranit jednu záložku najednou. Můžete však také vymazat více záložek najednou.
lis Ctrl + Shift + B otevřít Knihovna dialogové okno. Použití Posun a Ctrl zatímco kliknete na záložky, které chcete odstranit, stejně jako výběr souborů v Průzkumníku souborů.
Poté klikněte pravým tlačítkem na vybrané záložky a klikněte na Odstranit.
Při odstraňování více záložek se také nezobrazí žádné potvrzovací dialogové okno.

Uspořádejte si záložky
Záložky jsou užitečné, pouze pokud je udržujete v pořádku. Pokud jsou vaše záložky přeplněné a chaotické, nebudete schopni najít to, co potřebujete, když je potřebujete.
Záložky můžete uspořádat pomocí složek a značek. Pokud nechcete pracovat se složkami a podsložkami a uspořádat své záložky, diskutovali jsme o nich jak používat značky ve vašich záložkách Firefoxu Stále používáte složky k uspořádání záložek Firefoxu? Zkuste značkyZnačení záložek Firefoxu nejen urychluje vyhledávání, ale přináší i další výhody. Zde je několik skvělých důvodů, jak je vyzkoušet, spolu s tím, jak je nastavit. Přečtěte si více .
Pro ty z vás, kteří rádi používají složky, vám ukážeme, jak uspořádat své záložky Firefox pomocí složek.
Vytvořte novou složku na liště záložek
Chcete-li přidat novou složku přímo na lištu Záložky, klepněte pravým tlačítkem na lištu a vyberte Nová složka.
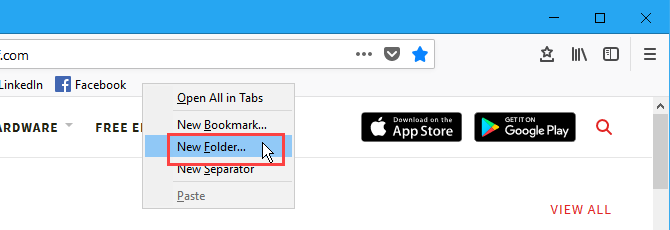
Na Nová složka V dialogovém okně zadejte a název pro složku a klikněte na Přidat.
Firefox přidá složku na pravý konec lišty záložek, ale můžete ji přetáhnout na jiné místo na liště.
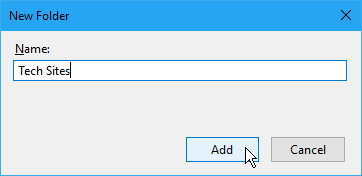
Přesuňte záložky do složek na liště záložek
Chcete-li přidat záložku do nové složky pomocí lišty Záložky, přetáhněte záložku do složky.
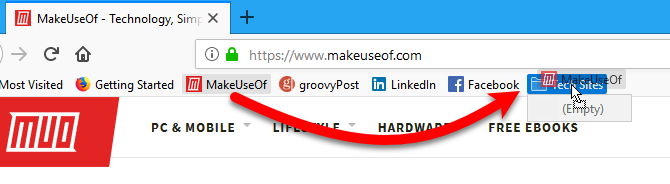
Kliknutím na složku ji otevřete a otevřete záložky v ní.
Můžete také přetáhnout záložky do složek a změnit jejich uspořádání.

K vytvoření nových složek použijte dialogové okno Knihovna
Pokud dáváte přednost použití Knihovna dialogové okno pro správu záložek, stiskněte Ctrl + Shift + B.
Klepněte pravým tlačítkem na prázdné místo v pravém podokně a vyberte Nová složka a zadejte název složky.

Přesuňte záložky do složek v dialogovém okně Knihovna
Přetáhněte záložky do nové složky. Můžete vybrat více záložek pomocí Posun a Ctrl a přetáhněte je do složky najednou.
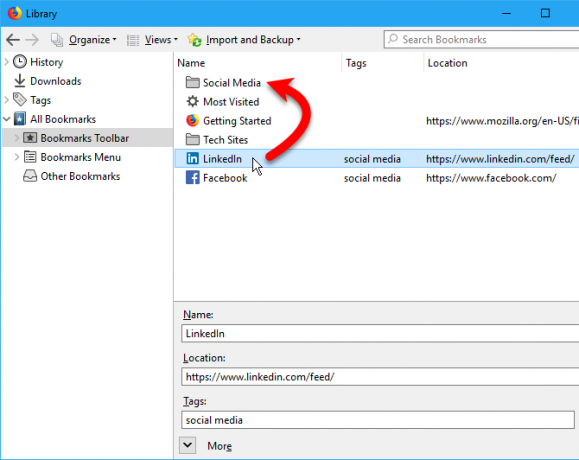
Zobrazte si své záložky v různých seřazených pohledech
Na Knihovna V dialogovém okně můžete své záložky a složky dočasně zobrazit v různých seřazených pohledech.
lis Ctrl + Shift + B. Vyberte skupinu záložek a složek, pod kterou chcete seřadit Všechny záložky. Nebo vyberte značku pod Značky pro seřazení všech záložek se stejnou značkou.
Pak jděte na Zhlédnutí> Třídění a výběr metody třídění z podnabídky. například, Seřaď dle jména.

Můžete třídit pouze na jedné úrovni záložek a složek, ať už se jedná o nejvyšší úroveň nebo uvnitř složky. Jakmile seřadíte jinou úroveň, předchozí tříděná úroveň se nestřídí.
Například jsme seřadili na Panel nástrojů záložek. Ale pokud půjdeme do složky, jako Tech Sites, a třídit tam, Panel nástrojů záložek již není tříděno.
Funkce řazení třídí pouze záložky a složky v systému Windows Knihovna dialogové okno. Záložky a složky na panelu nástrojů Záložky nebo v nabídce Záložky nejsou ovlivněny.

Manuálně přeskupte své záložky v dialogovém okně Knihovna
Můžete ručně uspořádat své záložky a složky na Knihovna dialogové okno.
lis Ctrl + Shift + B. Pomocí levého panelu přejděte na Panel nástrojů záložek nebo Nabídka záložeka poté do požadované složky, chcete-li změnit uspořádání záložek uvnitř složky.
Kliknutím a přetažením záložky v pravém podokně na jiné místo v seznamu ji přesunete. Chcete-li záložku přesunout do podsložky, přetáhněte záložku nad její podsložku.
Při ručním třídění záložek se seřazené pořadí projeví na panelu nástrojů Záložky, nabídce Záložky a na postranním panelu.

Zálohujte a obnovujte záložky ve Firefoxu
Knihovna Dialogové okno také umožňuje zálohovat vaše záložky a importovat a exportovat záložky do az jiných prohlížečů.
Záloha možnost na Import a zálohování menu uloží soubor JSON, který Firefox používá k uložení záložek. Můžete použít soubor JSON Obnovit své záložky, pokud potřebujete přeinstalovat Firefox. Obnovení záložek nahradí všechny aktuální záložky v prohlížeči Firefox.
Importovat záložky z HTML a Exportovat záložky do HTML Možnosti umožňují uložit záložky ve formátu HTML. Exportovaný soubor HTML můžete otevřít v libovolném prohlížeči a kliknutím na odkazy otevřete své záložky. Exportovaný soubor HTML můžete použít k importu záložek Firefoxu do jiných prohlížečů, které nemusí podporovat přímý přenos záložek.
Můžeš importovat záložky od Edge, Chrome a Internet Explorer pomocí Import dat z jiného prohlížeče volba.

Uspořádejte záložky ve více než jen Firefoxu
Prohlížeče stále věnují pozornost záložkám. A měli byste taky. Správně uspořádaná složka záložek vám ušetří starosti s instalací aplikací třetích stran s pochybnými budoucnostmi.
Pokud hledáte synchronizaci záložek s jinými prohlížeči, jako jsou Chrome a Edge, zakryli jsme nejlepší alternativy k Xmarks 5 Xmarks Alternativy k synchronizaci záložek napříč zařízeními a prohlížečiPřejete si synchronizovat své záložky do všech zařízení a prohlížečů? Zde jsou nejlepší alternativy Xmarks k použití. Přečtěte si více . Určené uživatele prohlížeče Chrome si mohou zkontrolovat průvodce zálohováním záložek Chrome Jak zálohovat a exportovat záložky Chrome v 5 jednoduchých krocíchChrome může synchronizovat vaše záložky. Můžete však také exportovat a importovat záložky ručně a zálohovat je na bezpečném místě. Přečtěte si více .
Lori Kaufman je nezávislý technický spisovatel žijící v oblasti Sacramento v Kalifornii. Je to gadget a tech geek, který ráda píše články s návodem na širokou škálu témat. Lori také miluje čtení záhad, křížového šití, hudebního divadla a Doctor Who. Spojte se s Lori na LinkedIn.


