reklama
Dříve jsme se podívali na kterou skupinu aplikací -vyhrazené čtečky PDF nebo webové prohlížeče—Je lepší pro prohlížení a správu souborů PDF.
Pokud si chcete přečíst podrobnou analýzu, měli byste si přečíst celý článek. TL; Verze DR je, že ačkoli to bylo blízko, rozhodli jsme se, že vyhrazené čtečky PDF budou robustnější volbou.
Ale protože jsme tento článek napsali, Microsoft přidal do prohlížeče Edge nové nástroje související s PDF. Nyní můžete psát do textových polí, otáčet dokumenty PDF, přidávat do souborů rychlé poznámky a mnohem více.
Může tedy Edge nyní soupeřit s nejoblíbenější aplikací PDF Reader Adobe Reader? A jak se porovnává s přímým konkurentem Google Chrome? Pojďme se blíže podívat.
Silnější hrana
Edge získal své nové schopnosti jako součást systému Aktualizace Windows 10 Fall Creators. Pokud používáte Windows build 1709 nebo novější, budete moci nové funkce používat.
Než společnost Microsoft přidala nové nástroje, byly možnosti Edge ve formátu PDF minimální. Ano, mohli byste procházet čísla stránek, přibližovat a oddalovat a tisknout soubory, ale to bylo o rozsahu. Jediným způsobem, jak můžete prohledat text dokumentu, bylo, kdyby byl váš soubor uložen ve formátu IRS.
Naštěstí se to všechno změnilo.
Co je nového?
Cílem nedávných aktualizací společnosti Microsoft je dát možnosti PDF Edge na stejnou úroveň jako Firefox. Nástroje PDF v prohlížeči Mozilly jsou obecně považovány za nejlepší mimo specializované aplikace PDF. Možná je důležitější, že se změny pokusí učinit z Edge více plně vybavený nástroj PDF než Google Chrome.
Kromě příchodu vyplnitelných polí, nástrojů pro orientaci a poznámek můžete také přistupovat k celé řadě konfigurací prohlížení, přidávat poznámky k PDF pomocí digitálního pera, přidávat digitální podpisy, používat Windows Inka poslouchejte strojové čtení dokumentu.
Postupně se podíváme na každou z nových funkcí a probereme jejich srovnání s ekvivalentními nástroji v prohlížečích Chrome a Adobe Reader.
Vyplnitelná textová pole
Podpora vyplnitelných polí v PDF je významným šetřičem času. Nemusíte stahovat a tisknout dokument, vyplňovat jej ručně a potom ho naskenovat zpět do zařízení.
Chrome i Adobe podporují vyplnitelné soubory PDF a již nějakou dobu fungují. Podle našeho názoru však podpora Edge pro vyplnitelná pole jde nad rámec nabídky Chrome z jednoho jednoduchého důvodu: snadnost, s níž můžete soubor uložit.
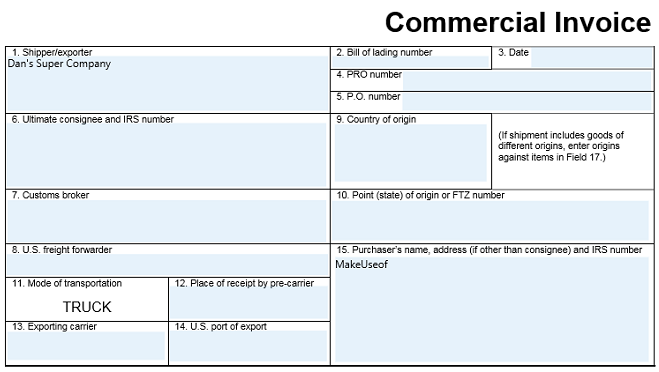
V Chromu nelze uložit vyplněný formulář PDF. Místo toho musíte dokument vytisknout pomocí nástroje Tisk do PDF. Nezní to tak špatně, ale frustrace vyvstává, pokud chcete později změnit jedno ze svých polí. Jakmile je dokument „vytištěn“, nemůžete provádět žádné další změny; budete muset začít znovu.
Edge vám dává typický dialog pro uložení, což znamená, že můžete dokument znovu otevřít a v budoucnu provést další změny.
Anotace PDF
Schopnost anotovat PDF je podceňovanou funkcí. Pokud spolupracujete na dokumentech, dáváte zpětnou vazbu na kus práce nebo pouze vymýšlíte nápady na rozvržení, ušetří vám to čas i papír.
Edge nabízí dva základní anotační nástroje. Můžeš použijte zvýrazňovač ve více barvách, aby lidé upoutali pozornost na konkrétní část dokumentu, nebo můžete přidat poznámky pro ostatní lidi číst.
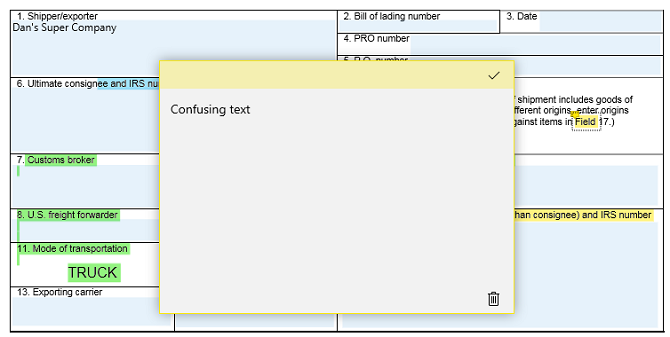
Chcete-li začít dělat poznámky do PDF, zvýrazněte část textu. Zobrazí se nabídka poznámek. Kromě zvýrazňovače a nástroje pro poznámky se zobrazí také tlačítka pro kopírování a Cortanu.
Edge je před Chrome; Prohlížeč Google ve výchozím nastavení nenabízí žádné nástroje pro anotaci. Nástroje pro anotaci Adobe Reader jsou téměř totožné; stačí vybrat nějaký text a můžete jej zvýraznit, přidat přeškrtnutý řádek a přidat poznámky.
Windows Ink
Edge je nyní plně integrován s inkoustem Windows. Chrome ani Adobe Reader nenabízí podobnou funkci.
Windows Ink vám to umožní anotovat dokument PDF Nejlepší aplikace pro podepisování, komentování a úpravy souborů PDF na iPadechPokud zjistíte, že pracujete s mnoha soubory PDF, je přirozené, že budete chtít něco jiného než základní knihy iBook od Apple dlouho. Zde jsou naše oblíbené nástroje PDF pro váš iPad. Přečtěte si více v ruce.
Chcete-li začít používat inkoust Windows pro dokument PDF v Edge, klikněte na ikonu pera v pravém horním rohu okna. Je to spíše součást panelu nástrojů Edge, než aby byla na vyskakovacím panelu nástrojů PDF. Můžete použít pero od ruky, zvýrazňovač a gumu. K dispozici je také možnost psaní dotykem.

Kromě toho vám Windows Ink umožňuje digitálně podepisovat dokumenty, aniž byste se přihlašovali k podobné službě DocuSign. I když pomocí myši vytvoříte svůj podpis, je to právně závazné podle zákona o transakcích i zákona o elektronickém podpisu. Oba činy vstoupily v platnost během Clintonovy éry.
Poznámka: Pokud máte dotykový počítač nebo používáte vyhrazený kreslicí tablet, uvidíte největší užitek z inkoustu Windows. Jak ukazuje výše uvedený obrázek, není snadné kreslit přesně myší!
Poslech dokumentu
Poslech dokumentu je fantastický způsob, jak zachytit překlepy a gramatické chyby, které by vám mohly uniknout. A samozřejmě je to výhoda pro každého, kdo se snaží číst text na obrazovce a potřebuje nástroje pro usnadnění přístupu, aby mohl používat svůj stroj.
Přidáním této funkce se Edge opět postaví na stejnou úroveň jako Adobe Reader a před Chrome.
Chcete-li si přečíst dokument PDF v Edge, stačí kliknout na ikonu Číst nahlas na panelu nástrojů v pravém horním rohu obrazovky. Na začátku čtení můžete pomocí ovládacích prvků na obrazovce pozastavit vyprávění a přeskočit dopředu a dozadu.

V Adobe Reader přejděte na Zobrazit> Číst nahlas> Aktivovat nahlas nahlas, pak Zobrazit> Číst nahlas> Číst pouze tuto stránku nebo Číst do konce dokumentu.
Uživatelé Chrome se musí spolehnout rozšíření textu na řeč Poslouchejte články a buďte vysoce produktivní pomocí softwaru převodu textu na řeč v prohlížeči ChromeNejlepší způsoby, jak se stát produktivnějším, jsou často líný nebo nějakým způsobem omezený. Nemůžete hned přečíst tento web? Stačí si pro rozšíření přečíst Chrome. Přečtěte si více .
Možnosti rozvržení
Edge konečně představil rozšířenou sadu možností rozvržení.
Na panelu nástrojů PDF jsou dvě tlačítka, která musíte znát. První je Točit se knoflík. Kliknutím na něj otočíte dokument o 90 stupňů ve směru hodinových ručiček. Kliknutím na tlačítko čtyřikrát otočíte o plných 360 stupňů.
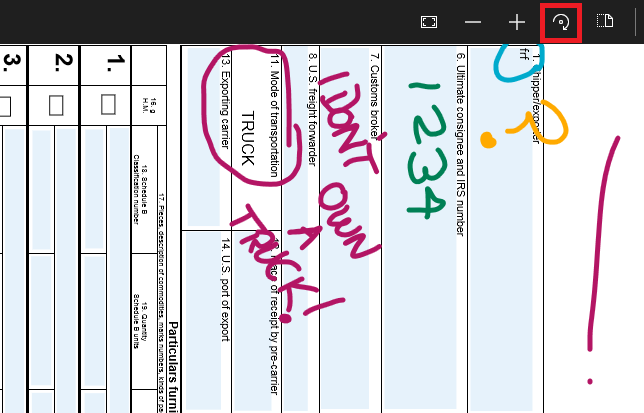
Vedle otočného tlačítka je Rozložení knoflík. Kliknutím na ni vyvoláte podnabídku. Podnabídka umožňuje prohlížení jedné nebo dvou stránek na obrazovce současně a také poskytuje způsob, jak povolit nepřetržité posouvání.
Adobe Reader nabízí stejné možnosti rozvržení a rotace a ve výchozím nastavení používá nepřetržité posouvání. Prohlížeč Chrome také používá nepřetržité posouvání a má tlačítko otočení, ale neexistuje žádný způsob, jak zobrazit dvě stránky současně na obrazovce.
Edge se pohybuje před Chrome pro PDF
Je nemožné popřít, že Edge nyní nabízí uživatelům plnohodnotnější prostředí PDF než Google Chrome. Ve skutečnosti je to pravděpodobně nejvýkonnější nástroj PDF založený na prohlížeči, který najdete.
A pro mnoho příležitostných uživatelů je to schůdná alternativa k Adobe Reader; jsou přítomny všechny běžně potřebné nástroje PDF.
Výkonní uživatelé však stále zjistí, že to přijde krátké. Extra funkce, které nabízí vyhrazené čtečky PDF Nejlepší bezplatné nástroje PDF pro kanceláře se systémem Windows nebo MacMůžete sestavit bezplatnou sadu pokročilých nástrojů PDF pro úpravy, podepisování, slučování a rozdělení PDF. Ukážeme vám nejlepší aplikace PDF pro Windows a Mac. Přečtěte si více v kombinaci s příležitostnými problémy s kompatibilitou, se kterými se setkáte při používání prohlížeče, z něj učiní nesoutěžní.
Dan je britský expat žijící v Mexiku. Je vedoucím editorem pro sesterskou stránku MUO Blocks Decoded. V různých dobách působil jako sociální redaktor, kreativní editor a finanční editor pro MUO. Najdete ho, jak každoročně putuje po výstavní ploše v CES v Las Vegas (PR lidé, oslovte!) A dělá spoustu pozadu…


