reklama
Použijte svůj NAS nebo jakýkoli sdílený síťový zdroj zálohování počítače Mac pomocí nástroje Time Machine 4 zdroje, které se stanou záložním mistrem s strojem Time [Mac] Přečtěte si více . Záložní software společnosti Apple oficiálně funguje pouze s podporovanými zařízeními, ale s trochou práce ji můžete přimět k zálohování žádný síťová jednotka!
V roce 2011 vám James ukázal jak zálohovat Mac do domácí časové tobolky Jak zálohovat Mac s domácí Time CapsulePoté, co jsem nedávno ztratil některé docela důležité účetní soubory, jsem si uvědomil, že moje strategie zálohování je vadná. I když jsem si vzít týdenní spouštěcí zálohu svého Mac, to opravdu nepomůže, když jsem odstranil ... Přečtěte si více . Je vítána jakákoli alternativa k bezdrátové záložní jednotce společnosti Apple 300 USD, ale tato metoda již nefunguje.
Naštěstí existuje cesta kolem toho pro Mac se systémem OS X Yosemite. Abychom to shrnuli, uděláme čtyři věci:
- Vytvořit řídký obrázek - virtuální jednotka, kterou Time Machine bude považovat za platný záložní disk.
- Zkopírujte sparsebundle na síťovou jednotku a poté ji připojte.
- Řekněte Time Machine, aby pro zálohování použil připojený sparsebundle.
- Řekněte počítači Mac, aby připojil virtuální disk při spuštění.
Udělejte tyto čtyři věci a váš Mac bude zálohovat vaše NAS nebo Windows sdílet v žádném okamžiku, pořád.
Tento tutoriál předpokládá, že máte funkční NAS, ke kterému máte přístup na svém počítači Mac, nebo že máte nastavit Windows pro sdílení souborů s Mac Snadné sdílení souborů mezi systémy Windows 7, 8 a Mac OS XSdílení souborů napříč platformami zní komplikovaně, ale nemusí to být. Zde je návod, jak získat PC a Mac ke sdílení souborů mezi sebou. Přečtěte si více .
1. Vytvořte řídký obrázek
Nejdříve první: uděláme řídký obraz, což je druh virtuálního disku s možností změny velikosti. Existuje několik důvodů:
- Time Machine zapisuje pouze na jednotky HFS a tato virtuální jednotka je jedna.
- Na rozdíl od jiných virtuálních disků se rozptýlený obraz rozrůstá pouze tehdy, když k němu přidáte informace - takže zabere pouze místo na vaší síťové jednotce podle potřeby.
- Můžete nastavit maximální velikost svého řídkého obrazu a efektivně tak omezit, kolik času bude stroj času ve vaší síťové jednotce zabrat.
Tento obrázek lze vytvořit dvěma hlavními způsoby - první zahrnuje Terminál (příkazy); druhý Disk Utility (GUI).
Otevřete terminál a poté přepněte do složky Desktop:
cd desktop
Nyní vytvořme řídký obrázek. Zde je příkaz začít:
hdiutil create -size 600g -type SPARSEBUNDLE -fs "HFS + J" TimeMachine.sparsebundle
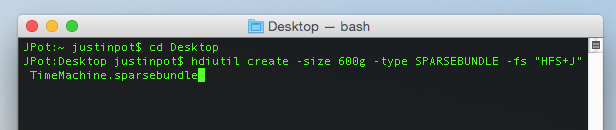
Tím vytvoříte obrázek o velikosti 600 GB s názvem „TimeMachine“ - změňte velikost tak, aby vyhovovala vašim potřebám (doporučuje se zhruba dvojnásobek velikosti úložného prostoru vašeho počítače Mac). Díky Stephen Morley pro příkaz.
Pokud byste se raději terminálu vyhnuli, nebojte se: místo toho můžete použít nástroj Disk Utility. Otevřete ji a klikněte na ikonu Nový vzhled na panelu nástrojů.
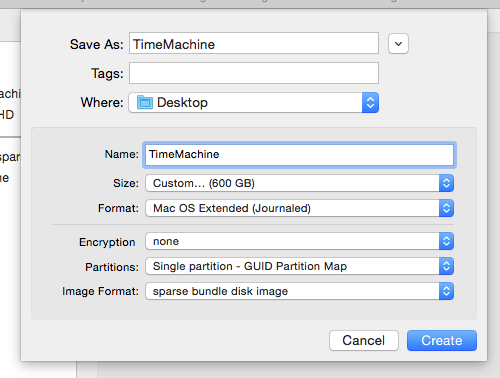
První set Formát obrázku jako „obrázek disku s řídkými tlačítky“, pak nastavte požadovanou velikost (první nastavení velikosti pravděpodobně povede k chybové zprávě). Pojmenujte disk (v tomto tutoriálu používám TimeMachine), pak volitelně povolte šifrování. Uložte disk na plochu.
2. Zkopírujte Sparsebundle do sítě a poté jej připojte
Zamiřte na Finder a otevřete síťovou složku, kterou chcete použít pro zálohování. Přetáhněte řídký obrázek, který jste právě vytvořili, do této složky.

Po zkopírování všeho můžete zbývající obrázek odstranit na ploše. Nyní poklepejte na kopii obrázku v síťové sdílené položce - připojí se. Pokud všechno fungovalo, měli byste vidět novou jednotku TimeMachine na postranním panelu Finderu a na ploše (v závislosti na vašem nastavení).
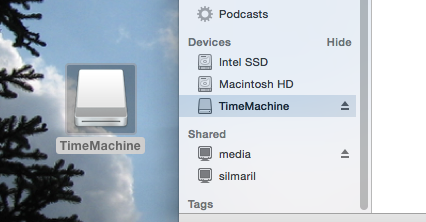
3. Řekněte Time Machine, aby zálohoval váš připojený disk
Nyní pro magický krok: Řekněte společnosti Time Machine, aby použila vaši virtuální jednotku pro zálohování. Otevřete terminál a zadejte tento příkaz:
sudo tmutil setdestination / Svazky / TimeMachine
Pokud jste pojmenovali svůj obrázek vedle „TimeMachine“, budete ho muset místo toho použít.
Uvidíme, jestli to fungovalo! Přejděte na položku Předvolby systému a poté otevřete nastavení nástroje Time Machine. Virtuální jednotku byste měli vidět jako výchozí cíl zálohy. Takto to vypadá po několika zálohách:
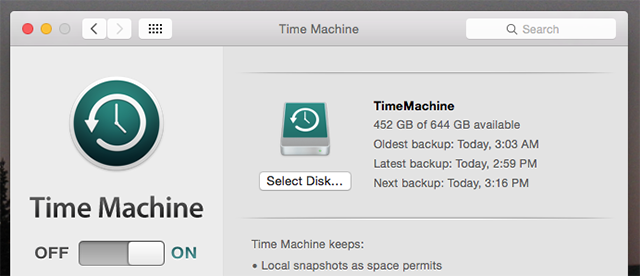
Gratulujeme! Pokračujte a spusťte výchozí zálohu, pokud chcete - bude to chvíli trvat. Doporučuji připojit váš Mac přímo k routeru pomocí ethernetového kabelu místo použití WiFi a používejte program jako kofein, abyste udrželi váš Mac vzhůru Udržujte svůj Mac probuzení s dávkou kofeinu Přečtěte si více dokud není provedeno počáteční zálohování.
4. Řekněte svému počítači Mac, aby připojil svazek při spuštění
Dokud je váš obrázek připojen, Time Machine bude zálohovat. Restartujte počítač Mac a před spuštěním záloh je třeba obrázek znovu otevřít. Pokud byste raději neprošli snahou, Sean Pattersonová rychlý AppleScript, který můžete vytvořit připojit jednotku pro vás.
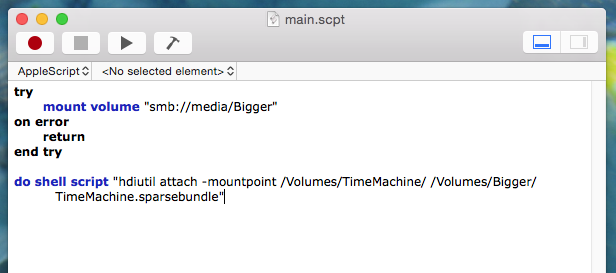
Vložte Seanův skript do Editor skriptů (najděte to v Aplikace) a poté změňte názvy tak, aby odkazovaly na vaše síťové sdílení a sparsebundle. Vyzkoušejte výsledek a uložte jej jako aplikaci, pokud funguje.
V položce Uživatelé a skupiny můžete přidat právě vytvořenou aplikaci do položek Po spuštění - spustí se po přihlášení.
Pokud se vám to nepodaří a chtěli byste pro tuto práci použít nástroj GUI, podívejte se Řídicí letadlo, které vám umožňuje automatizovat montáž ovladače Time Machine kdykoli jste doma Automatizujte nastavení Mac v závislosti na vaší poloze pomocí ControlPlanePoužíváte Mac jinak doma než v práci. Co kdyby věděl rozdíl mezi těmito kontexty a podle toho se nastavil? Přečtěte si více .
The One Hangup: Nelze použít OS X Recovery
Výše uvedený proces poskytuje pracovní zálohu Time Machine s jednou výzvou: tuto zálohu nelze použít k obnovení pomocí Obnova OS X. Tato funkce umožňuje vrátit celou historii Mac zpět do daného času, což je užitečné po selhání systému nebo při výměně pevného disku.
V případě úplného selhání jednotky budete muset přeinstalujte OS X úplně Jak přeinstalovat MacOS pro rychlé a Squeaky Clean MacPotřebujete obnovit váš Mac do továrního nastavení? Zde je návod, jak nainstalovat novou kopii makra a vymazat vše. Přečtěte si více , připojte jednotku Time Machine pomocí výše uvedených kroků. Po dokončení můžete soubory obnovit pomocí nástroje Migration Assistant.
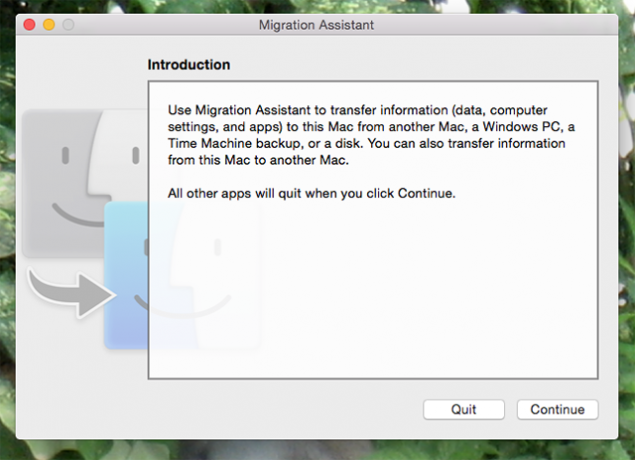
Je to další krok, ale funguje to.
Apple: Usnadněte si to!
Když jsem to nastavoval, připravila se moje žena funkce zálohování zabudovaná do systému Windows 8 Věděli jste, že Windows 8 má vestavěnou zálohu strojního času?Někdy zapomínáme se zaměřením na nové „moderní“ rozhraní Windows 8, ale Windows 8 má řadu skvělých vylepšení pro počítače. Jednou z nich je historie souborů, vestavěná funkce zálohování, která funguje ... Přečtěte si více uložit své soubory na stejnou jednotku. Přinejmenším byly kroky.
Věci by mohly být snazší, kdybych utratil 300 dolarů za Time Capsule, což je podle mě Apple, co bych raději udělal, ale já Stále si přeji, aby Apple poskytoval více možností pro jednotky Time Machine, protože s trochou práce můžete použít jen asi cokoliv.
Zálohy jsou důležité, ale pokud je nemáte, možná budete potřebovat nějaké nástroje pro obnovu souborů pro váš Mac, pokud se něco pokazí. Věřte nám - zálohujte své soubory! Můžete se také rozhodnout online zálohovací služby, aby byla vaše data v bezpečí.
Fungovalo pro vás výše uvedená metoda? Máte nějaké návrhy, jak věci zjednodušit? Pojďme si promluvit, vyplňte mě do komentářů níže.
Jak udržujete své soubory v bezpečí?
Justin Pot je technologický novinář se sídlem v Portlandu v Oregonu. Miluje technologii, lidi a přírodu - a snaží se užívat si všech tří, kdykoli je to možné. Můžete si chatovat s Justin na Twitteru, právě teď.


