reklama
Synchronizace a přenos prošly dlouhou cestou, ale někdy je stahování a zapínání souborů na iOS zařízení obtížnější, než by mělo být. Dny, kdy jste museli připojovat iPhone, abyste mohli dělat téměř vše, jsou dávno pryč, ale byly nahrazeny rostoucí složitostí. Můžete použít synchronizační služby, jako je iCloud nebo Dropbox, ale to nepokryje potřeby každého.
FileApp je jednou z nejpopulárnějších softwarových možností, které vám pomohou přenášet soubory do a z vašeho iPhone. To vyžaduje trochu nastavení, ale jakmile budete připraveni, může vám to život mnohem jednodušší.
A co přenos souborů pomocí AirDrop?
Když Apple poprvé představil AirDrop, bylo to omezeno ve srovnání s tím, čím by se stalo. Až do vydání OS X Yosemite fungoval protokol mezi zařízeními Mac a iOS. To je, když to začalo být opravdu užitečné. Předtím protokol fungoval mezi dvěma počítači Mac nebo dvěma zařízeními iOS, ale v každém systému byl jiný.
Zatímco AirDrop je nyní mnohem užitečnější, stále má své nedostatky. Hlavním problémem je, že funguje pouze na platformách Apple. Pokud chcete přenášet mezi iPhone a počítačem se systémem Windows, AirDrop vám nepomůže.
Co FileApp nabízí?

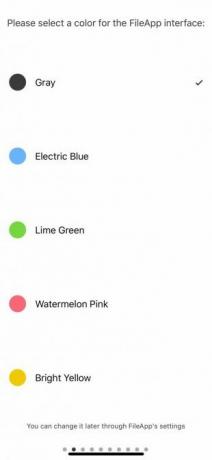

Co když chcete zkopírovat několik souborů z počítače přítele, ale používají systém Windows? Nechcete instalovat spoustu softwaru do svého počítače jen pro rychlý přenos. To je místo, kde FileApp opravdu svítí.
FileApp v podstatě změní vaše zařízení iOS na server nejrůznějších druhů, který zvládne vše na konci iOS. To znamená, že můžete snadno přenášet soubory z iPhone do počítače. Přenos souborů z počítače do iPadu je stejně snadný.
Nastavte FileApp v zařízení iOS
Než začnete přenášet soubory, musíte si v telefonu nastavit FileApp. Nejprve si stáhněte FileApp z App Store. Po instalaci otevřete aplikaci.
FileApp se nezabývá přímo se soubory v telefonu nebo v cloudu. Místo toho funguje jako prostředník. Pokud chcete přenášet soubory z iPhonu do počítače, musíte je nejprve importovat do FileApp.
To je trapné, ale nutné. Pokud necháte příteli stahovat soubory z telefonu, nechcete, aby jim v telefonu viděli všechno - pouze soubory, které chcete sdílet.
Sdílení souborů ze zařízení iOS
Po instalaci FileApp jste připraveni začít sdílet soubory. Začněte importováním všech souborů, které chcete sdílet ze zařízení.
To provedete klepnutím na ikonu Plus přihlásit v pravém horním rohu aplikace. Zde můžete vytvářet složky, vkládat soubory nebo importovat z aplikací Fotoaparát nebo Fotografie. Import ikona umožňuje importovat všechny další soubory do FileApp. Tato část je také místem, kde můžete stahovat všechny soubory, které sdílíte z počítače, do svého iPhone.
Až budete připraveni ke sdílení, klepněte na ikonu v pravém horním rohu a přejděte do hlavní nabídky FileApp, poté klepněte na Sdílení souborů. Stisknutím přepínače nahoře povolte Sdílení.
Níže můžete změnit uživatelské jméno a heslo. To je to, co budete používat k přihlášení z počítače. Níže jsou uvedeny základní pokyny k různým metodám sdílení souborů do az počítače.

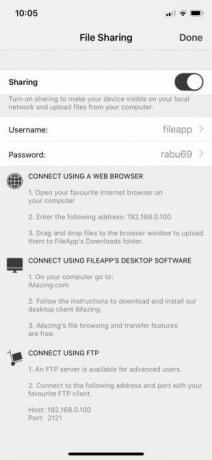

Nastavte počítač tak, aby byl použit s FileApp
Jak se zobrazuje obrazovka FileApp, máte několik možností, jak přenášet soubory z počítače do iPhone nebo naopak. To, pro které se rozhodnete, závisí na tom, co potřebujete převést a kam, ale my projdeme každou možnost.
Přenos souborů pomocí prohlížeče
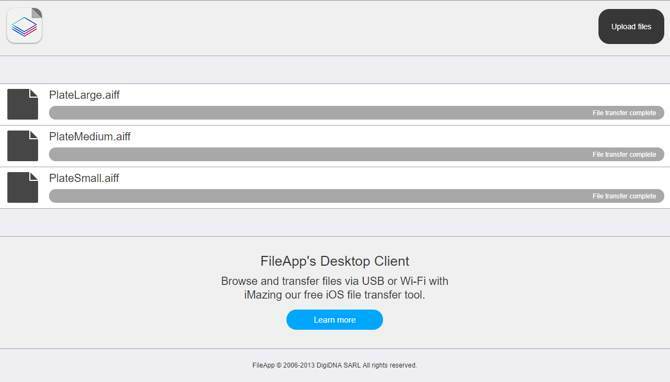
Toto je nejjednodušší metoda, protože jakýkoli počítač, který používáte, je v podstatě zaručen, že má prohlížeč. Stačí zadat IP adresu uvedenou v nabídce FileApp File Sharing. Po zobrazení výzvy zadejte uživatelské jméno a heslo zobrazené na stejné obrazovce.
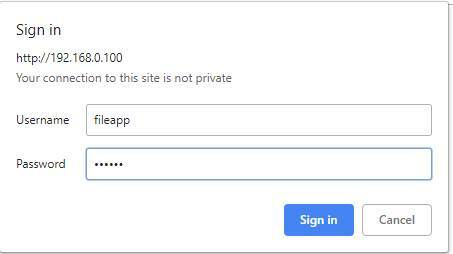
Omezení je v tom, že k prohlížení souborů na váš iPhone nebo iPad můžete použít pouze prohlížeč. Pokud chcete stahovat soubory, budete muset použít jinou možnost. To je zvláštní, protože vývojáři FileApp mohli do prohlížeče implementovat více.
Přenos souborů přes FTP
Přestože popis v FileApp je uveden jako pro pokročilé uživatele, připojení přes FTP není obtížné. Potřebujete pouze aplikaci FTP. Budeme používat CyberDuck, která je k dispozici pro MacOS i Windows. Pokud vás zajímá, co použít, máme seznam zdarma FTP klienti pro Windows 3 nejlepší klienti FTP zdarma pro WindowsFTP je užitečná metoda sdílení souborů a metoda go-to pro odesílání souborů na web hostitele. Zde jsou nejlepší FTP klienti, které můžete získat zdarma. Přečtěte si více .
Otevřete zvoleného FTP klienta a zadejte IP adresu uvedenou v nabídce FileApp File Sharing. Budete také chtít zadat port, ke kterému se chcete připojit, protože FileApp používá port 2121 místo výchozího portu 21. Nyní zadejte své uživatelské jméno a heslo.

Je zde velká šance, že váš klient FTP vás upozorní, že připojení není bezpečné. Pokud jste ve své domácí síti, není třeba se obávat. Pokud se však obáváte, že se vás sousedé snaží špehovat, možná budete chtít použít jinou metodu.
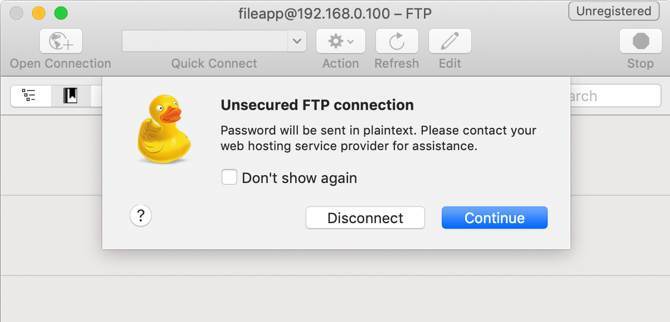
Po připojení se zobrazí soubory, které jste importovali do FileApp v zařízení iOS. V závislosti na klientovi FTP se mohou také zobrazit soubory v počítači. Obvykle budou nalevo, zatímco soubory v FileApp budou vpravo.
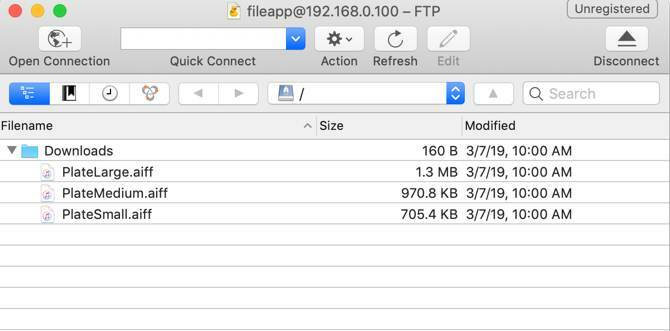
FTP umožňuje nahrávat soubory do zařízení iOS a také je stahovat. Toto je pravděpodobně způsob, jak se budete chtít spojit, z důvodů, o nichž se budeme dále zabývat v následující části.
Přenos souborů pomocí aplikace iMazing
Tato aplikace je uvedena v části Sdílení souborů FileApp. Protože za tím stojí stejná společnost, možná si myslíte, že by byla nejlepší volbou. Bohužel, toto je jedna z možností, se kterou jsme se během testování nikdy nedostali.

V systému MacOS i Windows 10 aplikace iMazing nikdy nenašla iPhone přes bezdrátovou síť. Dokonce i po ověření, že telefon i počítač byly ve stejné síti, jsme neměli štěstí.
Tato možnost vypadá, že by to mohlo být hezké, pokud připojujete svůj iPhone k počítači, ale to není to, co zde pokrýváme. Doporučujeme tedy přeskočit.
Další způsoby přenosu souborů mezi PC a iOS
FileApp je druh aplikace, která je skvělá, pokud víte, že ji potřebujete, ale ne každý ji potřebuje. Pokud soubory nepřesouváte často, nebo se přesouváte pouze z iPhone do Mac nebo naopak, může to být nadměrné.
Pravděpodobně nebudete muset vůbec přenášet soubory mezi zařízeními. Pokud tak učiníte, většina lidí najde starý obyčejný AirDrop více než dost. Pokud jste novým AirDropem, nebojte se. Máme několik tipů, které vám pomohou vstaň a běž s AirDropem Co je Airdrop? Jak sdílet soubory mezi iOS a MacApple AirDrop je pohodlná služba, která vám umožní přenášet soubory mezi zařízeními Mac a iOS. Zde je návod, jak ji používat. Přečtěte si více v žádném okamžiku vůbec.
Kris Wouk je spisovatel, hudebník a cokoli, co se nazývá, když někdo vytvoří videa pro web.

