reklama
Připojili jste externí pevný disk k počítači a zjistili jste, že je pomalejší, než tomu bylo dříve? Pokud jednotku používáte pravidelně, lze to snadno vysvětlit: možná se zpomaluje, protože je stará nebo potřebuje defragging.
Pokud se však disk používá jen příležitostně a právě jste si všimli problému s rychlostí, je pravděpodobné, že to může souviset s něčím jiným. Mohl by váš počítač mít virus? Existuje nastavení ve Windows 10, které zpomaluje věci? Nebo by mohl být problém něčím tak jednoduchým jako výměna kabelů?
Pojďme to zjistit.
Je váš externí pevný disk pomalejší než dříve?
Pokud se výkon externí jednotky pevného disku snížil, lze provést několik kroků, aby se problém diagnostikoval nebo opravil.
- Defragmentujte diskovou jednotku
- Spusťte kontrolu disku
- Hledejte poškození skříně nebo samotné jednotky
- Zkontrolujte kabely, v případě potřeby je vyměňte
- Příliš mnoho diskové aktivity
- Zkontrolujte, zda váš disk a počítač neobsahují viry a malware
- Zakažte indexování systému Windows pro rychlejší výkon
Zbytek tohoto článku vám přesně ukáže, jak provést každý z těchto kroků. Pokud by však žádná z těchto oprav nefungovala, je na to pravděpodobně vhodný čas zvažte nový externí pevný disk.
Čím dříve to provedete a budete moci zkopírovat data ze starého zařízení, tím lépe. Nechte to příliš pozdě a data na starém HDD mohou být úplně nenávratná.
Externí pevný disk Seagate Expansion Desktop 8TB HDD - USB 3.0 pro notebook PC (STEB8000100)Externí pevný disk Seagate Expansion Desktop 8TB HDD - USB 3.0 pro notebook PC (STEB8000100) Kup teď na Amazonu $133.95
1. Defrag vaší diskové jednotky
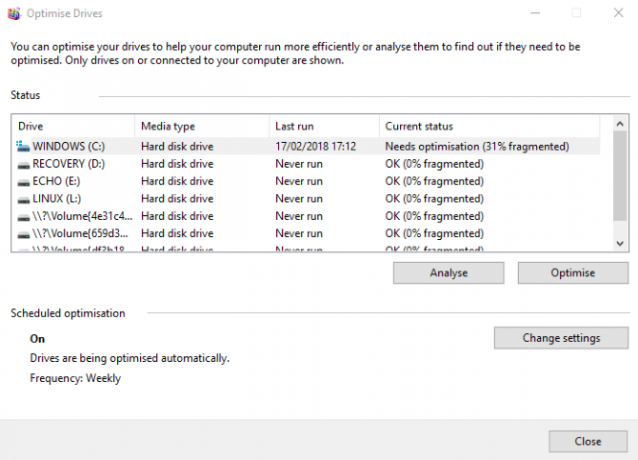
Kdykoli máte problémy s pevným diskem, jednou z prvních věcí, kterou byste měli udělat, je defragmentace jednotky. Windows 10 obsahuje nástroj Defragmentace a optimalizace disků, který můžete otevřít zadáním „defragmentace“ nebo „optimalizace“ do nabídky Start.
Pokud je v seznamu uvedena problematická jednotka, vyberte ji a zvolte Analyzovat. Počkejte, až se to dokončí; ve sloupci „Aktuální stav“ se dozvíte, zda je vyžadována akce. Pokud ano, zajistěte, aby byla jednotka stále vybrána, klikněte na Optimalizovat a počkejte, až dojde k defragmentaci disku.
Pamatujte, že tyto pokyny jsou určeny spíše pro tradiční jednotky pevného disku než pro polovodičové jednotky 101 Průvodce jednotkami SSDJednotky SSD (Solid State Drive) (SSD) skutečně bouřkou posunuly svět výpočetní techniky střední třídy do špičkové úrovně. Ale co to je? Přečtěte si více (SSD).
U starších verzí systému Windows by disky SSD neměly být používány se standardními nástroji pro defragmentaci. Jelikož SSD jsou založeny na flash, starší defragové nástroje pravděpodobně poškodí vaše data, ne-li samotný disk.
Naštěstí Windows 10 tento problém nemá. Nástroj Defragmentace a optimalizace disků řídí optimalizaci disků SSD a HDD.
2. Spusťte kontrolu disku

Pokud je defrag úspěšně dokončen, ale vaše HDD nedochází ke zlepšení, vyplatí se použít nástroj Check Disk. Toto je nástroj, který sahá až do raných verzí systému Windows. Je schopen detekovat (a někdy opravit) problémy s jednotkou pevného disku. To často zahrnuje poškozené sektory, což může vést k poškození dat.
Chcete-li spustit kontrolní disk, máte dvě možnosti:
- Klepněte pravým tlačítkem myši na písmeno jednotky v Průzkumníkovi Windows a vyberte Vlastnosti> Nástroje a hledejte „Kontrola chyb“. Zde klikněte Šek a postupujte podle pokynů.
- Zkontrolujte disk lze také spustit v Windows PowerShell (Admin) Přístup k tomuto pravým tlačítkem myši na tlačítko Start.
Po spuštění zadejte:
chkdsk.exe / f [DRIVE_LETTER]Ujistěte se, že jste zadali písmeno jednotky diskové jednotky (nebo oddílu), která způsobuje problémy.
Funkce Check Disk často vyžaduje restartování systému Windows, takže se ujistěte, že jste všechny své aplikace zavřeli předem.
3. Zkontrolujte, zda na diskové jednotce není fyzické poškození
Pokud jste se dostali tak daleko, existuje možnost poškození pevného disku. Měli byste být schopni to zkontrolovat pečlivým pozorováním disku a věnovat zvláštní pozornost následujícímu:
- Bliká LED světlo nebo ne?
- Zastaví počítač při pokusu o procházení disku?
- Selže kontrola disku?
- Je disk chrastící, když uslyšíte, jak se točí?
I když jsou pevné disky chráněny krytem jednotky, jsou jemné, bez ohledu na objemný vzhled. Díly mohou být poškozeny nejen lehkým klepáním, ale také čtecí hlavy (jak je vidět na fotografii výše).
Mezitím jsou malé kousky desek s obvody často na výstavě choulostivé a citlivé na kontakt. Dokonce i příliš pevné zašroubování jednotky pevného disku do krytu (nebo dokonce do počítače nebo notebooku) může způsobit problémy.
Pokud je poškozený HDD trasován pomaleji, měli byste zařídit náhradní ASAP. Pokud budete mít tento problém v budoucnu pravděpodobně znovu, možná by stálo za to koupit tvrdší a odolný přenosný pevný disk 5 nejtěžších, nejodolnějších přenosných pevných disků a SSDHDD umírají, když spadnou. SSD mají omezené cykly čtení a zápisu. Co byste tedy měli koupit, když chcete přenosný pevný disk, který je tvrdý a data bezpečně ukládáte? Přečtěte si více .
4. Zkontrolujte opotřebení kabelů
Dalším problémem, který může způsobit špatnou reakci disku, jsou opotřebované kabely. Po odpojení externího pevného disku od počítače a od zdi si zkontrolujte kabel USB a napájecí kabel.
Jakékoli praskliny v pryžové izolaci mohou často znamenat poškozený kabel uvnitř. Kabely se zlomenými nebo poškozenými konektory (rozštěpením nebo zavěšením) by měly být mezitím okamžitě zlikvidovány.
Pokud k těmto problémům dojde u napájecího kabelu, kostíte smrtí. Pokud je USB kabel zjevně poškozen, může to být důvod, proč váš disk nereaguje.
Vysokorychlostní kabel AmazonBasics USB 3.0 - A-samec na B-samec - 9 stop (2,7 metru)Vysokorychlostní kabel AmazonBasics USB 3.0 - A-samec na B-samec - 9 stop (2,7 metru) Kup teď na Amazonu $7.70
Náhradní kabely USB jsou levné. Jen se ujistěte, že si kupujete ten správný typ pro svůj externí HDD; moderní zařízení jsou téměř všechna USB 3.0, zatímco starší budou USB 2.0. V ideálním případě byste již měli upgradováno na USB 3.0.
Zatímco diskutujeme o portech USB, je také vhodné zkontrolovat, zda váš externí pevný disk funguje, když je připojen k jinému portu. Jeden port bude někdy fungovat lépe než druhý. Případně můžete zařízení USB 3.0 používat v portu USB 2.0, což často nefunguje. Přepněte na kompatibilní port a zkuste to znovu!
5. Příliš mnoho diskové aktivity
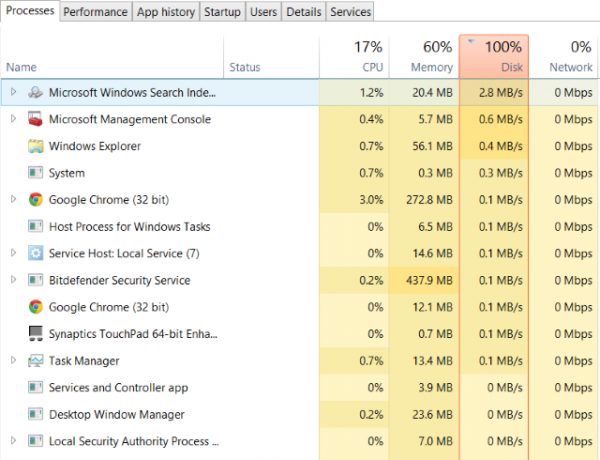
Pokud používáte externí disk ke kopírování velkého množství dat do nebo z počítače, může to také výrazně zpomalit.
Můžete například kopírovat obrovské video soubory z počítače na jednotku. Nebo ji můžete použít jako cílovou jednotku pro soubory torrentu. V každém případě, pokud se jedná o velké množství dat, externí pevný disk (nebo interní) se může výrazně zpomalit.
Chcete-li zjistit, zda tomu tak je, spusťte Správce úloh (Ctrl + Shift + Esc nebo jednoduše klepněte pravým tlačítkem myši na hlavní panel a vyberte Správce úloh). Poté klikněte na ikonu Disk záhlaví sloupce a zjistěte, jaké aplikace využívají vaše disky.
Pokud je odpovědí Průzkumník Windows, je problém způsoben kopírováním dat. Mohli byste však použít torrent aplikaci, nástroj pro úpravu obrázků nebo videa nebo dokonce spustit videohru z jednotky USB 3.0. Ať už je aplikace jakákoli, vyberte ji a klikněte na Ukončení úlohy zastavit to. Doufejme, že se tím pohon vrátí na svou obvyklou pracovní rychlost.
Všimli jste si hodně aktivity na disku, možná až 100 procent? Toto je známá chyba systému Windows 10 100% využití disku v systému Windows 10 se 14 trikyMáte 100% využití disku v systému Windows 10? Máme 14 různých oprav. Jeden je povinen vám pomoci. Přečtěte si více , který má vlastní sadu řešení.
6. Zkontrolujte viry a malware
Nikdy to nelze říci dostatečně pravidelně: v počítači byste měli používat aktivní antivirový nástroj. I když nejste (to není vždy ideální v systémech s nízkou specifikací), měli byste mít nástroj, který můžete použít ke spuštění ad-hoc skenuje.
Podívejte se na náš seznam nejlepší online bezpečnostní balíčky Nejlepší počítačové zabezpečení a antivirové nástrojeZnepokojuje vás malware, ransomware a viry? Zde jsou nejlepší bezpečnostní a antivirové aplikace, které musíte zůstat chráněni. Přečtěte si více pro pomoc.
Ať už je to jakýkoli případ, nečestný skript by mohl mít přístup k pevnému disku a zpomalit jej. A co je horší, skript (obvykle nazývaný malware) může být již na vašem externím HDD a zpomalení není z disku samotného, ale z vašeho PC nebo notebooku.
Chcete-li jednotku naskenovat, najděte ji v Průzkumníkovi Windows a klepněte pravým tlačítkem myši. Antivirový program nebo nástroj pro skenování malwaru by měl být uveden v místní nabídce spolu s možností skenování disku. Pokud ne, budete muset nástroj otevřít a vybrat disk, který chcete prohledat (liší se mezi jednotlivými sadami zabezpečení).
U běžného systému Windows to nemusí být možné; možná budete muset restartujte počítač do nouzového režimu Jak nabootovat v nouzovém režimu na Windows 10Máte problémy se zaváděním systému Windows? Nouzový režim je vestavěná funkce odstraňování problémů se systémem Windows 10, kterou byste měli vyzkoušet nejprve. Přečtěte si více .
7. Zakázat indexování systému Windows 10
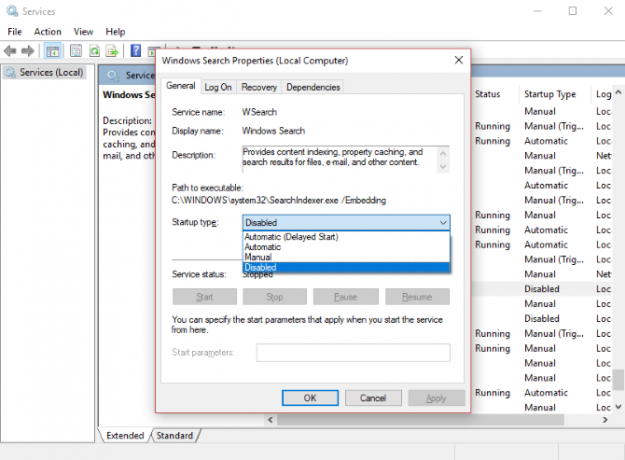
Nakonec byste mohli pomalý externí pevný disk znovu uvést do života deaktivací služby indexování systému Windows 10. Myšlenka je taková, že když připojíte pevný disk k počítači, Windows trvá, než se v Průzkumníku zobrazí jeho obsah, protože je zaneprázdněn jejich indexováním.
Zakázání indexování to zastaví a zrychlí. Nevýhodou je, že vyhledávání v systému Windows bude omezeno na soubory, které jsou uloženy na disku.
Pro deaktivaci indexování stiskněte Windows + R a zadejte services.msc. Klikněte na OK, a počkejte, až se otevře okno Služby, a poté přejděte dolů Windows Search. Klepněte pravým tlačítkem a vyberte Vlastnosti, pak Stop. Dokončení může chvíli trvat, ale jakmile to bude, klikněte na ikonu Typ spuštění: rozbalovací nabídka a vyberte Zakázáno.
Odpojte a znovu připojte externí jednotku pevného disku a otevřete ji v Průzkumníkovi Windows. Nyní by se měl načíst rychle, jako by to byl interní disk.
Zrychlete svůj externí disk znovu na normální!
Následující kroky od začátku do konce by měly pomoci vyřešit problémy s externím pevným diskem. U novějších jednotek je zakázání funkce indexování systému Windows 10 často nejúčinnějším řešením.
Christian Cawley je zástupcem editoru pro bezpečnost, Linux, kutilství, programování a techniku. Produkuje také opravdu užitečný podcast a má rozsáhlé zkušenosti s podporou počítačů a softwaru. Christian je přispěvatelem do časopisu Linux Format a je malířem Raspberry Pi, milencem Lego a retro herním fanouškem.

