Když potřebujete spolupracovat se spolupracovníky, nemusíte být všichni na stejném místě. Možná jste součástí stálého vzdáleného týmu, nebo možná dočasně pracujete z různých míst. A přestože můžete snadno používat aplikaci pro týmovou komunikaci, není to vždy ten nejefektivnější způsob spolupráce.
Ať už se jedná o projekt, plán nebo papír, máte v počítači Mac vestavěné aplikace, které nabízejí skvělé možnosti sdílení pro spolupráci.
Spolupracujte sdílením poznámek v systému Mac
Aplikace Notes je vynikajícím nástrojem pro vytváření poznámek a vytváření seznamů. A protože je k dispozici na všech zařízeních Apple, můžete jej synchronizovat a přistupovat kdykoli je potřebujete. Pokud vy a vaši spolupracovníci potřebujete dát dohromady hlavy k projektu a udržet své myšlenky organizované, můžete sdílet Mac i složky a poznámky.
Chcete-li sdílet složku v prostředí Notes, ujistěte se, že je otevřený postranní panel složky. Můžete kliknout na ikonu Zobrazit složky na panelu nástrojů nebo Pohled > Zobrazit složky z nabídky, pokud ještě není.
Vyberte složku a poté ji sdílejte jednou z těchto metod:
- Klikněte pravým tlačítkem a vyberte Přidat lidi.
- Klikněte na Více (tři tečky) vedle jména a vyberte Přidat lidi.
- Vybrat Soubor na panelu nabídek vyberte Přidat lidi do, a vyberte Složka [název složky].
- Klikněte na ikonu Přidat lidi na panelu nástrojů a vyberte Složka [název složky].
Chcete-li poznámku sdílet pouze ve složce, vyberte poznámku a poté ji sdílejte jednou z těchto metod:
- Vybrat Soubor na panelu nabídek vyberte Přidat lidi do, a vyberte Poznámka [název poznámky].
- Klikněte na ikonu Přidat lidi na panelu nástrojů a vyberte Poznámka [název poznámky].
Objeví se malé vyskakovací okno s dostupnými metodami sdílení a oprávněními, která chcete povolit. Pro ty Oprávnění, můžete povolit těm, které zvete, aby provedli změny nebo jednoduše zobrazili položky.
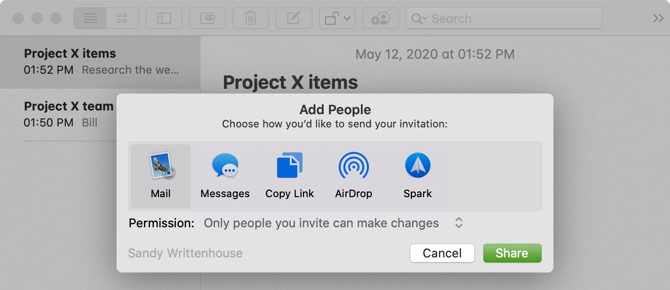
Vyberte způsob sdílení, přidejte e-mailové adresy nebo telefonní čísla, pokud jsou k dispozici, a klikněte na Podíl. Poté postupujte podle pokynů a sdílejte pozvánku do své složky nebo poznámky. Jakmile příjemce přijme pozvání a začne provádět změny, zobrazí se tyto úpravy v reálném čase.
Chcete-li zobrazit každou osobu, se kterou sdílíte, klikněte na ikonu Přidat lidi na panelu nástrojů nebo Soubor > Zobrazit účastníky z panelu nabídek. Zde můžete také změnit jejich oprávnění, zastavit sdílení s jednou osobou nebo se všemi nebo přidat více lidí.
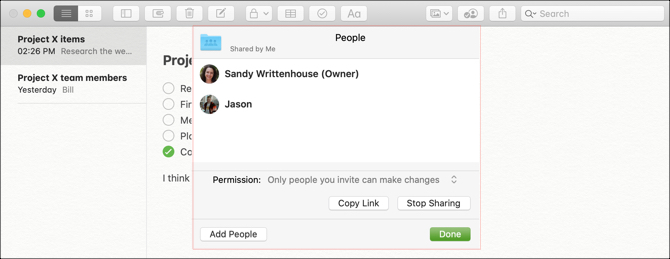
Sdílením poznámek a složek můžete vy a váš tým snadno pracovat na položkách. Překontrolovat naše tipy pro organizaci poznámek 7 způsobů, jak organizovat Apple Notes pro chytřejší produktivituLáska Apple Notes, ale snaží se udržet vše organizované? Zde je několik rad, jak udržet své poznámky Apple rovné. Přečtěte si více pokud se stanou trochu chaotickým.
Spolupracujte sdílením připomenutí v systému Mac
Aplikace Připomenutí v systému Mac je skvělá pro vytváření seznamů úkolů, stanovení priorit a termínů splatnosti a samozřejmě přijímání připomenutí. Stejně jako poznámky můžete synchronizovat připomenutí s iPhone a iPad.
Chcete-li sdílet seznam v připomenutí, ujistěte se, že je otevřený postranní panel. Klikněte na Pohled > Zobrazit postranní panel z panelu nabídek to odhalíte.
Poté vyberte seznam, který chcete sdílet, a klikněte na ikonu Podíl vedle jména nebo klikněte pravým tlačítkem myši na seznam a vyberte Přidat lidi.
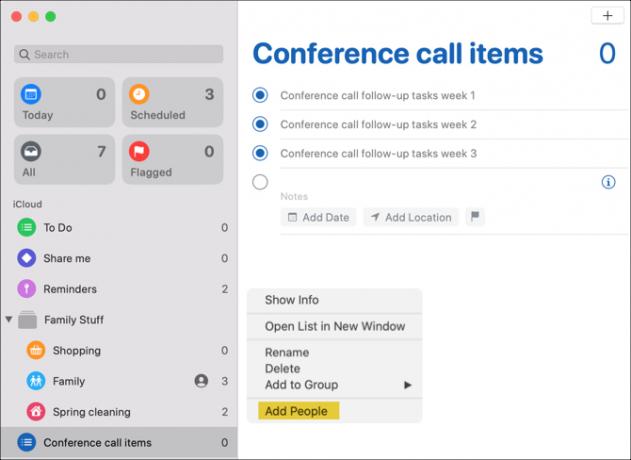
Poté vyberete metodu sdílení, kterou chcete použít. Na rozdíl od prostředí Notes může provádět změny kdokoli, s kým seznam sdílíte. Proto neexistují žádná nastavení oprávnění. Vyberte si metodu, přidejte další podrobnosti potřebné pro tuto metodu, klikněte Podíla postupujte podle pokynů.
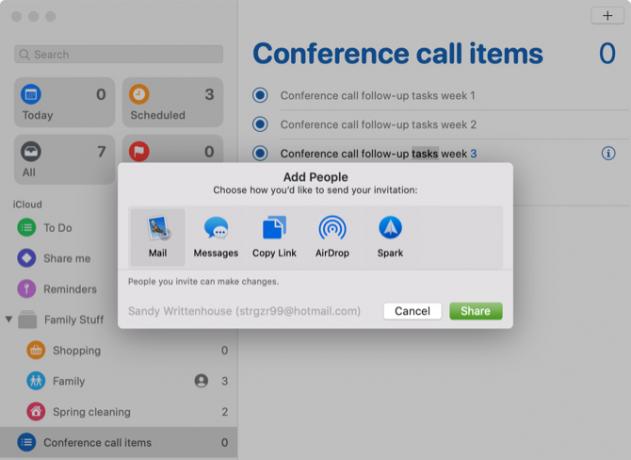
Chcete-li zobrazit ty, se kterými sdílíte seznam, zastavit sdílení nebo přidat další lidi, klikněte na ikonu Podíl tlačítko vedle názvu seznamu.
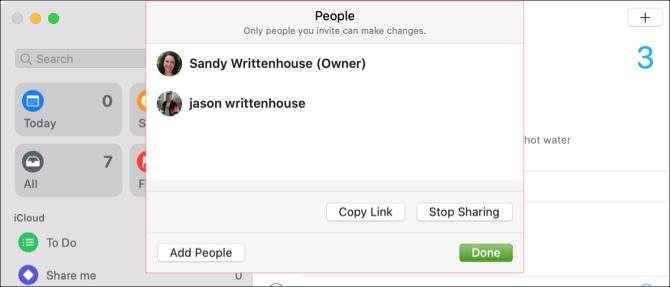
Když vy a váš tým zodpovídáte za seznam položek nebo povinností v práci nebo na projektu, můžete si každý vyznačit, co vyplníte v Připomenutí.
Spolupracujte sdílením kalendáře v systému Mac
Aplikace Kalendář v systému MacOS umožňuje používat různé kalendáře pro účty, které jste nastavili. Můžete jej tedy použít pro iCloud, Gmail, Exchange a další typy účtů. A sdílením kalendáře můžete vy a váš tým udržovat aktuální informace o pracovních událostech, schůzích, konferencích a podobně.
Chcete-li sdílet kalendář, ujistěte se, že je otevřený postranní panel Kalendáře. Můžete kliknout na ikonu Kalendáře na panelu nástrojů nebo Pohled > Zobrazit seznam kalendářů z panelu nabídek, abyste to vyvolali.
Vyberte kalendář a poté jej sdílejte jedním z těchto způsobů:
- Klikněte pravým tlačítkem a vyberte Sdílet kalendář.
- Vybrat Upravit z panelu nabídek a vyberte Sdílet kalendář.
- Klikněte na ikonu Podíl napravo od názvu kalendáře.
Klikněte dovnitř Sdílet s oblast malého okna a zadejte ty, se kterými chcete kalendář sdílet. Ve většině případů uvidíte návrhy od svých kontaktů, ze kterých si můžete vybrat.
Po přidání těch, se kterými chcete kalendář sdílet, můžete kliknout na rozbalovací pole pro jméno každé osoby. Poté vyberte oprávnění, které chcete povolit: Zobrazit pouze nebo Zobrazit a upravit. Klikněte na Hotovo když skončíte.
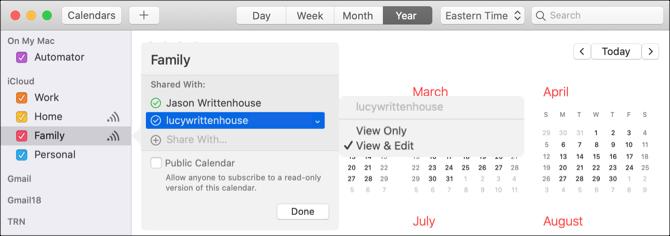
Jakmile se vaše pozvánky do kalendáře dostanou k příjemcům a oni je přijmou, budou ti, se kterými sdílíte, vedle svých jmen zaškrtnuto.
Nyní s tímto sdíleným kalendářem si každý ve vašem týmu může udržovat přehled o událostech, které potřebuje - ať už pro společnost obecně nebo pro konkrétní projekt. A nezapomeňte se o ně podělit tyto triky pro zvládnutí aplikace Mac Calendar 7 musíte znát triky, abyste zvládli aplikaci kalendáře vašeho MacuChcete jít hlouběji s aplikací Kalendář v počítači Mac? Zde jsou pokročilé tipy a triky pro zvládnutí Apple Calendar. Přečtěte si více s vašimi spolupracovníky.
Spolupracujte sdílením fotografií nebo obrázků
Aplikace Fotografie v systému Mac je užitečná pro více než obrázky vašich domácích mazlíčků a rodiny. Pokud podnikáte, kde pravidelně pracujete s fotografiemi a dalšími obrázky, využijte funkci Sdílené album v aplikaci Fotografie.
Chcete-li ve službě Fotografie vytvořit sdílené album, postupujte takto:
- Klikněte na ikonu znaménko plus vedle Sdílená alba v postranním panelu.
- Dejte svému albu a název a volitelně a komentář, například popis.
- Okamžitě můžete pozvat ostatní do alba kliknutím na znaménko plus a vybrat je z vašich kontaktů.
- Klikněte na Vytvořit a jste nastaveni.
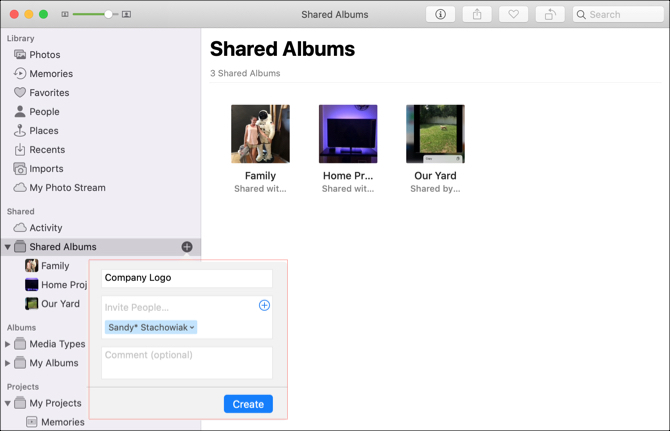
Pokud chcete nejprve vytvořit sdílené album a později ho sdílet, je to snadné. Vybrat sdílené album na postranním panelu a poté klikněte na ikonu Lidé na panelu nástrojů. Klikněte na ikonu znaménko plus a vyberte kontakt, který chcete pozvat.
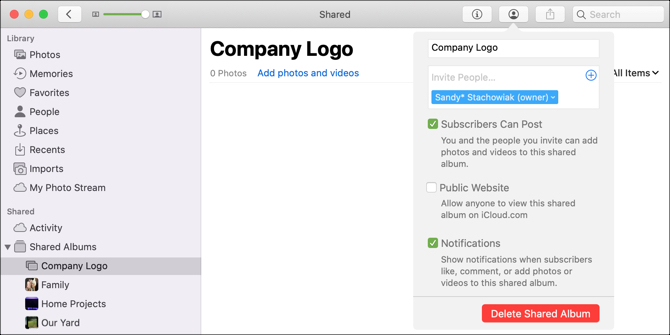
Existující obrázky můžete přesunout do sdíleného alba jednoduše přetažením tam. Je také možné importovat obrázky do alba z vašeho Mac nebo iCloud Drive. Klikněte na Soubor > Import na panelu nabídek a podle pokynů vyhledejte obrázky, vyberte a importujte obrázky.
Sdílejte další položky se svým týmem z počítače Mac
Většinu všeho, co najdete, můžete rychle sdílet pomocí Safari, nahrávat do hlasových poznámek nebo používat v kontaktech pomocí těchto kroků:
- Sdílet stránku v prohlížeči Safari: Klikněte na ikonu Podíl na panelu nástrojů nebo Soubor > Podíl z panelu nabídek.
- Sdílejte nahrávku v Hlasových poznámkách: Klikněte na ikonu Podíl na panelu nástrojů nebo klikněte pravým tlačítkem a vyberte Podíl.
- Sdílejte kartu v Kontaktech: Vyberte kontaktní kartu a klikněte na ikonu Podíl v pravém dolním rohu okna nebo klepnutím pravým tlačítkem a výběrem Podíl.
Nezapomeňte, že kromě e-mailu můžete posílat e-maily z pošty a texty ze zpráv pro vaši společnost sdílení obrazovky vašeho Mac přes Zprávy Jak sdílet obrazovku Mac pomocí zpráv (nepotřebujete FaceTime!)Zde je návod, jak sdílet obrazovku počítače Mac pomocí zpráv: žádné účty online, stahování softwaru nebo zbytečné reklamy. Přečtěte si více se spolupracovníky.
Spolupracujte sdílením na počítači Mac
Spíše než použití metod kopírování a vkládání ke spolupráci na poznámkách, připomenutí, událostech nebo obrázcích, využijte těchto výchozích aplikací a jejich funkcí sdílení v Macu co nejlépe.
Pokud chceš spolupracovat na stránkách, číslech nebo klíčových poznámkách na počítačích Mac Jak spolupracovat v reálném čase se stránkami, čísly a hlavními poznámkami na počítačích MacStránky, čísla a hlavní poznámky v systému MacOS nabízejí skvělé funkce spolupráce při práci z domova nebo v kanceláři. Přečtěte si více , máme užitečný návod pro sdílení těchto dokumentů.
Se svým BS v oblasti informačních technologií pracovala Sandy mnoho let v IT průmyslu jako projektová manažerka, vedoucí oddělení a vedoucí PMO. Poté se rozhodla sledovat svůj sen a nyní píše o technologii na plný úvazek.
