Psaní není pro každého. Pokud máte neohrabané prsty nebo potíže s pravopisem, může být psaní vaším nejoblíbenější součástí používání počítače. Naštěstí můžete pomocí vestavěného diktátového softwaru v počítači Mac místo toho vyslovit, co chcete napsat.
Na rozdíl od hlasového ovládání - což je plně vybavený nástroj pro usnadnění přístupu společnosti Apple - se diktování snadno používá. Při překladu vašeho hlasu je také natolik přesný, že někteří z nejlepších vývojářů softwaru pro diktování, jako je Dragon Dictate, přestali vyrábět své vlastní diktovací aplikace pro Mac, aby s nimi mohli konkurovat.
Jak používat diktát na Mac
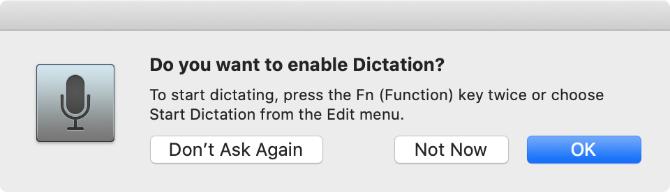
Poklepejte na ikonu Fn tlačítko začít diktovat na vašem Mac. Měli byste vidět ikonu mikrofonu nebo slyšet potvrzovací tón makra. Pokud používáte Diktát poprvé, klikněte na OK ve vyskakovacím okně potvrďte, že jej chcete použít.
Po aktivaci diktátu začněte říkat, co chcete napsat, aby se na obrazovce objevilo. Diktát ignoruje pauzy ve vaší řeči, což vám umožní chvilku sepsat své myšlenky. To však znamená, že musíte diktovat svou vlastní interpunkci, kterou vysvětlíme níže.

Apple navrhuje, abyste diktovali v krátkých dávkách 40 sekund nebo méně. To zabrání tomu, aby váš Mac zaostal, protože můžete mluvit mnohem rychleji, než dokáže zpracovat to, co říkáte.
Text můžete diktovat kdekoli, kde obvykle používáte Mac. To zahrnuje psaní dokumentů, používání Spotlight nebo vyhledávacích lišt, zadávání webových adres a psaní e-mailů. Pokud to zní užitečné, můžete se na ně podívat aplikace diktátu pro váš telefon Android také.
Chcete-li přestat diktovat, použijte některou z následujících metod:
- lis Fn znovu
- Udeřil Vrátit se
- Klikněte na Hotovo pod mikrofonem
Vaše diktovaná slova se zobrazí, zatímco váš Mac je zpracovává. Jakmile přestanete diktovat, přeformátují se a všechna slova, která si váš Mac nebyl jistý, jsou podtržena modře. Kliknutím na tato slova vyberete alternativní možnost nebo ji zadáte ručně, pokud byla nesprávná.
Čím více budete používat diktát, tím lépe váš Mac získá porozumění vašemu hlasu. To znamená, že uvidíte méně chyb a slov podtržených modře méně často.
Jak přidat interpunkci a formátovat váš diktát
Je pravděpodobné, že k diktátu musíte přidat interpunkci, abyste se ujistili, že je správně naformátován. To lze snadno provést při diktování textu vyslovením konkrétních interpunkčních znamének, které chcete přidat.
Například diktovat následující text:
Dobrý den, jmenuji se Dan. Jak se máte?
Musíte říct:
Ahoj čárka jmenuji se Dan doba jak se máte otazník
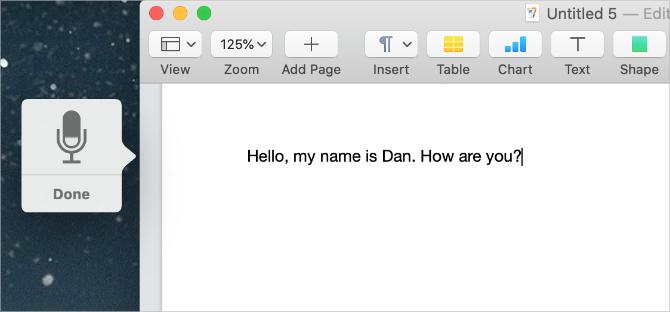
Apple obsahuje dlouhý seznam více než 50 interpunkčních znamének, typografických symbolů, měnových znaků, matematických znaků a hlasových příkazů, které můžete použít s programem Dictation v uživatelské příručce pro MacOS. Návštěva Stránka Apple příkazů diktování hlasu podívat se na seznam sami.
Spolu s přidáním interpunkce můžete také použít malou sadu hlasových příkazů ke změně formátování diktovaného textu v počítači Mac. Tyto příkazy zahrnují velká písmena, konce řádků a dokonce i psaní bez mezer.
Vyslovte následující hlasové příkazy pro formátování textu pomocí Diktátu:
- Nový řádek: Ekvivalent k stisknutí Vrátit se klíč jednou
- Nový odstavec: Ekvivalent k stisknutí Vrátit se klíč dvakrát
- Caps On / Off: Do pole „Název případu“ zadejte následující slova
- Všechny čepice zapnuto / vypnuto: Zadejte následující slova do „ALL CAPS“
- Žádný prostor zapnuto / vypnuto: Zadejte následující slova „bez mezer“ (užitečné pro adresy URL webových stránek)
Odstraňování problémů s diktováním v počítači Mac
Diktát je poměrně jednoduchý nástroj, ale po celou dobu nefunguje. Existuje několik různých problémů, které vám mohou zabránit v používání Diktátu na vašem počítači Mac. Zde je, co jsou a jak je opravit.
Změňte zástupce diktátu
Pokud se nic nestane, když dvakrát stisknete Fn tlačítko, možná jste na svém počítači Mac změnili zástupce Diktátu. Tuto zkratku můžete změnit na cokoli chcete, nebo zkontrolovat, co je nová zkratka, a místo toho ji použít.
Chcete-li to provést, otevřete Systémové preference a jít do Klávesnice> Diktát. Otevři Zkratka rozbalovací nabídka a vyberte zástupce diktátu, který chcete použít. Chcete-li vytvořit svůj vlastní, klikněte na Přizpůsobte, pak stiskněte klávesovou zkratku, kterou chcete.

Vyzkoušejte připojení k internetu
Počítač Mac vyžaduje aktivní připojení k internetu, aby mohl používat diktát. Důvodem je, že Apple zpracovává váš hlas na svých serverech - s využitím nejnovějších jazykových dat - spíše než lokálně na vašem počítači Mac.
Bez připojení k internetu se ikona mikrofonu objeví se třemi tečkami, ale zmizí, než můžete začít diktovat.
Chcete-li se ujistit, že připojení k internetu funguje, zkuste streamovat video na YouTube. Chcete-li vyřešit problémy s připojením, restartujte router Wi-Fi a postupujte podle našich pokynů Kroky k opětovnému připojení počítače Mac k síti Wi-Fi Mac se nepřipojí k Wi-Fi? 9 kroků k návratu onlinePokud se váš Mac nepřipojí k Wi-Fi, nedělejte si starosti. Zde je průvodce řešením problémů, který řeší problémy s připojením k internetu v systému MacOS. Přečtěte si více . Další pomoc získáte od poskytovatele internetových služeb.
Vyberte jiný mikrofon, který chcete použít
Jak diktujete, měli byste na ikoně mikrofonu vidět bílý pruh, který kolísá s hlasitostí vašeho hlasu. Zobrazuje vstup mikrofonu na vašem počítači Mac. Pokud se v mikrofonu nic neobjeví, váš Mac vás neslyší. K opravě je třeba použít jiný mikrofon.
Jít do Předvolby systému> Klávesnice> Diktát. Otevřete rozbalovací nabídku pod mikrofonem v levé části okna a vyberte jiný mikrofon. Pokud nevidíte svůj mikrofon, ujistěte se, že je připojen s nejnovějšími nainstalovanými ovladači.

Změňte jazyk diktátu
Chcete-li diktovat v jiném jazyce, musíte tento jazyk přidat do System Preferences a vybrat jej z ikony Dictation. Použití nesprávného jazyka má za následek mnoho chyb, protože diktát použije regionální hláskování nebo nahradí to, co jste řekli, podobně znějícími slovy z jiného jazyka.
v Systémové preference, jít do Klávesnice> Diktát a otevřete Jazyk rozbalovací nabídka. Klikněte na Přidat jazyk a zaškrtněte políčko vedle jazyků, které chcete použít. Pokud je váš jazyk používán ve více zemích, nezapomeňte zvolit vhodný region.
Při příští aktivaci diktátu byste měli pod ikonou mikrofonu vidět aktuální jazyk. Klikněte na něj a místo toho přejděte na jiný jazyk diktátu.

Jak učinit diktát tak soukromým, jak je to možné
Diktát komunikuje se servery Apple a převádí vaši řeč na text. To znamená, že to nikdy není zcela soukromé, jak je vysvětleno vyskakovací zprávou, která se objeví, když povolíte diktát poprvé. To znamená, že stále můžete podniknout kroky k získání co možná největšího množství diktátu.
Chcete-li změnit data, která používá diktát, otevřete Systémové preference a klikněte na Zabezpečení a soukromí. Přejít na Soukromí kartu a přejděte dolů vyberte Analytika a vylepšení v postranním panelu. Zakažte možnost Zlepšit Siri a diktování zastavit Apple v ukládání nebo prohlížení vašich budoucích nahrávek diktátu.

Apple to obvykle dělá, aby pomohl zlepšit diktát. I když je tato možnost deaktivována, je třeba odstranit stávající nahrávky ze serverů Apple. Jít do Předvolby systému> Siri a klikněte Smažte historii Siri a diktátu udělat to tak.
Využijte svůj hlas pomocí hlasového ovládání
Ačkoli je mnoho lidí zaměňuje, Dictation a Voice Control jsou na vašem počítači Mac dvě samostatné funkce. Jak jsme vysvětlili, diktát vám umožňuje převést řeč na text a v případě potřeby přidat interpunkci a zalomení řádků. Ovládání hlasem však odemkne celý svět hlasových příkazů, které ovládají váš počítač Mac.
Pokud chcete ukládat dokumenty, přepínat aplikace, otevírat nabídky a dělat mnohem více pomocí svého hlasu, musíte použít Hlasové ovládání. Jedná se především o nástroj pro usnadnění přístupu; umožňuje komukoli ovládat Mac pomocí pouze hlasu. Podívejte se na naše příručka pro ovládání hlasu Mac Zde je přehled toho, co můžete dělat s hlasovým ovládáním MacTakže chcete posílat objednávky na vašem počítači a nechat je poslouchat, nebo možná chcete, aby váš počítač četl nahlas. Naštěstí jsou možné oba. Přečtěte si více naučit se, jak to funguje.
Dan píše návody a návody na řešení problémů, aby pomohl lidem co nejlépe využít jejich technologii. Než se stal spisovatelem, získal titul BSc ve zvukové technologii, dohlížel na opravy v obchodě Apple Store a dokonce vyučoval angličtinu na základní škole v Číně.


