Věděli jste, že systém Windows obsahuje mnoho dalších režimů, které umožňují další funkce, pomáhají vám při řešení problémů nebo zvyšují výkon určitých úkolů? Některé z nich jsou skryté, zatímco jste možná slyšeli o druhých, ale nikdy jste je sami nezkoušeli.
Pojďme se podívat na některé skryté režimy ve Windows, včetně toho, co nabízejí a jak k nim přistupovat.
1. Božský mód
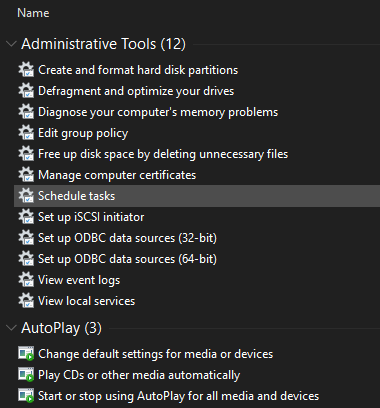
God Mode má velící jméno, ale není to skutečný „režim“, stejně jako soubor zkratek. Seskupuje všechny možnosti ovládacího panelu a několik příkazů, které nejsou snadno dostupné na ovládacím panelu, do jednoho seznamu.
Nastavení je snadné. Jednoduše klikněte pravým tlačítkem myši na plochu (nebo kdekoli jinde) a vyberte Nová složka. Po zobrazení výzvy zadejte název:
GodMode. {ED7BA470-8E54-465E-825C-99712043E01C}Pokud chcete, můžete změnit Božský mód text na jiné jméno podle vašeho výběru. Jakmile zasáhnete Vstoupit Chcete-li název uložit, ikona složky se změní na ikonu ovládacího panelu.
I když to pravděpodobně nebudete používat po celou dobu, je hezké mít tolik příkazů dostupných na jednom místě.
2. Nouzový režim
Pravděpodobně jste slyšeli o nouzovém režimu, pokud jste museli udělat jakékoli řešení problémů se systémem Windows. Tento režim načítá systém Windows pouze s potřebnými ovladači a programy pro spuštění a nic jiného. Tímto způsobem můžete vyloučit ovladač jiného výrobce nebo nesprávně nakonfigurované nastavení, které způsobuje váš problém.
Sledujte naše průvodce zavádění v nouzovém režimu v systému Windows 10 Jak nabootovat v nouzovém režimu na Windows 10Máte problémy se zaváděním systému Windows? Nouzový režim je vestavěná funkce odstraňování problémů se systémem Windows 10, kterou byste měli vyzkoušet jako první. Přečtěte si více naučit se, jak to funguje.
3. Herní mód
Windows 10 má více herních funkcí než jakákoli předchozí verze. Ve skutečnosti je v aplikaci Nastavení celý panel věnovaný herním funkcím. Jedním z nich je Herní režim, který optimalizuje váš systém pro lepší výkon ve hrách.
Chcete-li najít, zamiřte Nastavení> Hraní> Herní režim. Je to jen jednoduchý přepínač s názvem Herní mód; převrátit a Windows „optimalizují váš počítač pro přehrávání“.
Na stránce podpory společnosti Microsoft se uvádí, že to brání Windows Update v instalaci ovladačů a upozornění na restartování. Rovněž „pomáhá dosáhnout stabilnějšího snímkového kmitočtu v závislosti na konkrétní hře a systému“, což je docela vágní. My jsme vyzkoušejte herní režim Může Windows 10 Game Mode zvýšit výkon? Testovali jsme to!Může systém Windows 10 zvýšit výkon vašich her? Společnost Microsoft slibuje, že díky novému hernímu režimu zvýší rychlost hry a zvýší FPS. Testovali jsme, jak dobře to funguje. Přečtěte si více pokud máte zájem dozvědět se více.
4. Režim úspory baterie
Pokud máte notebook, pravděpodobně jste zažili strach z vybití baterie v kritickém okamžiku. Abychom těmto situacím předešli, má systém Windows 10 režim navržený tak, aby šetřil baterii.
Toto zakáže úkoly náročné na energii, jako je synchronizace e-mailů a aktualizace aplikace na pozadí. Tato funkce také snižuje váš jas, což je důležitý způsob, jak šetřit baterii.
Chcete-li změnit možnosti spořiče baterie, přejděte na Nastavení> Systém> Baterie. Zkontrolovat Pokud moje baterie klesne pod, zapněte automaticky spořič baterie a nastavit procento. Pokud chcete, můžete také povolit Stav spořiče baterie do dalšího nabíjení zapněte jej okamžitě.
Chcete-li v budoucnu rychleji přepnout Spořič baterií, stiskněte tlačítko Win + A otevřete Centrum akcí a použijte jeho zkratku ve skupině ikon ve spodní části obrazovky.
My jsme podrobněji se podíval na režim úspory baterie Můžete prodloužit výdrž baterie pomocí Windows 10 Battery Saver?Pracujete s Windows 10 a chcete zachovat výdrž baterie notebooku? Vyzkoušejte Spořič baterií a ujistěte se, že z každého nabíjení vytěžujete maximum. Přečtěte si více pokud jste zvědaví, jak dobře to funguje.
5. Tmavý režim
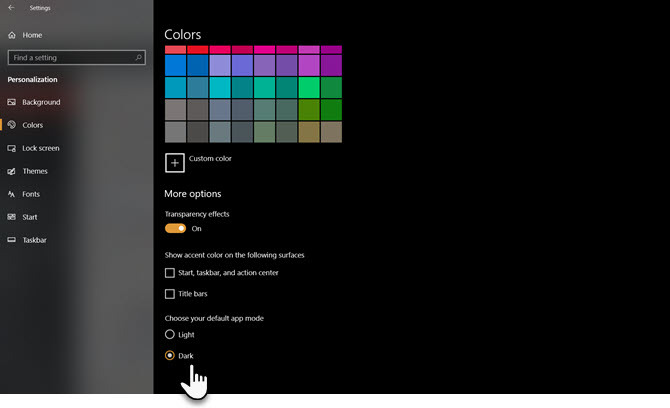
Většina operačních systémů má nyní nativní tmavý režim a Windows 10 není výjimkou. Jeho aktivace ztmaví většinu výchozích aplikací úložiště i prvky systému Windows, jako je aplikace Nastavení a Průzkumník souborů.
Chcete-li použít tmavý režim, přejděte na Nastavení> Personalizace> Barvy a vyberte Temný pod Vyberte si barvu. Pokud chcete, můžete také vybrat Zvyk nastavit různé režimy pro prvky a aplikace systému Windows.
Pokud vám to nestačí, podívejte se nejlepší temná témata Windows 10 Nejlepší temné motivy Windows 10 pro vaše očiWindows 10 má nyní své temné téma. Vyzkoušejte však i tyto další úpravy temných motivů systému Windows a zabraňte namáhání očí. Přečtěte si více .
6. Režim kompatibility
Systém Windows obecně funguje dobře se zpětnou kompatibilitou, ale zejména starý software, který nebyl nikdy aktualizován pro moderní verze systému Windows, nemusí fungovat správně. Proto operační systém obsahuje režim kompatibility, který může pomáhat starým programům běžet v aktuálních verzích Windows Jak spustit staré hry a software v systému Windows 10Staré počítačové hry a software se mohou potýkat s Windows 10. Vyzkoušejte tyto tipy, jak své staré hry a programy pro systém Windows spustit v systému Windows 10. Přečtěte si více , i když nejsou oficiálně podporovány.
To již nějakou dobu existuje, a to i v systému Windows 10. Chcete-li použít režim kompatibility, musíte kliknout pravým tlačítkem na spustitelný soubor programu a vybrat Vlastnosti. Odtud přejděte na Kompatibilita kartu a můžete ji spustit v režimu určeném pro starší verze systému Windows. V této části můžete také přepínat další možnosti kompatibility, například nucení nízkého rozlišení.
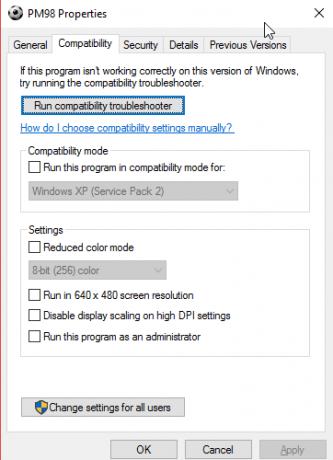
7. Režim Letadlo
Další jednoduchý, ale užitečný režim, režim v letadle funguje stejně jako ve smartphonu. Aktivace tohoto režimu vypne veškerou bezdrátovou komunikaci, takže váš počítač nebude používat Wi-Fi, Bluetooth, mobilní data a podobně.
I když to samozřejmě dává smysl, zatímco notebook nebo tablet se systémem Windows v letadle, také se hodí jako možnost úspory baterie. Pokud pracujete v režimu offline a chcete z vašeho zařízení vytlačit další výdrž baterie, může pomoci aktivace režimu v letadle.
Najdete ji pod Nastavení> Síť a internet> Režim Letadlo, ale je výhodnější použít panel v Centru akcí. lis Win + A nebo kliknutím na ikonu v pravém dolním rohu hlavního panelu ji zobrazíte.

8. Režim tabletu
Pokud používáte Windows 10 na tabletu nebo notebooku, měli byste vědět o režimu tabletu. Usnadňuje tak používání rozhraní na dotykovém zařízení, když nemáte připojenou myš a klávesnici. Například všechny aplikace se otevírají na celé obrazovce a některé prvky mají větší výplň, aby je bylo možné přizpůsobit pomocí prstů.
Chcete-li změnit jeho možnosti, navštivte Nastavení> Systém> Režim tabletu. Zde si můžete vybrat, který režim se použije při spuštění, zda má systém Windows přepínat režimy bez dotazu, a několik možností na hlavním panelu, které ovlivňují režim tabletu.
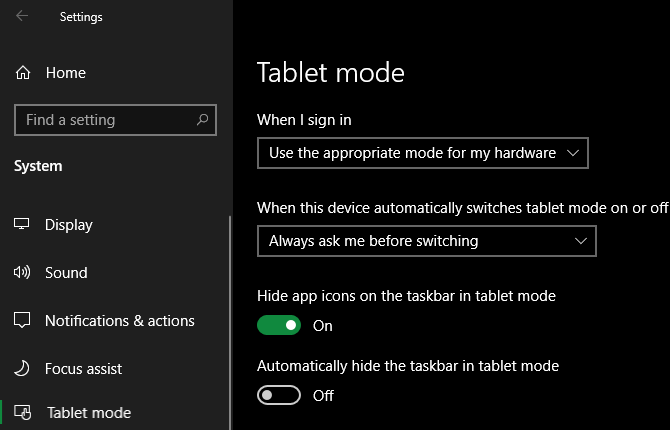
9. Režim ostření
Přestože se tato funkce nazývá zaostřovací režim a nikoli režim zaostřování, zahrnujeme jej, protože funguje jako jedinečný režim. Funkce Focus Assist vám umožňuje potlačit oznámení, aby se zabránilo rozptýlení během práce.
Chcete-li to nakonfigurovat, přejděte na Nastavení> Systém> Asistence při ostření. Tam si můžete vybrat Vypnuto, Pouze priorita, nebo Pouze poplachy. Klikněte na Přizpůsobte si seznam priorit vybrat, co se má v tomto režimu zobrazit.
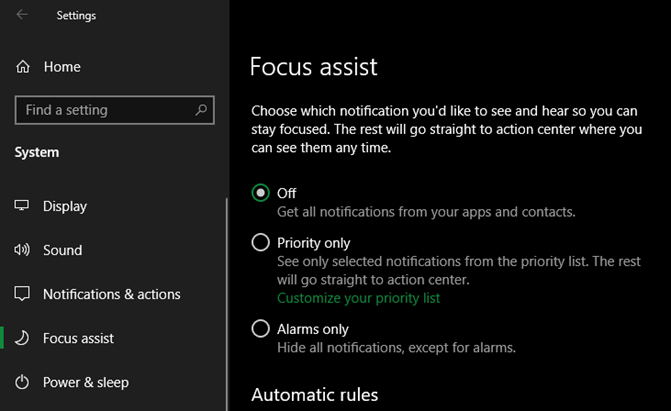
Níže se můžete změnit, když se funkce Focus Assist aktivuje automaticky. Patří k nim během určitých časů, při duplikování displeje (například při prezentaci) nebo při hraní hry.
Podívejte se na naše průvodce Windows 10 Focus assist Jak používat Windows Focus Assist (dříve tiché hodiny)Už vás nebaví oznámení Windows, která vás rozptyluje? Focus Assist vám může pomoci tato upozornění snadno zkrotit. Přečtěte si více pro další pomoc.
10. Režim S
Zde je režim, který pravděpodobně nechcete používat, ale možná se s ním setkal. Některé počítače se systémem Windows přicházejí se systémem Windows 10 v režimu S, který je uzamčen více než standardní instalace systému Windows. Režim S umožňuje pouze instalace aplikací z Microsoft Store a zabraňuje vám používat všechny prohlížeče kromě Microsoft Edge.
Protože je to tak omezující, je pravděpodobné, že to nechcete používat. Pokud jste omylem koupili počítač, který byl dodán v režimu S, je naštěstí snadné odejít.
Vydejte se Nastavení> Aktualizace a zabezpečení> Aktivace. Klikněte na ikonu Jít do obchodu odkaz pod Přepněte na Windows 10 Home / Pro sekce.
Tím se otevře stránka Microsoft Store s názvem Vypněte režim S. Klikněte na Dostat a potvrďte svou volbu pro opuštění režimu S. Jedná se o jednosměrný proces, takže se později nebudete moci vrátit do režimu S.
Vyzkoušejte všechny režimy Windows pro více funkcí
I když se nejedná o vyčerpávající soubor režimů nabízených ve Windows, dává vám představu o tom, co je k dispozici. Mějte na paměti tyto režimy a doufejme, že přijdou vhod v pravý čas.
Chcete-li se dozvědět více o tomto, podívejte se nejlepší nové funkce v nejnovější verzi systému Windows 10 Nejlepší nové funkce systému Windows 10 v květnu 2019 AktualizaceZde jsou všechny nejlepší nové funkce v nejnovějších aktualizacích systému Windows 10. Přečtěte si více .
Zveřejnění affiliate partnera: Zakoupením produktů, které vám doporučujeme, můžete udržet stránky naživu. Přečtěte si více.
Ben je zástupcem redaktora a sponzorovaným post manažerem na MakeUseOf. Je držitelem titulu B.S. v počítačových informačních systémech z Grove City College, kde absolvoval Cum Laude as titulem Honours. Rád pomáhá druhým a je nadšený z videoher jako média.

