Herní lišta je software dodávaný se systémem Windows 10, který pomáhá podporovat a vylepšovat vaše zážitky z videoher. Jeho první účel byl pro snímky obrazovky a nahrávání videa, ale Microsoft pokračoval v rozšiřování jeho funkcí prostřednictvím aktualizací.
Nyní může herní lišta dělat mnohem více a není omezena pouze na videohry. Ukážeme vám některé nové způsoby, jak používat herní lištu Windows 10.
Jak aktivovat a aktivovat herní lištu
Než budete moci používat herní lištu, musíte ji nejprve aktivovat.
Chcete-li to provést, stiskněte tlačítko Klávesa Windows + I otevřete Nastavení. Klikněte na Hraní a snímek Nahrávejte herní klipy, snímky obrazovky a vysílejte pomocí herního pruhu na Na.
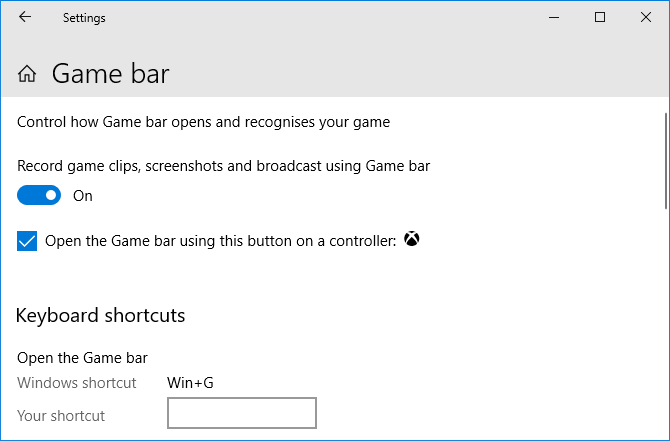
Můžete také chtít zaškrtnout Otevřete herní lištu pomocí tohoto tlačítka na ovladači Pokud chcete, aby se herní lišta otevřela, když stisknete tlačítko loga na ovladači Xbox.
Pod těmito možnostmi je Klávesové zkratky sekci, kde můžete přemapovat konkrétní funkce herního pruhu. Pro účely této příručky se budeme odkazovat na výchozí klávesové zkratky.
Začněte stisknutím Klávesa Windows + G otevřete herní lištu. Můžete jej přepnout pomocí stejných kombinací kláves.
1. Zkontrolujte výkon systému
Může být užitečné sledovat, jak fungují vaše různé počítačové komponenty, zejména když jsou ve stresu intenzivní hry.
Panel Výkon ukazuje, kolik z vašeho procesoru (CPU), grafické karty (GPU) a paměti (RAM) se používají.
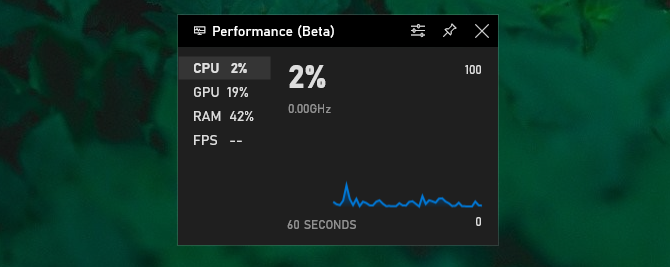
Zobrazuje také snímky za sekundu (FPS), i když to platí pouze pro hry a ne pro jiné programy.
Panel také zobrazuje informace v časovém diagramu, takže můžete být svědky špiček a kapek v konkrétních okamžicích.
Pokud chcete tyto informace v podrobnějším formátu bez dalších nástrojů, otevřete Správce úloh pomocí Ctrl + Shift + Esc a jít do Výkon tab.
2. Povídat si s přáteli
Pomocí herního panelu můžete chatovat s přáteli prostřednictvím Xbox Social.
Tím se zobrazí každý přítel, který máte na svém účtu Xbox, což znamená, že můžete chatovat s přáteli na PC a Xbox One.
Jednoduše dvojklik jméno vašeho přítele v seznamu a začněte s nimi chatovat. Můžete také přepnout na Povídat si klepnutím zobrazíte historii chatu, pokud se chcete vrátit zpět k předchozí konverzaci.

Pomocí vyhledávací lišty v horní části můžete vyhledávat lidi, které chcete přidat do seznamu přátel.
Není to nejpokročilejší chat na světě, ale dělá svou práci. Pokud potřebujete něco s více funkcemi, podívejte se naše srovnání Discord a Steam Chat Spory vs. Steam Chat: Jaká je nejlepší aplikace pro hráče?Nejste si jisti mezi Discordem a Steam Chatem? Zde je vše, co potřebujete vědět o online zprávách pro hráče. Přečtěte si více .
3. Hlasitost řídicího systému
Panel Zvuk umožňuje pomocí posuvníků ovládat různé kombinace hlasitosti aplikací, které máte otevřené.
Můžete ovládat celkový objem systému nebo ovládat jednotlivé aplikace. To je užitečné, pokud například chcete během hry hrát nějakou hudbu na nízké úrovni. Případně klikněte na aplikaci ikona reproduktoru úplně ji ztlumit.
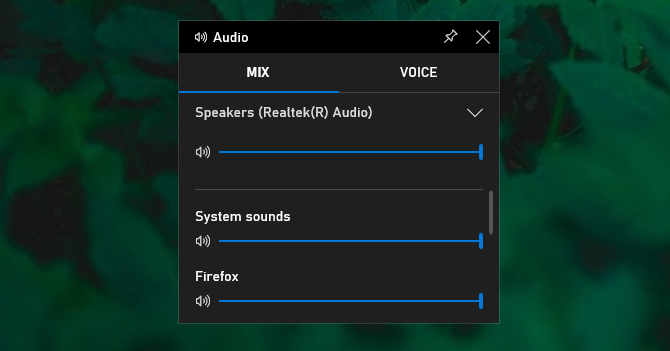
Můžete přepínat mezi výstupem reproduktoru (například pohybem mezi reproduktory a sluchátky) pomocí rozbalovací nabídky v horní části.
Také přejděte na Hlas a můžete si vybrat, které zařízení chcete použít pro hlasový vstup.
4. Vezměte screenshoty a nahrávejte videa
Jedním z největších nástrojů herního panelu je panel Capture. To vám umožní nejen pořizovat snímky obrazovky, ale také zaznamenávat vše, co je na obrazovce.
Klikněte na ikonu ikona fotoaparátu pořídit snímek obrazovky nebo stisknout ikona záznamu začít zaznamenávat video, které se uloží jako MP4.
Po nahrání videa můžete kliknout Zobrazit všechny snímky vidět je všechny na jednom místě.
ikona mikrofonu umožňuje také povolit váš mikrofon, abyste mohli zaznamenat svůj hlas přes jakékoli video, které nahráváte.
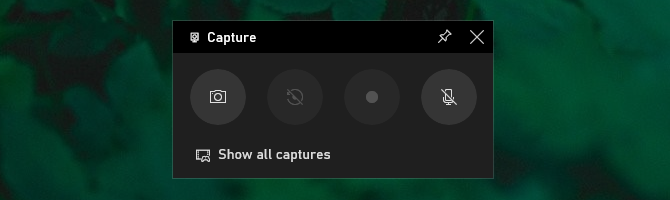
Další informace o tom, jak používat Capture a další nástroje pro nahrávání, najdete v našem průvodci jak zaznamenat obrazovku Windows Jak zaznamenat obrazovku Windows (nevyžaduje se instalace aplikací)Potřebujete vědět, jak zaznamenat obrazovku na Windows bez instalace jakéhokoli softwaru? Zde je několik jednoduchých metod. Přečtěte si více .
5. Sdílet na sociálních médiích
Své fotografie můžete sdílet s přáteli na sociálních médiích pomocí integrací zabudovaných do herního panelu. Hop do Nastavení> Účty a zde si můžete propojit svůj účet Twitter. Klikněte na Přihlásit se a postupujte podle pokynů. Jakmile se přihlásíte, neměli byste to v budoucnu dělat znovu.
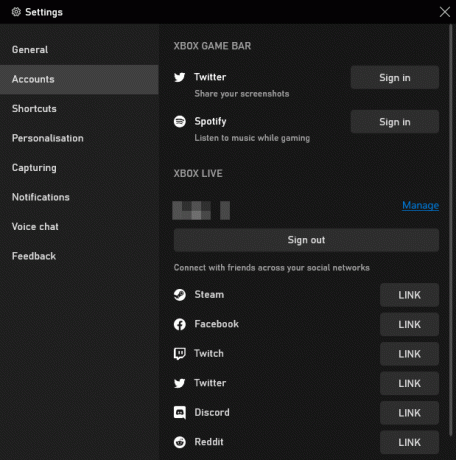
Pod tím najdete Xbox Live V této sekci můžete propojit účty ze služeb, jako jsou Steam a Facebook, abyste se mohli spojit s přáteli, kteří tam mají, kteří také používají Xbox Live.
6. Play and Control Spotify
V závislosti na hře může být příjemné mít na pozadí nějakou hudbu. Je užitečné, že herní lišta je integrována s Spotify, aby se to stalo hračkou.
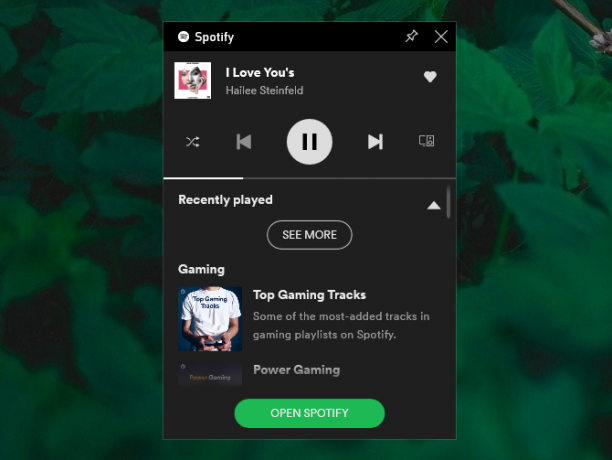
Pomocí panelu můžete ovládat Spotify za běhu - pauza, přeskočení, opakování atd. - a otevírání populárních seznamů skladeb. Pokud chcete plnou funkčnost Spotify, budete muset otevřít samotnou aplikaci, ale ovládací prvky by vám měly při více úlohách poskytnout více než dost.
Samozřejmě, Spotify má také podcasty Nejlepší podcasty na Spotify v roce 2019Zde jsou nejlepší podcasty na Spotify v roce 2019, z nichž všechny jsou originální nebo exkluzivní podcasty Spotify. Přečtěte si více , takže můžete hrát i jednoho z nich, pokud chcete!
7. Najděte lidi, se kterými můžete hrát
Je skvělá zábava přeskakovat online a hrát hru pro více hráčů, ale pokud žádný z vašich přátel nehraje stejnou hru, může být obtížné najít spolehlivou nebo konzistentní skupinu.
To je místo, kde Hledáte skupinu funkce herního pruhu se hodí. Můžete procházet hry Xbox a zjistit, zda někdo hledá společníky ve hře, kterou chcete hrát.
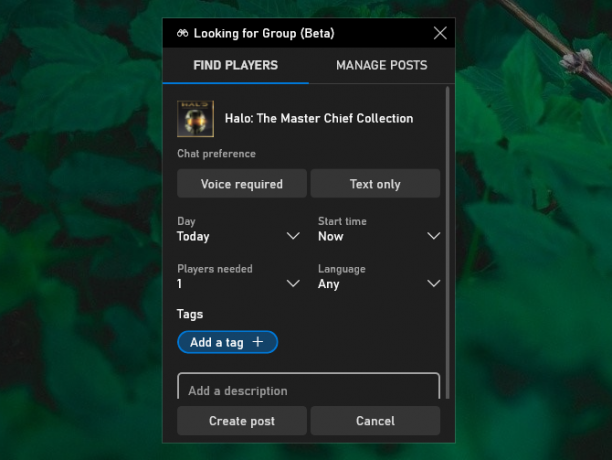
Pokud ne, můžete Vytvořte příspěvek a nastavte si preference například v případě, že je vyžadován hlasový chat, požadovaný jazyk, potřební hráči atd. Je to skvělý způsob, jak se spojit s ostatními hráči.
Odstraňování problémů s herním pruhem
Toto jsou některé z skvělých funkcí, které Game Bar nabízí, a jak je můžete použít ke zlepšení prostředí Windows.
Doufejme, že byste měli být schopni je používat hladce. Pokud však narazíte na nějaké problémy, máme záda s našimi Tipy pro odstraňování problémů s herním pruhem Xbox Game Bar nefunguje? Vyzkoušejte tyto tipy pro odstraňování problémů pro Windows 10Xbox Game Bar může být buggy. Zde je návod, jak opravit chyby herního pruhu Xbox a znovu začít nahrávat a sdílet herní záběry. Přečtěte si více .
Zveřejnění affiliate partnera: Zakoupením produktů, které vám doporučujeme, můžete udržet stránky naživu. Přečtěte si více.
Joe se narodil s klávesnicí v ruce a okamžitě začal psát o technologii. Má BA (Hons) v podnikání a nyní je spisovatelem na volné noze na plný úvazek, který má rád, že je technologie pro každého jednoduchá.

