Těsně před důležitým obchodním hovorem je obrovské vystrašení, když zjistíte, že Skype, Zoom nebo jakákoli videokonferenční aplikace, kterou jste plánovali použít, nefunguje. Problémy se mohou pohybovat od videa zobrazovaného jako černá obrazovka až po aplikaci, která se vůbec neotevře.
Bez ohledu na problém, se kterým zápasíte, můžete na svém iPhonu opravit jakoukoli aplikaci pro videokonference pomocí níže uvedených kroků pro řešení problémů. A pokud hledáte pomoc FaceTime, zakryli jsme se opravy pro případ, kdy FaceTime nefunguje odděleně.
1. Povolte přístup k vaší kameře a mikrofonu
Apple doporučuje, abyste převzali větší kontrolu nad svým soukromím tím, že vám umožní vybrat, které aplikace mohou a nemají přístup k fotoaparátu nebo mikrofonu na vašem iPhone. Zoom, Skype a další videokonferenční aplikace obvykle vyžadují toto povolení v vyskakovacím okně, když je poprvé začnete používat.
Pokud jste se rozhodli Nedovolte Když vaše videokonferenční aplikace požádá o svolení, mikrofon nebo kamera nebudou fungovat, dokud nezměníte nastavení.
Jít do Nastavení> Soukromí> Mikrofon a povolte posuvník vedle vaší videokonferenční aplikace. Pak jděte na Nastavení> Soukromí> Fotoaparát umožňující přístup kamery také pro tuto aplikaci.
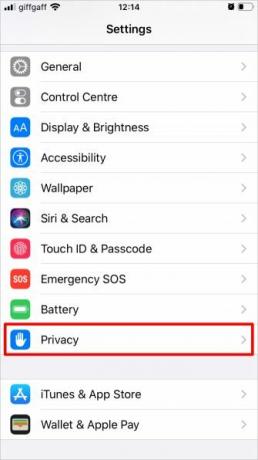
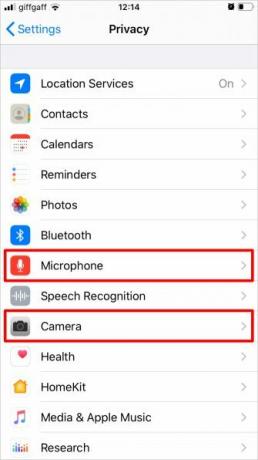
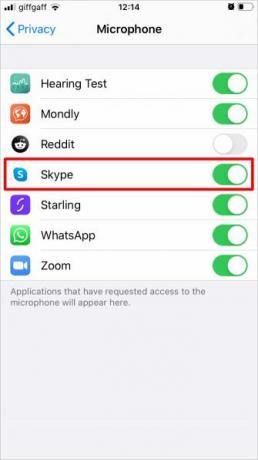
I když zde povolíte povolení používat fotoaparát a mikrofon, stále je možné je zapnout a vypnout v samotné aplikaci. Ujistěte se, že jste obeznámeni jak používat Zoom Jak používat Zoom pro online setkáníCo je Zoom a jak nastavíte setkání Zoom? Zde je návod, jak se připojit ke schůzkám Zoom, hostit vlastní a mnohem více. Přečtěte si více , Skype nebo jiných aplikací, abyste věděli, jak ovládat kameru a mikrofon během hovoru.
2. Zkontrolujte, zda jsou servery funkční
Je možné, že aplikace Skype, Zoom nebo jiné aplikace pro videokonference nefungují kvůli problému se servery služeb. Obvykle můžete zkontrolovat stav těchto online.
Zde jsou webové stránky stavu služeb pro nejoblíbenější aplikace pro videokonference:
- Stav Skype
- Stav zoomu
- Týmy společnosti Microsoft
- Google Meet
Pokud zjistíte nějaké problémy se službou vaší videokonferenční aplikace, musíte počkat, než to vývojáři opraví. Neustále kontrolujte na stavovém webu, abyste zjistili, kdy k tomu dojde.
3. Restartujte aplikaci Videokonference
Když aplikace zamrzne nebo dojde k chybě, jediným způsobem, jak ji opravit, je zavřít ji a znovu ji otevřít. I když se zdá, že aplikace Skype, Zoom nebo jiné konferenční aplikace, jako by stále fungují, zkuste je restartovat v případě, že se za scénami něco zastaví.
Na moderním iPhonu přejeďte prstem z dolní části obrazovky iPhone nahoru a chvíli podržte, aby se zobrazily všechny otevřené aplikace. Pokud máte iPhone s tlačítkem Domů, dvojitým kliknutím na něj otevřete otevřené aplikace.
Posunutím každé aplikace z horní části obrazovky ji zavřete, poté se vraťte na domovskou obrazovku a znovu ji spusťte.

4. Restartujte svůj iPhone
Pokud restartování vaší videokonferenční aplikace nepomůže, dalším krokem je restartování iPhone. Jedná se o účinný krok pro řešení problémů pro celou řadu softwarových problémů, včetně mnoha, které mohou ovlivnit Skype, Zoom a další populární videokonferenční aplikace.
Stiskněte a přidržte Postranní tlačítko s jedním Hlasitost tlačítko (nebo jen podržte Postranní tlačítko, pokud má váš iPhone tlačítko Domů). Pak k vypnutí napájení když vás iPhone vyzve, abyste tak učinili. Počkejte 30 sekund, než se váš iPhone vypne, a poté podržte Postranní znovu jej restartujte.
5. Vyzkoušejte připojení k internetu
Každá videokonferenční aplikace závisí na fungujícím připojení k internetu, ať už je to přes Wi-Fi nebo mobilní data. Ujistěte se, že vaše připojení je funkční a funkční. Nejjednodušší způsob, jak toho dosáhnout, je načtení nového webu nebo streamování videa na YouTube.
Pokud se vyskytnou nějaké problémy, zkuste se připojit k jiné síti. To může být také jediné řešení, pokud vaše mobilní data jsou příliš pomalá 8 kroků k urychlení pomalého mobilního datového připojeníProč jsou moje mobilní data tak pomalá? Pokud se na tuto otázku často ptáte, zde je návod, jak zrychlit mobilní datové připojení. Přečtěte si více pracovat s velkým konferenčním hovorem.
Pokud chcete používat Skype, Zoom nebo jiné videokonferenční aplikace přes mobilní data, nezapomeňte to povolit v Nastavení vašeho iPhone. Jít do Nastavení> Mobilní a přejděte dolů a najděte svou videokonferenční aplikaci. Poté zapněte přepínač a povolte celulární data pro tuto aplikaci.
6. Aktualizujte Zoom nebo Skype v App Store
Pokud nepoužíváte nejnovější verzi, vaše videokonferenční aplikace na vašem iPhone nemusí fungovat. Vývojáři aplikací často vydávají nové aktualizace oprav chyb nebo zavádějí nové funkce. Ujistěte se, že jste nainstalovali všechny nejnovější aktualizace z App Store.
Otevři Obchod s aplikacemi a klepněte na ikonu Profil ikona v pravém horním rohu Dnes tab. Přejděte dolů a zobrazte všechny aplikace, které potřebujete aktualizovat. Aktualizujte svou konkrétní videokonferenční aplikaci, pokud je uvedena, nebo klepněte na Aktualizovat vše aktualizovat všechny své aplikace najednou.
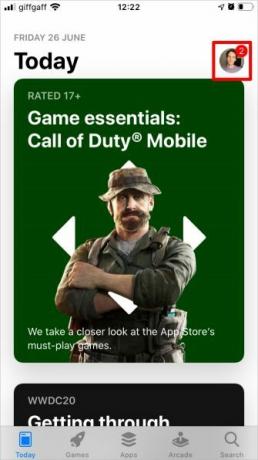
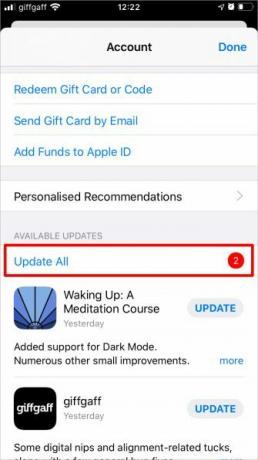
7. Aktualizace na nejnovější verzi systému iOS
Apple neustále vydává nové aktualizace pro iOS, aby vyřešil problémy a představil nové funkce. I když používáte nejnovější aktualizace aplikací, stále se můžete setkat s problémy, pokud je operační systém vašeho iPhone zastaralý.
Jít do Nastavení> Obecné> Aktualizace softwaru zkontrolovat dostupnost nových aktualizací pro váš iPhone. Pokud jsou k dispozici, ujistěte se, že je před stažením znovu použijete Zoom, Skype nebo jiné videokonferenční aplikace.
8. Odstraňte a znovu nainstalujte aplikaci pro videokonference
Někdy je třeba aplikaci zcela smazat a znovu nainstalovat znovu od nuly. To může být nutné, pokud dojde k poškození aplikace nebo nesprávné aktualizaci. Můžete tak ztratit data, ale většina aplikací pro videokonference neukládá data lokálně, takže by to neměl být problém.
Chcete-li odstranit aplikaci z iPhonu, klepněte na ikonu aplikace a podržte ji na domovské obrazovce. V rozbalovací nabídce, která se objeví, zvolte Smazat aplikaci, potvrďte, že chcete Vymazat aplikace v následujícím upozornění.


Po odstranění aplikace ji vyhledejte v aplikaci Obchod s aplikacemi a klepnutím na ikonu cloudu ji znovu stáhnete. Při prvním otevření aplikace se musíte přihlásit k účtu a povolit přístup k mikrofonu a kameře.
Najděte alternativní konferenční aplikaci, kterou chcete použít
Doufejme, že jste tyto tipy mohli použít k opravě Zoom, Skype nebo jiných aplikací pro videokonference ve vašem iPhone. Pokud vaše aplikace stále nefunguje, měli byste raději přejít na alternativní videokonferenční aplikaci.
Zatímco Zoom a Skype jsou některé z nejpopulárnějších aplikací pro videokonference v okolí, existuje spousta dalších možností. Podívejte se na náš přehled nejlepší aplikace pro bezplatný konferenční hovor 10 nejlepších aplikací pro bezplatné skupinové konferenční hovoryZde jsou nejlepší aplikace pro skupinové videohovory zdarma, které můžete hovořit s přáteli nebo obchodními kolegy, aniž byste museli platit cent! Přečtěte si více najít spolehlivější náhradu pro váš tým.
Zveřejnění affiliate partnera: Zakoupením produktů, které vám doporučujeme, můžete udržet stránky naživu. Přečtěte si více.
Dan píše návody a návody na řešení problémů, aby pomohl lidem co nejlépe využít jejich technologii. Předtím, než se stal spisovatelem, získal titul BSc ve zvukové technice, dohlížel na opravy v obchodě Apple Store a dokonce vyučoval angličtinu na základní škole v Číně.

