PowerToys jsou kolekce bezplatných obslužných programů pro náročné uživatele systému Windows 10. Jeho cílem je zefektivnit prostředí Windows pro větší produktivitu. PowerToys byl poprvé spuštěn pro Windows 95, poté Windows XP a nyní je zpět jako open-source projekt pro Windows 10.
PowerToys umožňuje hromadné přejmenování souborů, dávkové změny velikosti obrázků, aplikace pro rychlé spuštění a další. Ukážeme vám, jak stahovat PowerToys a jak používat nástroje, které nabízí.
Co jsou PowerToys?
PowerToys je řada bezplatných nástrojů určených ke zlepšení funkčnosti operačního systému Windows.
PowerToys pro Windows 95 byla první verze a zahrnovala 15 komponent, jako například:
- CDAutoPlay pro použití automatického přehrávání na jiných zvukových discích CD
- Nabídka na ploše otevřete položky na ploše z nabídky na hlavním panelu
- Rychlé res rychle změnit rozlišení obrazovky
Druhá verze PowerToys byla pro Windows XP. Namísto toho, aby byly k dispozici v jednom balíčku, jednalo se o samostatné stahování. Různé komponenty byly během své životnosti přerušeny, ale celkem jich bylo 20, jako například:
- Přepínač úloh Alt-Tab zobrazit živé okno předchozí při přepínání pomocí Alt-Tab
- Kalkulačka výkonu pro pokročilé a složité výrazy
- Webkamera Timershot pro fotografování webkamer v určitých intervalech
Pozdější operační systémy jako Windows Vista, Windows 7 a Windows 8 nedostaly oficiální podporu pro PowerToys.
V září 2019 společnost Microsoft vydala první verzi PowerToys pro Windows 10 pro veřejnost. Tyto nástroje jsou k dispozici v jednom balíčku. Přestože jsou určeny pro výkonné uživatele, díky snadnému rozhraní je může použít kdokoli.
Nástroje zahrnuté v PowerToys pro Windows 10 jsou:
- FancyZones
- Náhled Průzkumníka souborů
- Image Resizer
- Správce klávesnice
- PowerRename
- PowerToys Run
- Průvodce zkratkami
Každý z nich podrobně prozkoumáme níže.
Jak získat PowerToys pro Windows 10

PowerToys pro Windows 10 je projekt s otevřeným zdrojovým kódem. Informace o projektu jako takové lze nalézt na internetu Stránka PowerToys GitHub.
Chcete-li stáhnout PowerToys, přejděte na Stránka vydání GitHubu. Seznam všech iterací projektu, protože se neustále aktualizuje.
Záznam v horní části bude nejnovější a bude obsahovat značku „Nejnovější verze“. Podívejte se na seznam Aktiva pro tuto položku a uvidíte soubor s názvem PowerToysSetup-0.18.2-x64.msi nebo podobné.
Stáhněte a spusťte tento soubor a nainstalujte si PowerToys pro váš systém. PowerToys také potřebuje ke spuštění .NET Core 3.1 Desktop Runtime, ale to je součástí instalačního programu.
Co jsou Windows PowerToys a jak je používat
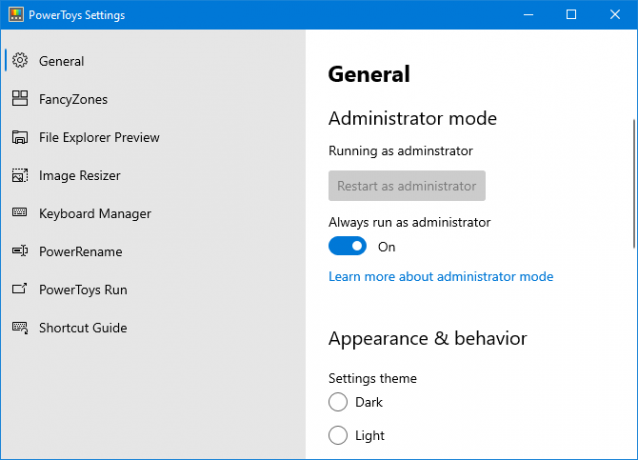
Jakmile stáhnete PowerToys, spusťte jej z nabídky Start. Chcete-li zobrazit jeho nastavení, najděte ikonu na hlavním panelu a dvojklik to. Rozhraní nastavení je velmi snadné a vypadá jako zbytek Windows 10.
Při prvním spuštění byste měli přepnout Vždy spustit jako správce na, pak klikněte na Restartujte jako správce.
Také přepínat Automaticky stahujte aktualizace (s výjimkou připojení s měřením) na pozici, abyste nemuseli ručně stahovat nové verze z GitHubu.
Ve výchozím nastavení jsou všechny nástroje povoleny. Pomocí nabídky vlevo můžete upravit nastavení jednotlivých nástrojů a deaktivovat ty, které nepotřebujete.
1. FancyZones
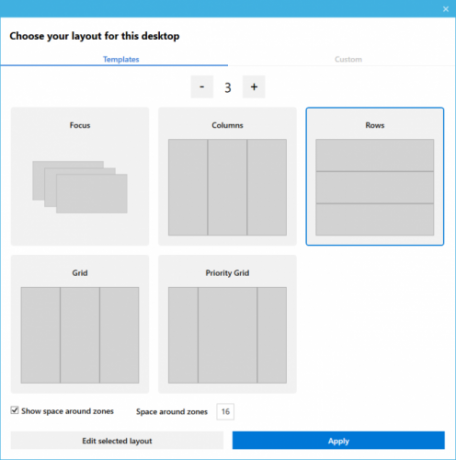
Pokud v systému Windows 10 kliknete a přetáhnete okno do strany nebo rohu obrazovky, změní se jeho velikost podle základního rozvržení mřížky.
S FancyZones můžete vytvářet pokročilá rozvržení pro změnu velikosti mnoha oken.
V PowerToys přejděte do sekce FancyZones a klikněte na Spusťte Editor zón. Zde si můžete vybrat rozvržení okna z některých výchozích hodnot, nebo kliknout na Zvyk kartu vytvořit vlastní.
Poté při tažení okna přidržte Posun zobrazíte zóny a přetažením okna do sekce jej automaticky změníte.
V PowerToys můžete upravovat spoustu nastavení pro FancyZones, včetně odstranění požadavku na držení Shift, takže se s nimi seznamte, abyste mohli plně využít výhody tohoto nástroje.
2. Náhled Průzkumníka souborů

Prohlížeč souborů má podokno náhledu, takže můžete zobrazit obsah některých typů souborů, jako jsou dokumenty a tabulky, aniž byste je museli otevírat.
Pokud se vám po kliknutí na soubor nezobrazí, přejděte na stránku Pohled na Průzkumníku souborů a klikněte na Podokno náhledu aby to bylo možné.
Díky náhledu File Explorer Preview v PowerToys je tato funkce nyní rozšířena na obrazové soubory SVG a dokumenty Markdown.
3. Image Resizer
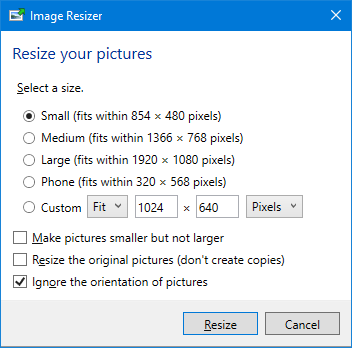
Můžeš dávkové velikosti obrázků na Maca nyní můžete udělat totéž na Windows 10.
Jednoduše otevřete Průzkumník souborů a vyberte obrázky, které chcete změnit velikost, klikněte pravým tlačítkem myšia klikněte na Změna velikosti obrázků.
Otevře se okno, ve kterém můžete vybrat novou velikost obrázku, spolu s možnostmi, jako je změna velikosti originálu (spíše než vytváření kopií) a ignorování orientace obrázků. Až budete připraveni, klikněte na Změnit velikost.
V nastavení PowerToys můžete upravit výchozí předvolby velikosti a přidat vlastní. Můžete také změnit nastavení kódování a způsob pojmenování nově změněných obrázků.
4. Správce klávesnice

Pomocí Správce klávesnice můžete vytvořit vlastní klávesové zkratky nebo přemapovat stávající klávesové zkratky. Toto je spravováno v nastaveních PowerToys, v rámci Správce klávesnice sekce.
Můžete například použít neobvyklé klávesy k ovládání přehrávání médií nebo navigace v prohlížeči. Případně byste mohli udělat něco jako změnu zástupce Ctrl + C (který obvykle kopíruje text), který se má místo toho vložit.
Existují dvě sekce: Remap klávesnice přeměnit jeden klíč na jiný klíč a Klávesové zkratky pro přemapování přemapovat zkratku na jinou zkratku.
Klikněte na Přeměňte klíč nebo Přeměňte zástupce. Klikněte na ikonu plus ikona přidat přemapování. Levá strana je existující klávesa nebo zkratka, zatímco pravá je to, do čeho ji chcete přemapovat. Použijte ikona koše odstranit přemapování. Po dokončení klikněte na OK.
5. PowerRename

Pro běžného uživatele může být obtížné hromadně přejmenovat soubory a složky v systému Windows 10 bez použití prostředí PowerShell. S nástrojem PowerRename je nyní hračka.
V Průzkumníkovi souborů vyberte soubory nebo složky, které chcete přejmenovat. Klikněte pravým tlačítkem myši a klikněte PowerRename.
Otevře se okno, ve kterém si můžete vybrat, k jakému výrazu chcete Hledat a co Nahraďte jej. K dispozici jsou také užitečné možnosti, jako je přejmenování malých a velkých písmen, vyloučit složky, pouze rozšíření položky a další.
6. PowerToys Run

PowerToys Run je vyhledávací nástroj pro rychlé spouštění aplikací, souborů a složek. Můžete také použít k přepnutí na věci, které máte otevřené.
Ve výchozím nastavení stiskněte Alt + Space Chcete-li jej otevřít (můžete to upravit v nastaveních PowerToys). Poté jednoduše začněte psát a najděte něco ve svém počítači. Použijte Nahoru a Dolů klávesy pro pohyb mezi výsledky a Vstoupit obědvat.
Pokud chcete, použijte ikony vedle každého výsledku Spusťte jako správce nebo Otevřete složku obsahující.
7. Průvodce zkratkami
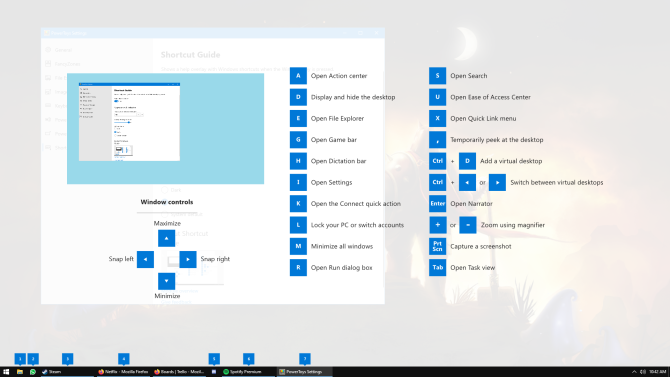
Windows 10 je plný užitečných zkratek Klávesové zkratky Windows 101: The Ultimate GuideKlávesové zkratky vám mohou ušetřit hodiny času. Zvládněte univerzální klávesové zkratky Windows, klávesové triky pro konkrétní programy a několik dalších tipů, jak zrychlit práci. Přečtěte si více . Pomocí Průvodce zkratkami můžete podržet Klávesa Windows vyvolat obrazovku, která vám připomene některé.
V nastavení PowerToys můžete změnit dobu tisku (ve výchozím nastavení 900 ms) a neprůhlednost a barevné schéma obrazovky.
Staňte se mistrem Windows 10
PowerToys se stále vyvíjí, takže stávající nástroje se mohou měnit a časem se mohou přidávat nové nástroje. Některé z nich se mohou stát součástí výchozího operačního systému Windows 10.
Pokud chcete být konečným uživatelem Windows 10, zde je spousta tipy a návody k ovládání systému Windows 10 Ultimate Windows PC Mastery: 70+ Tipy, triky a návody pro každéhoZde jsou naše nejlepší články, které vás naučí vše, co potřebujete vědět, abyste se stali mistrem Windows PC. Přečtěte si více .
Zveřejnění affiliate partnera: Zakoupením produktů, které vám doporučujeme, můžete udržet stránky naživu. Přečtěte si více.
Joe se narodil s klávesnicí v ruce a okamžitě začal psát o technologii. Má bakalářský titul v oboru podnikání a nyní je spisovatelem na volné noze na plný úvazek.
