Pokoušíte se naformátovat vyměnitelnou jednotku a zobrazit chybu „Windows nemohl dokončit formátování“? Pravděpodobně se budete cítit zaseknutí, protože to vám ponechá nepoužitelné zařízení.
Ať už vidíte tuto chybu formátu na USB flash disku, SD kartě nebo podobně, ukážeme vám, co dělat, když systém Windows nemůže naformátovat jednotku.
První: Jak formátovat jednotku v systému Windows
Abychom se ujistili, že začínáme na stejné stránce, pojďme rychle zkontrolovat jak formátovat vyměnitelnou jednotku v systému Windows 10 Jak naformátovat jednotku USB a proč byste to měli potřebovatFormátování jednotky USB je snadné. Náš průvodce vysvětluje nejjednodušší a nejrychlejší způsoby formátování jednotky USB v počítači se systémem Windows. Přečtěte si více . Pamatujte, že tento proces zničí vše, co je aktuálně na disku!
Otevřete okno Průzkumníka souborů a přejděte na Tento počítač zobrazit všechny jednotky připojené k počítači. Na této stránce najděte vyměnitelnou jednotku, klikněte na ni pravým tlačítkem a vyberte Formát.
Zobrazí se základní nabídka formátu Windows. Pokud si nejste jisti, které možnosti si vybrat, přečtěte si výše uvedený průvodce, kde najdete tipy, nebo klikněte na Obnovit výchozí nastavení zařízení tlačítko pro použití toho, s čím zařízení přišlo. Klikněte na Start naformátovat jednotku.

Pokud to zkusíte vícekrát a stále se zobrazuje zpráva „Windows nemohl dokončit formát“, pokračujte v odstraňování problémů.
1. Zkuste formátování pomocí správy disků
Pro potřeby pokročilých disků poskytuje systém Windows nástroj Správa disků, který má více možností než Tento počítač. Měla by tedy být vaše první zastávka, když standardní formát nefunguje.
lis Win + X nebo klepnutím pravým tlačítkem myši na tlačítko Start otevřete seznam klávesových zkratek a poté klikněte na Správa disků pro přístup. V horní části uvidíte seznam svazků připojených k počítači a jejich vizuální znázornění v dolní části.

Pokud vidíte DRSNÝ vedle velikosti jednotky dole (a pod ní) Souborový systém na horním panelu), to znamená, že Windows nerozpoznává systém souborů jednotky. V některých případech to ukazuje, že jednotka je naformátována pomocí systému souborů MacOS nebo Linux, který systém Windows nemůže použít.
Klepněte pravým tlačítkem myši na jednotku USB (ujistěte se, že jste vybrali tu správnou) a vyberte Formát. Uvidíte rozhraní podobné tomu, které jste použili dříve. Vyberte a Štítek svazku, zadejte Souborový systém (FAT32 je nejlepší pro menší zařízení nebo zařízení, která chcete používat na různých platformách) a nechte počítač Velikost alokační jednotky tak jako Výchozí.
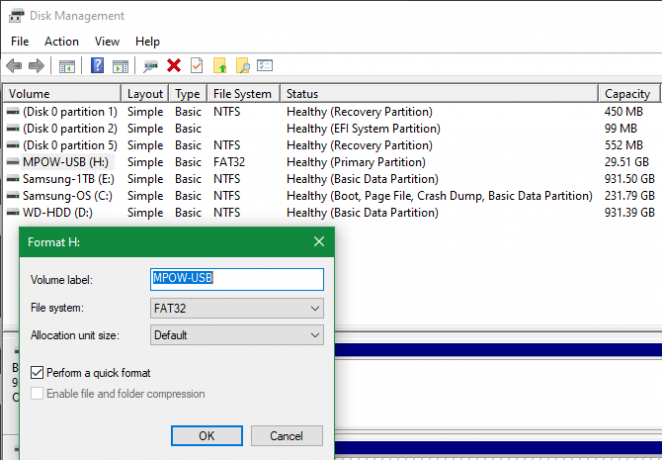
Pokud odejdeš Proveďte rychlý formát zaškrtnuto, Windows nekontroluje disk na špatné sektory. Pokryjeme to v pozdějším kroku řešení problémů, ale můžete jej nyní zrušit a zjistit, zda Windows zjistí nějaké problémy. Jen mějte na paměti, že to trvá mnohem déle.
Odstranit a znovu vytvořit svazek
Pokud by to nepomohlo, můžete místo toho vyzkoušet Smazat svazek v nabídce jednotky klikněte pravým tlačítkem. Odstranění svazku vymaže vše, co Windows přidělilo disku, a ponechá pouze nepřidělené místo.
Budete tedy muset vytvořit nový svazek kliknutím pravým tlačítkem a výběrem Nový jednoduchý svazek, a procházení kroky (které jsou podobné jiným metodám formátování).

2. Odstraňte ochranu proti zápisu na disku
Ochrana zápisu, jak název napovídá, zabraňuje systému přidávat nová data na disk. Nejběžnějším důvodem je fyzický přepínač na samotné jednotce, zejména u karet SD. Podívejte se na svůj disk a ujistěte se, že žádné posuvníky nebo přepínače nejsou v systému zamčené nebo pouze ke čtení pozice.

Po zaškrtnutí byste také měli odstraňte ochranu softwaru proti zápisu na disku Jak formátovat USB Pendrive chráněné proti zápisuPřišli jste přes USB flash disk chráněný proti zápisu? Zde je návod, jak formátovat pendrive chráněné proti zápisu a začít jej znovu používat. Přečtěte si více . Chcete-li to provést, stiskněte tlačítko Win + R otevřete dialogové okno Spustit a zadejte diskpart. Potvrďte výzvu UAC, která se zobrazí, poté uvidíte rozhraní příkazového řádku.
V tom zadejte seznam disku a zasáhla Vstoupit. Uvidíte seznam disků a měli byste být schopni identifikovat vyměnitelnou jednotku podle její velikosti. Vstoupit vyberte disk X provést změny na správném zařízení.
Jakmile uvidíte potvrzení, že jste vybrali správný disk, zadejte atributy disk vidět informace o tom. Pokud vidíte Ano vedle Aktuální stav jen pro čtení, pak má disk ochranu proti zápisu.
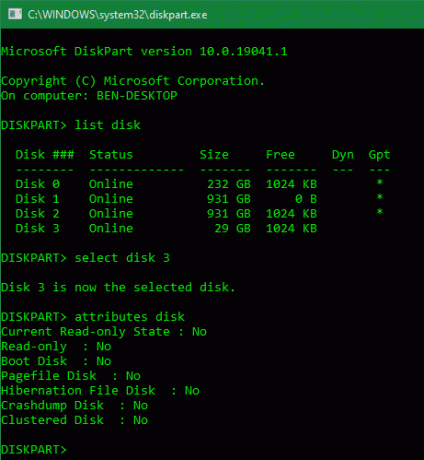
Chcete-li to odstranit, zadejte atributy disk clear readonly. Windows pak zobrazí zprávu, že atributy byly úspěšně odstraněny; zadejte výstup příkaz k opuštění okna.
Nyní, když neexistuje žádná ochrana proti zápisu, zkuste disk naformátovat znovu.
3. Použijte formátovač paměťových karet SD
Pokud nemůžete naformátovat kartu SD v systému Windows, může být oprava namísto nástroje systému Windows použít konkrétní nástroj. Asociace SD doporučuje používat její Formátování paměťové karty SD místo toho, co váš operační systém poskytuje. Pokud máte problémy s kartou SD, stáhněte si ji.
Tento nástroj je jednoduchý a vypadá podobně jako výše uvedené možnosti. Ujistěte se, že máte v rozbalovací nabídce nahoře vybranou správnou kartu. Použití Přepsat formát vyhladit aktuální obsah karty pro dosažení nejlepších výsledků a pojmenovat ji v Štítek svazku pole.
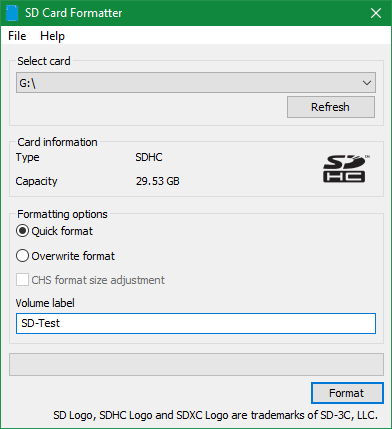
4. Prohledejte na disku chyby
Někdy se můžete setkat s chybami formátování, protože jednotka má špatné sektory nebo podobné problémy. V tuto chvíli je vhodné zkontrolovat jednotku a zjistit, zda s ní něco není v pořádku.
Chcete-li to provést, otevřete Tento počítač znovu. Klepněte pravým tlačítkem myši na vyjímatelnou jednotku a vyberte Vlastnosti. Ve výsledné nabídce přepněte na Nástroje a klikněte na Šek tlačítko pod Chyba při kontrole. Vybrat Opravte pohon spusťte skenování na jednotce, poté počkejte na dokončení a zkuste to znovu.
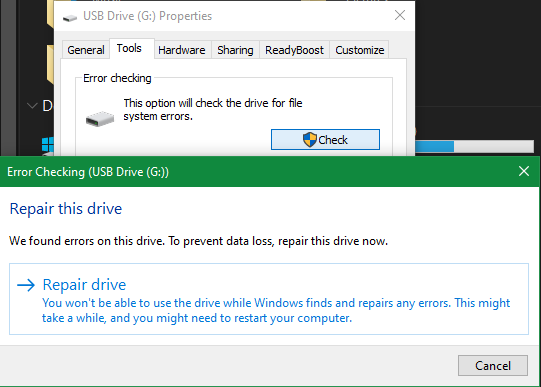
Pokud si myslíte, že je vaše zařízení poškozené, zjistěte to jak obnovit data z poškozeného disku Jak obnovit data z poškozené paměťové karty nebo jednotky USBNa rozbité kartě SD nebo USB flash disku jste uložili důležité soubory nebo zálohy, které musíte obnovit? Ukážeme vám, jak obnovit data z mrtvé paměti. Přečtěte si více .
5. Použijte nástroj pro formátování třetích stran
Pokud stále nemůžete disk naformátovat, mohl by váš problém vyřešit nástroj jiného výrobce. Takové nástroje často používají odlišné metody formátování než Windows a mohou obejít jakékoli problémy, které má Windows s vaším diskem.
Překontrolovat naše oblíbené bezplatné správce oddílů systému Windows Nejlepší bezplatný Windows Partition Manager pro vaše potřebyManažeři oddílů jsou nezbytnou součástí údržby počítače. Nechte nainstalovaný alespoň jeden správce oddílů Windows! Doporučujeme těchto šest bezplatných nástrojů. Přečtěte si více pro několik aplikací, které to dokáží.
6. Vyhledejte malware
I když to nejpravděpodobněji není příčinou vašeho problému, vyplatí se spustit kontrolu malwaru, pokud jednotku stále nemůžete naformátovat. Některý malware může narušovat normální fungování systému souborů, včetně formátovacích jednotek.
Doporučujeme spustit skenování s bezplatnou verzí Malwarebytes a zjistit, jestli to najde nějaké infekce. Potom zkuste formát znovu.
7. Zkuste formátování na jiném OS

Než se vzdáte jednotky, je ještě jeden způsob, jak se pokusit problém izolovat. Pokud máte přístup k počítači se systémem MacOS nebo Linux, zkuste pomocí těchto operačních systémů naformátovat externí jednotku.
I když budete muset jednotku znovu naformátovat pro použití se systémem Windows, pomůže vám to zjistit, zda se jedná o problém s hardwarem nebo Windows. Pokud je formát vašeho disku v počítači Mac v pořádku, je v systému Windows nějaký problém.
Vidět jak formátovat USB disky na MacOS Který systém souborů Mac je nejlepší pro externí disk?Formátování pevného disku pro použití s počítačem Mac? Zde jsou možnosti systému souborů MacOS a jak vybrat ten nejlepší pro vás. Přečtěte si více návod k tomu.
Stále nemůžete formátovat? Je čas vyměnit disk
Pokud jste prošli všemi výše uvedenými kroky a stále máte chybu formátu, je pravděpodobné, že je váš disk mrtvý. Flash disky a SD karty bohužel mají konečný počet použití; levné nebo staré disky jsou náchylnější k rozdávání. To platí také v případě, že váš disk utrpěl fyzické poškození.
Doufejme, že jste na disku měli zálohovaná všechna důležitá data. Dobrou zprávou je, že můžete koupit rychlý flash disk 5 z nejrychlejších a nejlepších USB 3.0 flash diskůJaké jsou nejrychlejší USB 3.0 flash disky, které můžete koupit? Zde je pět z nejlepších, od 20 do 200 USD. Přečtěte si více jako náhrada za málo peněz.
Zveřejnění affiliate partnera: Zakoupením produktů, které vám doporučujeme, můžete udržet stránky naživu. Přečtěte si více.
Ben je zástupcem redaktora a sponzorovaným post manažerem na MakeUseOf. Je držitelem titulu B.S. v počítačových informačních systémech z Grove City College, kde absolvoval Cum Laude as titulem Honours. Rád pomáhá druhým a je nadšený z videoher jako média.

