Nalezení adresy IP počítače Mac není obtížné a můžete jej změnit ze stejného panelu. Možná budete chtít znovu zkontrolovat IP adresu vašeho Mac pro informační účely, nebo jste se možná dostali do chyby „Jiné zařízení v síti používá IP adresu vašeho počítače“.
Zde je návod, jak v případě potřeby zkontrolovat a změnit IP adresu počítače Mac.
Jak najít vaši IP adresu v počítači Mac
Nejjednodušší způsob, jak zkontrolovat IP adresu vašeho Mac, je Síť panel Systémové preference. Klikněte na ikonu Nabídka Apple v levé horní části obrazovky a zvolte možnost Systémové preference otevřít, nebo použít Cmd + Space hledat pomocí Spotlight. Tam klikněte Síť otevřete příslušné možnosti.
Na levé straně uvidíte různá síťová připojení, která váš počítač používá. Vedle vašeho aktuálního připojení se zobrazí zelená tečka - klikněte na Wi-Fi pokud to používáte (nebo Ethernet pokud jste zapojeni) pro zobrazení příslušných informací.
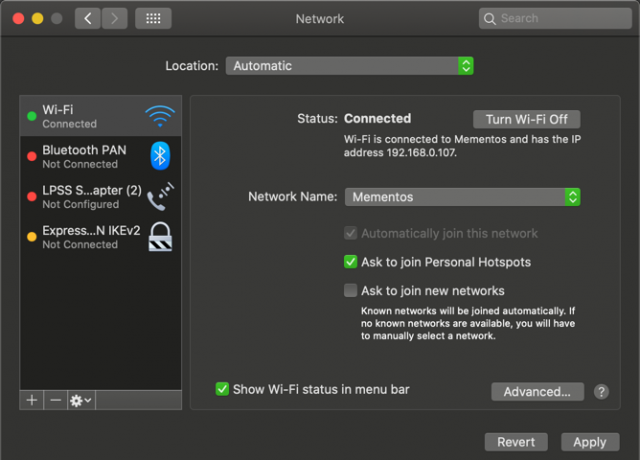
Pro připojení Wi-Fi pod Postavení, uvidíte řádek, který říká Wi-Fi je připojeno k [Network] a má IP adresu [Address]
. Kabelové připojení zobrazí vaše IP adresa v seznamu informací na stejné stránce.Zde uvidíte aktuální IP adresu vašeho počítače Mac. Ve většině domácích sítí to bude na internetu 192.168.X.Y nebo 10,0.X.Y formát.
Zobrazení IP adresy vašeho Mac prostřednictvím terminálu
Výše uvedená metoda je rychlá a spolehlivá, ale můžete také najít IP adresu vašeho Macu pomocí příkazu Terminal, pokud chcete geekierovější způsob. Otevřete terminál tak, že jej vyhledáte na Spotlight (Cmd + Space).
Poté zadejte následující příkaz a zobrazte vaši IP adresu při připojení Wi-Fi:
ipconfig getifaddr en0Pro připojení Ethernet použijte tento příkaz:
ipconfig getifaddr en1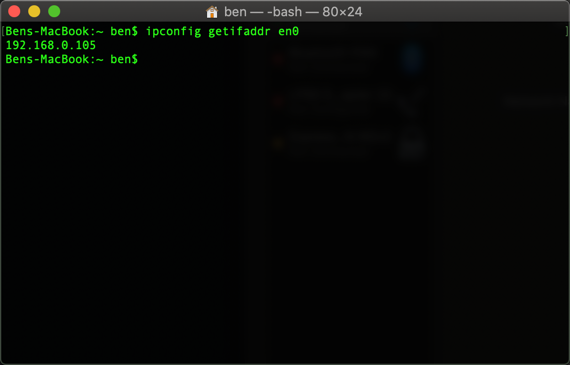
Ať tak či onak; pokud si to můžete zapamatovat šikovný příkaz terminálu, je to o něco rychlejší než klikání v nabídkách systémových předvoleb.
Jak změnit IP adresu počítače Mac
Zobrazení vaší IP adresy vám poskytne informace, ale co když potřebujete získat novou IP adresu na vašem Macu? To je obvykle nutné, když uvidíte zprávu „jiné zařízení používá vaši IP adresu“, i když můžete kdykoli změnit svou adresu.
Chcete-li změnit IP adresu vašeho počítače Mac, vraťte se na stejnou adresu Síť panel uvedený výše. Na stránce aktuálního typu připojení klikněte na ikonu Pokročilý tlačítko dole.
Otevře se nové okno s mnoha možnostmi. Vybrat TCP / IP nahoře a uvidíte možnosti související s vaší aktuální IP adresou. Vedle Konfigurace IPv4, pravděpodobně uvidíte Používání DHCP.
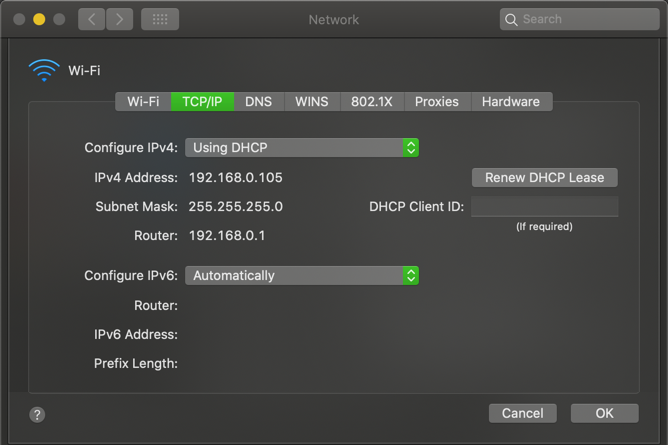
DHCP neboli Dynamic Host Configuration Protocol je funkce, která směrovačům umožňuje automatické rozdávání a správu IP adres. Když tedy k síti připojíte nové zařízení, nemusíte pro něj ručně vybrat bezplatnou IP adresu; router to provede automaticky.
Chcete-li získat novou adresu IP ze směrovače, klikněte na ikonu Obnovte pronájem DHCP knoflík. Výsledkem bude, že počítač uvolní svou IP adresu a získá novou, která by měla vyřešit duplicitní chybu IP.
Jak nastavit ruční IP adresu v systému MacOS
Pokud resetování a obnovení vaší IP adresy nefunguje, možná budete muset IP adresu přiřadit ručně. To vám umožní zadat adresu, která se pro vaše zařízení nezmění, což může pomoci vyřešit problémy s duplicitními IP adresami.
Statickou IP adresu můžete nastavit přímo v počítači Mac. Chcete-li to provést, na TCP / IP výše uvedená karta, změňte Konfigurace IPv4 box na Používání DHCP s manuální adresou.
Můžeš si vybrat Ručně pokud chcete, ale v předchozí možnosti jste pouze zadali IP adresu, takže nemusíte potvrzovat žádné další informace.

Nalezení nepoužívané IP adresy
Při nastavování manuální adresy IP budete muset vybrat adresu IP, která se v síti již nepoužívá. Jinak byste stále mohli skončit s duplicitními problémy s IP.
I když se můžete přihlásit ke směrovači a zkontrolovat používané adresy IP, není to nutné; místo toho to můžete udělat pomocí ping příkaz v Terminálu. Použití Cmd + Space otevřete Spotlight a vyhledejte terminál.
Chcete-li zkontrolovat, zda se adresa IP již používá, musíte znát formát IP vaší sítě. Najdete to na internetu TCP / IP karta navštívena dříve - adresa Směrovač je formát, který síť používá. To je často 192.168,0.X, ale měli byste znovu zkontrolovat, co je vaše.
Nyní v Terminálu zadejte následující příkaz k ping na adresu, abyste zjistili, zda existuje ve vaší síti, a nahraďte ji tou, kterou chcete použít:
ping 192,166,102
Pokud to má za následek něco podobného 64 bajtů od 192.168.0,102 následované dalšími informacemi, to znamená, že ve vaší síti existuje zařízení s touto adresou a reaguje na váš ping. Nepoužívejte tuto adresu pro váš Mac; zkuste ping příkaz znovu s novou adresou, dokud nenajdete tu, která je k dispozici.
Když dostanete odpověď, která začíná Zažádat o timeout, našli jste bezplatnou adresu. Tuto IP adresu můžete zadat do Adresa IPv4 pole Síť stránku nastavení. Jakmile to uděláte a zasáhnete OK> Použít na této stránce zůstane IP adresa vašeho Macu stejná, pokud jej nezměníte.
Rezervace manuální IP ve vašem routeru
Nejlepších výsledků dosáhnete, když v počítači Mac nastavíte manuální adresu IP, měli byste si ji také vyhradit ve směrovači. Směrovač tak ví, že váš počítač Mac očekává, že bude neustále používat stejnou adresu.
Chcete-li otevřít panel pro správu routeru, otevřete prohlížeč a zadejte IP adresu, která se zobrazí vedle Směrovač v TCP / IP panel, který jste použili dříve. Poté se budete muset přihlásit pomocí administrátora a hesla routeru, které se liší od hesla, pomocí kterého se připojujete k síti Wi-Fi.
Pokud jste se do routeru dosud nepřihlásili, zkontrolujte Routerpasswords.com Chcete-li najít výchozí nastavení, změňte jej kvůli zabezpečení. A pokud nejste obeznámeni s prací v routeru, možná budete chtít číst naše obecné představení routeru Co je směrovač a jak jej používat: Časté otázky pro začátečníkyPo přečtení tohoto FAQ budete mít lepší představu o tom, co je router, jak jej správně nastavit a jak jej plně využít. Přečtěte si více za prvé.
Možnosti rezervace IP adres se budou mírně lišit v závislosti na vašem routeru. Například na moderním routeru TP-Link najdete níže uvedené možnosti Upřesnit> Síť> DHCP server. V Rezervace adresy klikněte na Přidat, musíte zadat MAC adresa vašeho Macu.
Příklad níže má Skenovat tlačítko, které vám umožní vybrat zařízení z těch, které jsou právě připojeny. Pokud to váš směrovač nemá, musíte najděte MAC adresu vašeho Mac ručně.
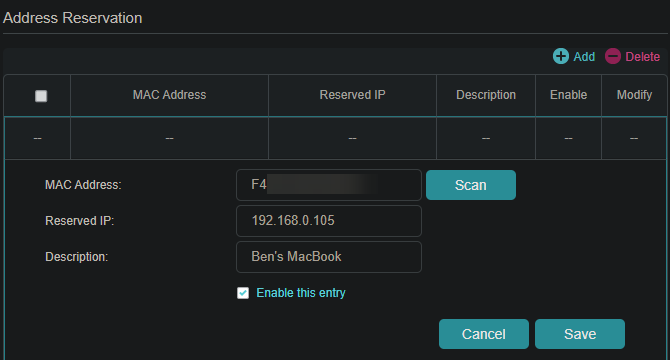
Dále zadejte ruční IP, který jste vybrali do Vyhrazená IP a za ním následuje přátelské jméno Popis pole, takže si pamatujete, o jaké zařízení jde. Ujisti se Povolit tuto položku je zaškrtnuto a poté zasaženo Uložit dokončit rezervaci.
Vidět náš průvodce statickými adresami IP pro další pomoc.
Odstraňování konfliktů IP adres
Doufejme, že buď resetování a obnovení vaší IP adresy nebo přiřazení manuální IP vyřešilo chybu „jiné zařízení používá vaši IP adresu“ na vašem Mac. Pokud ne, máme průvodce řešením konfliktů IP adres Co je konflikt IP a jak jej vyřešíte?Co je konflikt adresy IP a jak k němu dochází? Podívejme se, co způsobuje problémy s konflikty IP a jak je vyřešit. Přečtěte si více že byste měli konzultovat další.
Žádná dvě zařízení ve vaší síti nemohou mít stejnou adresu, protože váš router neví, která je která. Z tohoto důvodu se zobrazuje tato zpráva, která by se obvykle neměla vyskytovat, pokud router nefunguje nebo pokud jste manuálně nepřidělili duplicitní adresu.
Může se však také stát, pokud je počítač dlouhodobě v režimu spánku; když se probudí, může mít starou kopii IP adresy, kterou váš router od té doby přiřadil něčemu jinému. V takovém případě by se mělo uvolnění a obnovení adresy, jak je popsáno výše, opravit.
Veřejné vs. Soukromé adresy IP
Nakonec bychom měli rychle zmínit dva různé druhy IP adres, abychom zabránili nejasnostem.
Vše, co jsme diskutovali výše, se týká soukromých IP adres, které se používají pouze ve vaší síti. Většina domácích sítí používá stejný rozsah adres (počínaje 192.168,0.X), ale tyto hodnoty používá pouze vaše místní síť. Ruční nebo statická soukromá IP usnadňuje vyhledání zařízení ve vaší síti podle jejich IP adres.
Naproti tomu vaše veřejná IP je to, co vidí zbytek internetu, když je jakékoli zařízení ve vaší síti online. I když můžete platit poskytovateli internetových služeb za statickou adresu IP, pro většinu lidí je dynamická veřejná adresa IP v pořádku. Vaše veřejná adresa IP neovlivní chybu „jiné zařízení používá vaši adresu IP“, která se může zobrazit na vašem počítači Mac.
Chcete-li najít svou veřejnou adresu IP, jednoduše Google „jaká je moje adresa IP“ nebo navštivte web MyIP.com.
Najděte a změňte IP adresu vašeho počítače Mac snadno
Podívali jsme se na to, jak zobrazit IP adresu vašeho Macu, av případě potřeby ji změnit. Ve většině případů se můžete spolehnout na DHCP a nemusíte spravovat IP adresy ručně. I když ruční nastavení adres má své využití, zvýšené režijní náklady za to nestojí, pokud tak neučiníte pro vyřešení problému.
Pro více o domácí síti, proč ne dozvědět se o přesměrování portů Co je Port Forwarding? Vše, co potřebujete vědětCo je přesměrování portů? Jak to můžete nastavit? Je port forwarding dobrý pro hraní? Jak to pomáhá? Zde je to, co potřebujete vědět. Přečtěte si více další?
Zveřejnění affiliate partnera: Zakoupením produktů, které vám doporučujeme, můžete udržet stránky naživu. Přečtěte si více.
Ben je zástupcem redaktora a sponzorovaným post manažerem na MakeUseOf. Je držitelem titulu B.S. v počítačových informačních systémech z Grove City College, kde absolvoval Cum Laude as titulem Honours. Rád pomáhá druhým a je nadšený z videoher jako média.


