Kreativita je o míchání dvou nebo více prvků do něčeho úžasného. Naučit se kombinovat fotografie pomocí Photoshopu je základní dovednost. Strmější křivka učení začíná poté, když musíte vytvořit poutavý efekt z jednoduché kombinace obrázků.
Adobe Photoshop je výkonný kus softwaru, takže existuje mnoho způsobů, jak upravovat fotografie pomocí Photoshopu. Začněme nejjednoduššími způsoby, jak do plátna přivést dvě fotografie a do pěti minut je zkombinovat do nové fotografie.
Tři metody jsou:
- Vytvořte složené rozvržení.
- Spojte jednu fotografii s druhou.
- Zkombinujte konkrétní část fotografie.
1. Přetáhněte fotografie do složeného rozvržení
Museli jste vidět ta fantastická rozvržení stránky časopisu s krásně uspořádanými obrázky. Je to nejjednodušší způsob, jak kombinovat fotografie ve Photoshopu.
- Spusťte aplikaci Photoshop. Začněte novým obrázkem. Vybrat Soubor> Nový.
- V dialogovém okně projděte typy dokumentů jako Web nebo Tisk. Můžete použít měření šířky a výšky vaší základní fotografie. Nastav Pozadí na Průhledný z rozevíracího seznamu. Klikněte na OK.
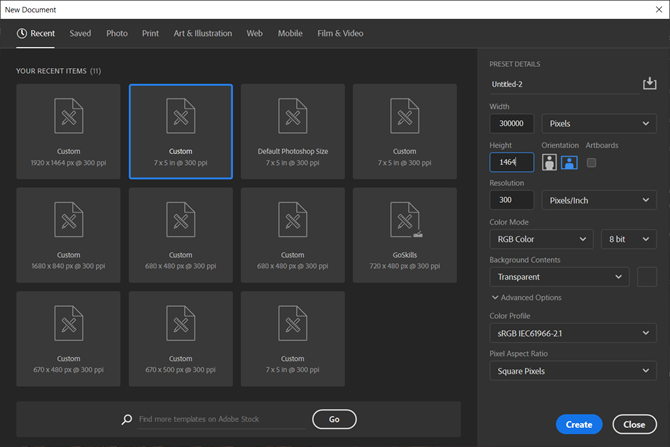
- Přineste první fotografii z počítače do dokumentu a umístěte ji podle svých představ.
- lis Ctrl + T pro úchyty Free Transform. Klepnutím a tažením úchytů kolem okrajů změníte velikost obrázku, pokud se nehodí do dokumentu. lis Vstoupit potvrďte transformaci nebo klikněte na zaškrtávací políčko na panelu nástrojů.
- Přidejte svůj další obrázek do dokumentu přetažením. Každý obrázek je ve své vlastní vrstvě. Pokud panel vrstvy není viditelný, přejděte na Okno> Vrstvy.
- Přetažením vrstev pomocí panelu Vrstvy můžete přesouvat obrázky na sebe nebo pod sebe. Použijte Přestěhovat se (Klávesová zkratka: klávesa V) pro přemístění obrázků podle potřeby.
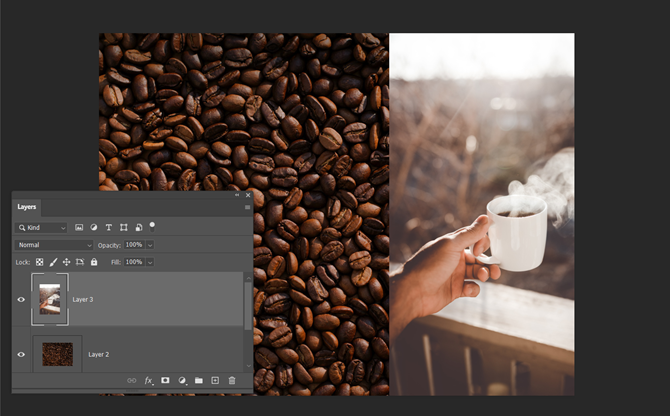
- Nyní dokončete svůj design tak, aby vypadal přesně správně. Chcete-li změnit velikost obrázků a přimět jejich okraje, aby se navzájem dotýkaly (aniž by je příliš deformovaly), můžete vždy použít Ctrl + T (Windows) nebo Command + T (Mac OS) pro popisovače Free Transform.
Vaše konečné rozvržení bude záviset na počtu obrázků, které chcete kombinovat. Vyzkoušejte různé způsoby, jak si je objednat, dokud nebudete s pohledem spokojeni. Můžete také složit kompozit lépe přidání krásných rámečků k vašim fotografiím Jak přidat hranice k fotografiím: 10 snadných metodPotřebujete k fotografiím přidat hranice? Zde je několik aplikací a metod, které usnadňují bez ohledu na to, co. Přečtěte si více .
2. Kombinujte fotografie s režimy prolnutí
Režimy prolnutí mění způsob interakce jedné vrstvy s vrstvou pod ní. To vám dává mnoho možností, jak zkombinovat dvě fotografie do kreativních kompozitů.
Existuje několik způsobů, jak je kreativně použít, ale zde je jednoduchý návod, jak přidat prvky jedné fotografie k druhé.
- Začněte dvěma fotografiemi ve své vlastní vrstvě. Hlavním obrázkem by měla být spodní vrstva. Obrázek (písečné duny), který chcete kombinovat, by měl být nahoře.
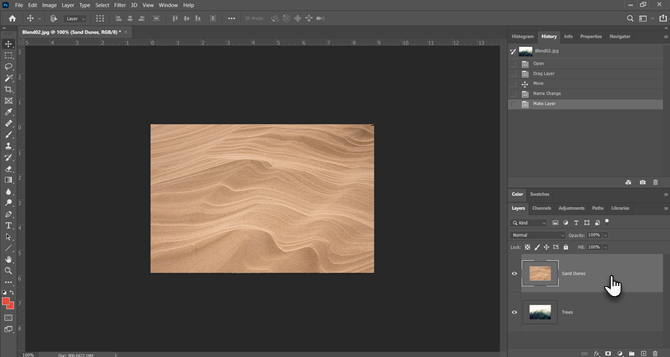
- Na panelu Vrstvy vyberte horní vrstvu. Chcete-li změnit režim prolnutí, použijte rozevírací nabídku vlevo nahoře na panelu Vrstvy.
- Výchozí režim prolnutí je Normální což znamená, že se dvě vrstvy nespojují. Jakmile změníte režim prolnutí, budou barvy v horní vrstvě interagovat s barvami na níže uvedené vrstvě.
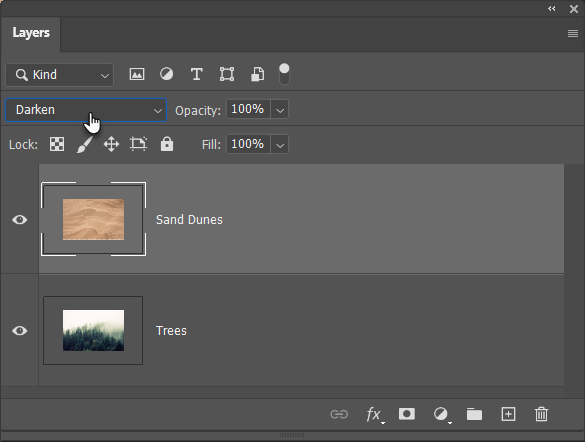
Konečný obrázek používá Ztmavnout režim zde. Nyní je vidět část horního obrázku (písečné duny), která je tmavší než spodní vrstva. Část, která je lehčí než stromy, se neobjeví. Odlehčete režim prolnutí provádí zpětný chod.
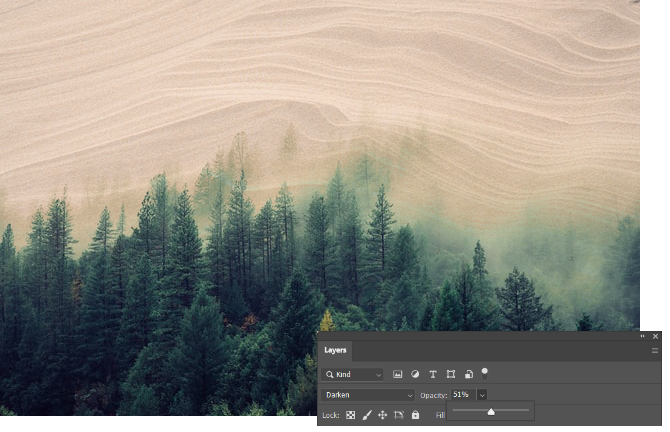
Procházejte ostatními režimy prolnutí a najděte ten, který nejlépe vypadá s vašimi obrázky. Násobit, Obrazovka, a Překrytí jsou tři běžné režimy prolnutí. Můžete také použít Neprůhlednost posuvník pro dokončení textury na obrázku.
Spropitné: Chcete rychle procházet režimy prolnutí? Nejprve stiskněte písmeno PROTI vyberte Přestěhovat se nástroj. Poté stiskněte a přidržte tlačítko Posun a použijte plus (+) a mínus (–) pro procházení seznamem nahoru nebo dolů. Je to rychlejší způsob, jak vizuálně porovnat režimy prolnutí.
Pro začátečníky to může být trochu skličující. Tak, Další informace o režimech prolnutí Jak používat režim prolnutí ve PhotoshopuRežim prolnutí aplikace Photoshop může být skličující. Zde jsou základy režimu prolnutí v aplikaci Adobe Photoshop, abyste mohli začít. Přečtěte si více a experimentujte, abyste pochopili, jak to funguje vizuálně.
3. Kombinujte jakoukoli část fotografie s maskou vrstvy
Maska vrstvy vám pomůže sloučit dvě fotografie, pokud chcete sloučit část jedné fotografie s jinou.
- Přeneste dva obrázky, které chcete spojit, do Photoshopu a umístěte je do dvou vrstev. Hlavní obrázek (ruka) by měl být dole a obrázek, který chcete sloučit (žárovka), by měl být nahoře.

Můžete také přivést druhý obrázek Soubor> Vložit místo přidat jej jako inteligentní objekt (jak používat inteligentní objekty ve Photoshopu). Ale pojďme to pro tento tutoriál jednoduché. - Přejít na Vrstvy panel a vyberte horní vrstvu.
- Klikněte na ikonu Přidejte masku vrstvy ikona (obdélník s černým kruhem). Maska vrstvy odkazuje na horní vrstvu a vedle ní se zobrazuje jako bílá miniatura. Bílá část masky odhaluje vše pod ní na propojené vrstvě. Černá část skrývá všechno ostatní. Tyto černé a bílé vlastnosti musíte použít ke skrytí a kombinaci částí horní vrstvy s vrstvou pod ní.
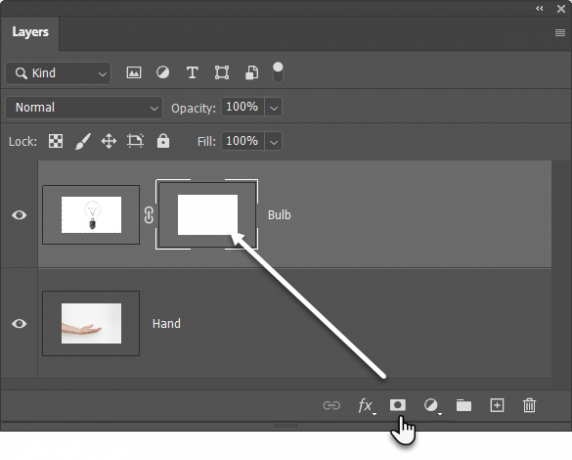
- Vybrat Štětec nástroj z panelů Nástroje. Udeřil D na klávesnici pro nastavení výchozích barev jako černé a bílé na panelu Nástroje. V systému Windows stiskněte klávesu Alt + pravý klíč myši a potom přetažením doleva nebo doprava zmenšíte nebo zvětšíte velikost štětce. Tažením nahoru nebo dolů snižujete nebo zvyšujete tvrdost kartáče.
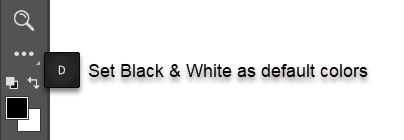
- Klepnutím na miniaturu Masky ji ponecháte vybranou. Vybrat Černá jako barva štětce a začněte malovat na masku na obrázku, abyste vytvořili oblasti, které chcete skrýt. V tomto případě skrýváme všechno kromě žárovky. Barvu můžete převrátit na bílý a dotkněte se oblastí, které chcete zachovat.
- lis Ctrl + T pro Zdarma Transformace. Pomocí rohových úchytů změňte velikost obrázku žárovky úměrně k ruce.

Maska vrstvy řídí průhlednost nebo množství světla, které propustí. Na rozdíl od posuvníku Opacity, který se vztahuje na celý obraz, je maska vrstvy selektivnější s černobílým souhrnem, jak vidíme výše.
Toto je jednoduchý obrázek masky vrstev, protože ve Photoshopu jsou lepší způsoby výběru a maskování předmětu.
Stitch Photos In Wide Panoramas
Pokud jste na fotografování krajiny, pak jsou panoramata tím nejlepším způsobem, jak získat více vizuálních nemovitostí. Pokud nezabalujete DSLR nebo širokoúhlý objektiv, nezoufejte, protože s jednoduchým objektivem můžete hodně dělat.
Stačí pořídit více fotografií a zkombinovat je s funkcí Photoshop Photomerge. Photomerge samozřejmě není jediný nástroj, který je dokáže spojit za vás. Tak proč to nezkusit bezplatné nástroje pro vytvoření panoramatu z více fotografií 6 bezplatných nástrojů pro vytváření ohromujících panoramatických fotografiíChcete vytvořit úžasnou panoramatickou fotografii z více fotografií? Pomocí jednoho z těchto nástrojů můžete snadno vytvořit panorama. Přečtěte si více .
Zveřejnění affiliate partnera: Zakoupením produktů, které vám doporučujeme, můžete udržet stránky naživu. Přečtěte si více.
Saikat Basu je zástupcem editoru pro internet, Windows a produktivitu. Poté, co odstranil špínu MBA a desetiletou marketingovou kariéru, je nyní vášnivý tím, že pomáhá ostatním zlepšit jejich schopnosti vyprávění. Hledá chybějící Oxfordskou čárku a nesnáší špatné snímky obrazovky. Ale myšlenky na fotografie, Photoshop a produktivitu zklidňují jeho duši.

