Zastavovací kód chybné systémové informace o konfiguraci je běžná chyba systému Windows, která může způsobit modrou obrazovku smrti (BSOD). Přestože selhání systému a modrá obrazovka se mohou jevit jako alarmující, chyba chybné informace o konfiguraci systému je poměrně snadno napravitelná a nevyžaduje mnoho technických znalostí.
Ještě lepší je, že to také netrvá dlouho. Zde je návod, jak opravit chybný kód Stop System Info Stop.
Co je chyba systému Info o konfiguraci v systému Windows 10?
Chyba chybné informace o konfiguraci systému (Zastavovací kód systému Windows 0x00000074) může pocházet z několika oblastí a týká se vadné konfigurace systému. Vadná konfigurace systému je bohužel širokým spektrem, pokrývající registr Windows, chybné ovladače, poškozené systémové soubory a další.
Naštěstí všechny tyto problémy lze snadno vyřešit.
1. Restartujte systém
První oprava je vždy nejjednodušší: restartujte počítač. Vypnutí a opětovné zapnutí počítače řeší řadu problémů. Než začnete běžet prostřednictvím dalších oprav, restartujte počítač a zkontrolujte, zda se tím opraví chyba chybných informací o konfiguraci systému.
2. Spusťte SFC a CHKDSK
Trvalá chyba Info o konfiguraci systému může ukazovat na poškozený systém souborů. Důležité je, že důležité systémové soubory Windows se mohou poškodit a následně způsobit problém. Kontrola systémových souborů systému Windows (SFC) je integrovaný systémový nástroj Windows, pomocí kterého můžete zkontrolovat chyby.
Před spuštěním příkazu SFC je však důležité zkontrolovat, zda funguje správně. K tomu používáme nástroj pro správu a správu obrazů rozmístění nebo DISM.
Stejně jako SFC je DISM integrovaný obslužný program Windows se širokou škálou funkcí. V tomto případě, Příkaz DISM Restorehealth Jak opravit poškozenou instalaci systému Windows 10Poškození systému je nejhorší, co by se mohlo stát při instalaci systému Windows. Ukážeme vám, jak dostat Windows 10 zpět na trať, když trpí BSOD, chybami ovladačů nebo jinými nevysvětlitelnými problémy. Přečtěte si více zajišťuje, že naše další oprava bude fungovat správně.
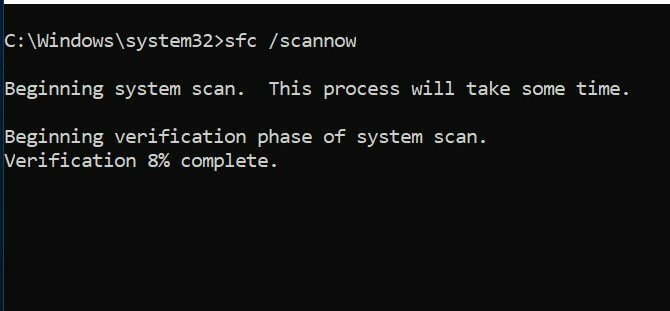
Proveďte následující kroky.
- Typ Příkazový řádek (správce) na vyhledávací liště nabídky Start, poté klepněte pravým tlačítkem a vyberte Spustit jako administrátor otevřít zvýšený příkazový řádek.
- Zadejte následující příkaz a stiskněte klávesu Enter: DISM / online / cleanup-image / restorehealth
- Počkejte na dokončení příkazu. Tento proces může v závislosti na stavu vašeho systému trvat až 20 minut. Zdá se, že tento proces v určitých časech uvízl, ale počkejte, až bude dokončen.
- Po dokončení procesu zadejte sfc / scannow a stiskněte klávesu Enter.
CHKDSK je další systémový nástroj Windows, který kontroluje strukturu souborů. Na rozdíl od SFC prohledává CHKDSK celý disk kvůli chybám, zatímco SFC prohledává konkrétně vaše systémové soubory Windows. Stejně jako SFC, spusťte skenování CHKDSK z příkazového řádku opravit váš stroj.
- Typ příkazový řádek na vyhledávací liště nabídky Start, potom klepněte pravým tlačítkem myši na nejlepší shodu a vyberte Spustit jako administrátor. (Případně stiskněte Klávesa Windows + X, poté vyberte Příkazový řádek (správce) z nabídky.)
- Dále zadejte chkdsk / r a stiskněte klávesu Enter. Příkaz prohledá váš systém na chyby a vyřeší případné problémy.
3. Obnovte registr Windows
Chyba chybné informace o konfiguraci systému se může také týkat problémů s registrem Windows. Registr Windows je v podstatě masivní interní databáze Co je registr Windows a jak jej mohu upravit?Pokud potřebujete upravit registr Windows, provést několik rychlých změn je snadné. Naučme se, jak pracovat s registrem. Přečtěte si více obsahující důležité, specifické informace o stroji týkající se téměř všeho ve vašem stroji:
- Hardware systému
- Nainstalovaný software a ovladače
- Nastavení systému
- profilové informace
Obnovení registru Windows ze zálohy odstraní všechny chyby. S touto opravou však existuje jeden problém. Od systému Windows 10 verze 1803 neexistuje žádná automatická záloha registru systému Windows. Před rokem 1803 by Windows bralo zálohu registru každých 10 dní prostřednictvím služby RegIdleBackup.
Společnost Microsoft zastavila automatické zálohování, aby se zmenšila velikost stopy systému Windows 10. Společnost Microsoft proto doporučuje použít bod obnovení systému k opravě poškozeného registru. Před zahájením této opravy můžete zkontrolovat, zda máte zálohu registru systému Windows k obnovení.
Vydejte se na C: \ Windows \ System32 \ config \ RegBack. Tato složka obsahuje zálohy registru systému Windows. Pokud jsou velikosti souborů nulové, nelze tuto metodu zálohování použít a měli byste přejít k další části.
V opačném případě si přečtěte další informace o ručním obnovení registru systému Windows. Pokud chcete zapnout automatické zálohování registru systému Windows, podívejte se do našeho průvodce kdy byste měli opravit problémy registru Windows Jak opravit chyby registru Windows (a když se neobtěžovat)Porozumění registru Windows může být pro váš počítač škodlivé. Zde je návod, jak vyřešit problémy s registrem a kdy se vůbec neobtěžovat. Přečtěte si více —A kdy se neobtěžovat.
1. Zadejte Rozšířené možnosti spuštění
Pokud soubory ve složce RegBack ukazují, že mají data (např. Ve sloupci Velikost jsou číselné hodnoty), můžete se pokusit o ruční obnovení registru.
Nejprve je třeba zavést pokročilé možnosti spuštění.
- Vydejte se na Nastavení> Aktualizace a zabezpečení> Obnovení
- Vybrat Restartovat nyní
Případně otevřete svůj Nabídka Start, pak podržte Posun a stiskněte Restartujte.
Jakmile možnosti nabídky, stiskněte Odstraňování potíží> Pokročilé možnosti> Příkazový řádek.

2. Změňte adresář, Obnovte
Po otevření příkazového řádku bude výchozí X: \ Windows \ System32. Toto není skutečné umístění instalace systému Windows, proto musíme před pokračováním přejít na správné písmeno jednotky.
Windows obvykle nainstaluje na jednotku C: \, pokud nezadáte jiné umístění. Režim obnovy systému Windows však spustí instalaci systému Windows pod jiným písmenem jednotky, obvykle D: \. Vyhledejte správnou jednotku pomocí následujícího příkazu:
dir D: \ Win *
Příkazový řádek zobrazí obsah adresáře, takže budete vědět, že je to správná jednotka.
Nyní zadejte následující příkazy v tomto pořadí:
cd d: \ windows \ system32 \ config xcopy *. * C: \ RegBack \ cd RegBack dir
Zkontrolujte data souborů v adresáři RegBack. Pokud jsou z doby před začátkem vašeho problému, můžete zadat následující příkazy:
kopírovat / y software.. systém kopírování / y.. kopie / y sam ..
A ano, dvě periody jsou součástí příkazu.
Poté restartujte počítač normálně.
4. Opravte registr systému Windows pomocí nástroje Obnovení systému
Pokud nemáte k dispozici ruční zálohu registru systému Windows, můžete místo toho zvolit bod obnovení systému. Windows vytvoří automatické body obnovení systému, do kterých se můžete vrátit, pokud je tato funkce zapnutá.
lis Windows + S a hledat obnovit. Vybrat vytvořit bod obnovení výsledek. To se otevře Vlastnosti systému> Ochrana systému kde můžete zkontrolovat, zda je ochrana zapnutá, nakonfigurovat nastavení a vytvořit bod obnovení právě teď.

Pokud chcete použít bod obnovení systému, vyberte Obnovení systémua poté bod obnovení, který chcete použít. Poté postupujte podle pokynů.
Jednou z pěkných funkcí Obnovení systému Windows je schopnost Hledejte postižené programy. Pokud vyberete bod obnovení systému, potom prohledejte seznam programů, které bod obnovení systému ovlivní nebo odstraní.

5. Fix Boot Configuration Data (BCD)
Pokud žádná z výše uvedených oprav nefunguje, můžete se pokusit opravit vaše bootovací konfigurační data (BCD). Oprava spouštěcích konfiguračních dat vyžaduje instalační médium systému Windows 10. Sledujte naše průvodce vytvořením instalačního média systému Windows 10 Jak vytvořit instalační médium Windows 10Bez ohledu na to, jak jste se dostali k systému Windows 10, existuje způsob, jak si vytvořit vlastní instalační médium. Dříve nebo později to budete možná potřebovat. Ukážeme vám, jak se připravit. Přečtěte si více , pak pokračujte.
Vypněte počítač. Nyní vložte instalační médium USB flash disku Windows 10 do portu USB a zapněte počítač. Musíte zavést systém z USB flash disku, což znamená, že stiskem speciální klávesy spustíte zaváděcí nabídku během zaváděcího procesu. Klíč pro spouštěcí nabídku se liší ale obvykle je F8, Del, Esc nebo podobné Jak změnit pořadí spouštění v počítači (takže můžete zavést z USB)Naučte se, jak změnit pořadí spouštění počítače. Je to důležité pro řešení problémů a vylepšení nastavení a je to mnohem jednodušší, než si myslíte. Přečtěte si více .
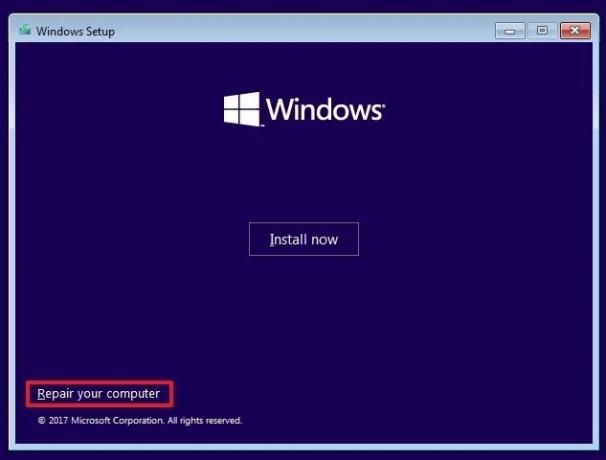
Z spouštěcí nabídky vyberte instalační médium systému Windows 10. Po zobrazení uvítací obrazovky vyberte Oprav si počítač v levé dolní části obrazovky.
Nyní zamířte Odstraňování potíží> Pokročilé možnosti> Příkazový řádek. Z příkazového řádku zadejte následující příkazy v tomto pořadí:
bootrec / repairbcd bootrec / osscan bootrec / repairmbr
Nyní zavřete příkazový řádek a vypněte počítač. Vyjměte instalační médium systému Windows 10 a spusťte počítač.
Oprava chybné informace o konfiguraci systému
Opravy chybné informace o konfiguraci systému se liší v obtížnosti. Restartování počítače je velmi snadné, ale nemusí problém vyřešit. Projděte si opravy chyby a svůj systém budete mít v provozu okamžitě.
Pokud se chcete dozvědět více o opravě počítače, podívejte se jak řešit chyby bluescreen pomocí WinDbg a BlueScreenView Jak řešit chyby modré obrazovky pomocí WinDbg a BlueScreenViewModrá obrazovka smrti vždy uvádí chybové kódy. Windows Debugger (WinDbg) a BlueScreenView vám mohou pomoci porozumět jim. Přečtěte si více .
Zveřejnění affiliate partnera: Zakoupením produktů, které vám doporučujeme, můžete udržet stránky naživu. Přečtěte si více.
Gavin je Senior Writer pro MUO. On je také editor a SEO manažer pro MakeUseOf krypto-zaměřené sesterské stránky, Blocks Decoded. Má BA (Hons) Contemporary Writing s Digital Art Practices drancovaný z kopců Devonu, stejně jako více než deset let profesionálního psaní. Užívá si hojného množství čaje.

