Právě jste dokončili práci na dokumentu Microsoft Word. Po rychlém skenování před tiskem si všimnete, že se do něj vkradla další stránka. Žádný velký problém; prostě to smažte, že? Možná ne. Další stránky mohou být překvapivě složité, takže se naučíme, jak odstranit stránku v aplikaci Word.
Pokud standardní metody pro smazání stránky selžou - co můžete udělat? Dnes budeme vysvětlovat, jak odstranit prázdnou stránku v aplikaci Word. Poté se podíváme na několik řešení, která můžete vyzkoušet, pokud to nebude fungovat.
Jak odstranit stránku v aplikaci Word: Použijte pole „Přejít na“
Předpokládejme, že nechcete strávit dalších pět minut rozdrcením tlačítka backspace nebo pokusem o přílišnou přesnou práci s myší. Můžete použít „Jít do”Funkce vyhledávání v Najít a nahradit, aby byl proces jednoduchý.
V systému Windows
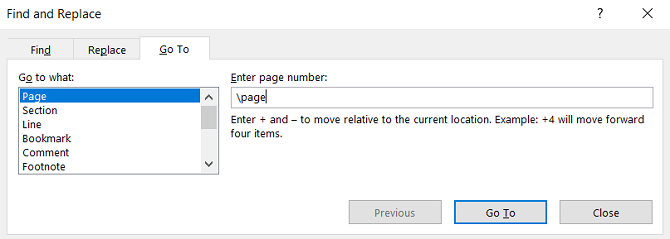
Pokud používáte systém Windows, použijte tyto pokyny:
- Klikněte kdekoli na stránce, kterou chcete odebrat
- lis CTRL + G.
- Objeví se pole Najít a nahradit.
- Na levém panelu vyberte možnost Strana.
- V Zadejte číslo stránky pole, typ \strana.
- Až budete připraveni, stiskněte Vstoupit.
- Stránka, kterou chcete odstranit, bude nyní vybrána
- zmáčkni Vymazat na klávesnici.
V systému MacOS
Pokyny k odstranění stránky aplikace Word v systému MacOS jsou podobné:
- Klikněte kdekoli na stránce, kterou chcete odebrat.
- lis CTRL + Option + G.
- Vybrat Strana v Najít a nahradit box.
- Typ \strana v Zadejte číslo stránky box.
- lis Vstoupit.
- lis Vymazat.
Protože obě metody spoléhají na funkci Word Go Go, můžete také použít a + nebo – skočit přímo na dotyčnou stránku.
Pokud je například stránka, kterou chcete odstranit, 12 stránek nad tou, na kterou se právě díváte, zadáním -12 v Vstoupit číslo stránky se tam dostanete. To vám ušetří procházení několika stránkami dlouhých dokumentů a najdete ten, který chcete odstranit.
Pomocí navigačního panelu smažte stránku v aplikaci Word
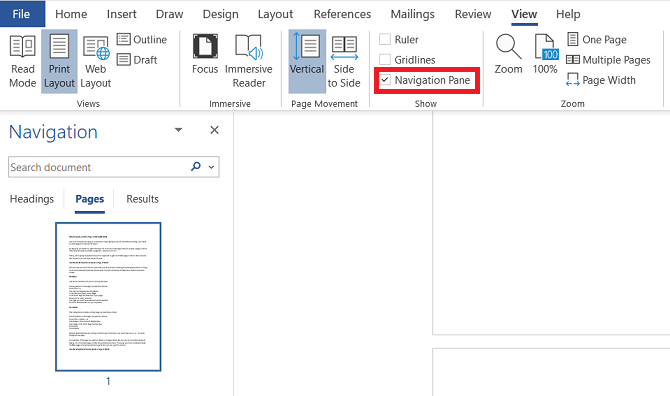
Je snadné náhodně vytvořit prázdnou stránku v aplikaci Word - například stisknutím klávesy Page Down tlačítko vás okamžitě narazí na jednu stránku.
Pokud má dokument mnoho prázdných stránek a váš posuvný prst je unavený, musíte se obrátit na Navigační podokno. Chcete-li jej aktivovat, přejděte na Zobrazit> Zobrazit a zaškrtněte políčko vedle Navigační podokno volba.
V levé části obrazovky se objeví nový panel. Ve výchozím nastavení zobrazí všechny záhlaví stránky, které jsou v dokumentu. Pokud však kliknete na ikonu Stránky kartu a procházejte miniaturami stránek.
Kliknutím na miniaturu se dostanete na stránku v dokumentu. Odtud ji můžete podle potřeby odstranit.
Odebrat stránku v aplikaci Word: Odstraňování problémů
Není neobvyklé, když si uživatelé stěžují, že nemohou odstranit stránku v aplikaci Word. Tento problém se objevuje zvláště běžně, když se prázdná stránka objeví na konci dokumentu, ale může se to stát kdekoli.
Jak to můžete opravit?
1. Okraje dokumentu

Příliš velký okraj stránky vám může zabránit v mazání další stránky v aplikaci Word. Opět je to typ problému, který si možná ani nevšimnete, pokud jste omylem zachytili tlačítko nabídky.
Chcete-li zkontrolovat, přejděte na Rozvržení> Okraje a buď vyberte jednu z výchozích možností, nebo zadejte vlastní výběr.
2. Bodové značky
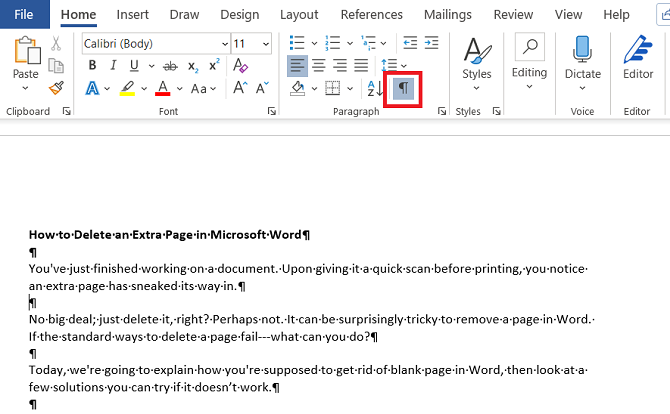
Pokud zapnete formátovací značky v aplikaci Word, uvidíte, co se s dokumentem děje.
Chcete-li je povolit, přejděte na Domů> Odstavec a klikněte na Zobrazit značku odstavce ikona. Případně stiskněte CTRL + *.
Jakmile je povolena, prohledejte na prázdné stránce značky odstavců. Pokud nějaké vidíte, odstraňte je. Značky odstavců jsou skryté funkce v aplikaci Word 10 skrytých funkcí aplikace Microsoft Word, které vám usnadní životMicrosoft Word by nebyl nástrojem, který je bez jeho produktivních funkcí. Zde je několik funkcí, které vám mohou každý den pomoci. Přečtěte si více a někdy je musíte odhalit, abyste vyřešili všechny problémy v dokumentu.
3. Konce stránky
Pokud je vaše prázdná stránka spíše uprostřed dokumentu než na konci, je téměř na vině nepoužitelné zalomení stránky.
Zapnutím značek odstavců ve výše uvedené metodě se také zobrazí konce stránek. Odstraňte konce stránek 2 způsoby, jak odstranit konec stránky v aplikaci Microsoft WordKonce stránek jsou součástí dobře navržených dokumentů aplikace Word. Uvidíme, jak je vytvořit, a také je rychle odstraníme dvěma způsoby. Přečtěte si více a pomůže také zbavit se prázdné stránky v aplikaci Word.
4. Tabulky
Ztráta způsobu práce aplikace Word znamená, že pokud váš dokument končí tabulkou, aplikace Word za ním automaticky vloží značku odstavce. Pokud tabulka také spadne na konec stránky, může to vynutit vytvoření další stránky.
Není možné vymazat konečnou značku, ale existuje řešení, které znamená, že nebudete muset upravovat velikost samotné tabulky. Pouze zvýrazněte značku odstavce a změňte velikost písma na 1.
Pokud je značka stále k dispozici, zvýrazněte ji kurzorem, klepněte pravým tlačítkem a vyberte Odstavec v kontextové nabídce. Klikněte na Zarážky a mezery kartu a změnit všechny mezery na nulu.
A pokud nějaká stránka stále existuje, můžete celý odstavec skrýt. Jít do Domů> Písmo kliknutím na malou šipku v pravém dolním rohu otevřete rozbalovací nabídku. Vyhledejte Efekty na kartě Písma a zaškrtněte políčko vedle Skrytý.
5. Konce sekcí
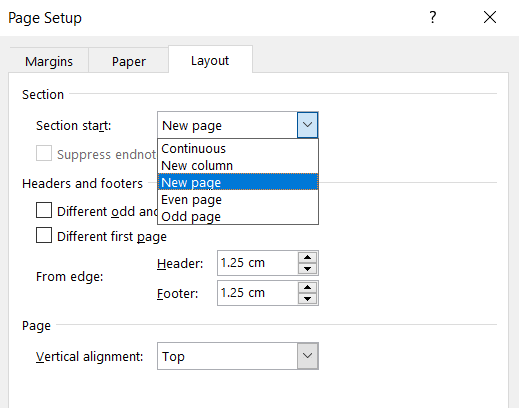
Konce oddílů jsou nezbytné pro označení začátku a konce oddílů různého formátování ve stejném dokumentu.
Pokud tedy konec oddílu způsobuje prázdnou stránku, postupujte opatrně. Nemusíte to nutně přímo mazat, protože by to mohlo způsobit velké problémy s formátováním jinde.
Správným přístupem je nastavit přerušení sekce na Continuous. Chcete-li provést změnu, klikněte těsně po přestávce, kterou chcete změnit, a přejděte na Rozvržení> Nastavení stránky na pásu karet a spusťte rozbalovací nabídku.
Na kartě rozvržení změňte Začátek sekce možnost Kontinuální.
6. Nastavení tiskárny
Pokud se vám při tisku dokumentu zobrazují prázdné stránky, ale na obrazovce se nezobrazují žádné položky, je pravděpodobně na vině nastavení tiskárny.
Pokrytí každé tiskárny je mimo rozsah tohoto článku, ale měli byste se vydat za tiskárnou Preference stránku a hledejte Oddělovač možnost stránky.
Další informace o aplikaci Microsoft Word
Pokud jste se v tomto článku dozvěděli něco nového, zamilujete si některé z našich dalších podrobných informací o programech Microsoft Word a Office 365.
Chcete-li začít, proč ne objevovat jak přidat a formátovat koncové poznámky a poznámky pod čarou Jak přidat a formátovat poznámky pod čarou a poznámky v aplikaci Microsoft WordAplikace Microsoft Word usnadňuje přidávání poznámek pod čarou nebo koncových poznámek k dokumentu a flexibilitu jejich přizpůsobení. Uvidíme jak. Přečtěte si více ?
Zveřejnění affiliate partnera: Zakoupením produktů, které vám doporučujeme, můžete udržovat stránky naživu. Přečtěte si více.
Dan nastoupil do společnosti MakeUseOf v roce 2014 a od července 2020 je ředitelem partnerství. Oslovte jej ohledně dotazů na sponzorovaný obsah, přidružené dohody, propagační akce a jakékoli jiné formy partnerství. Můžete ho také najít, jak každoročně putuje po výstavišti v CES v Las Vegas, řekněte ahoj, pokud jdete. Před svou kariérou v psaní byl...
