Pokud připravujete dokument pro podnikání nebo vzdělávání, možná budete chtít přidat reference. Mohou zahrnovat webové stránky, citace nebo vysvětlující komentáře. Pokud váš papír na stránce nevyžaduje konkrétní referenční část, můžete místo toho použít poznámky pod čarou a koncové poznámky.
Aplikace Microsoft Word usnadňuje přidávání poznámek pod čarou nebo koncových poznámek k dokumentu a flexibilitu jejich přizpůsobení.
Poznámky pod čarou proti koncovým poznámkám
Pomocí poznámky pod čarou nebo koncovou poznámkou můžete do textu vložit jednoduché číslo, písmeno nebo symbol vedle odpovídajícího slova nebo fráze, která nasměruje čtenáře na jiné místo v dokumentu. To vám umožní přidat další podrobnosti, aniž by se rozptylovalo od těla dokumentu. Čtenář pak může přeskočit na poznámku pod čarou nebo na koncovou poznámku s referenčním číslem, pokud si to přeje.
Hlavní rozdíl mezi poznámkami pod čarou a poznámkami pod čarou je jejich umístění v dokumentu.
Poznámky pod čarou obvykle se zobrazí v dolní části stránky Poznámky obvykle se objeví na konci dokumentu.
V aplikaci Microsoft Word však můžete změnit umístění pro každý typ poznámky, který vám ukážeme v části Přizpůsobit poznámky pod čarou a poznámky.
Jaký druh poznámky používáte, záleží jen na vás, pokud nemáte požadavek použít jeden nebo druhý, jako ve školních esejích. Další pomoc naleznete v našem výukovém programu pomocí karty Odkazy v aplikaci Word Jednoduchý průvodce kartou Odkazy aplikace Microsoft WordNěkteré funkce sady Office se mohou zdát zastrašující, ale jsou nezbytné. Karta Odkazy na Microsoft Word je jedna z nich, zejména pro studenty, akademické pracovníky a kohokoli, kdo píše profesionálně. Ukážeme vám, jak ji používat. Přečtěte si více .
Přidejte poznámku pod čarou nebo poznámku v aplikaci Word
Ať už používáte Microsoft Word ve Windows nebo Mac, kroky jsou stejné pro přidávání poznámek pod čarou nebo koncových poznámek.
- Umístěte kurzor do dokumentu, kam chcete odkazovat číslo poznámky pod čarou nebo koncovou poznámku. To je obvykle na začátku slova nebo fráze.
- Klikněte na ikonu Reference tab.
- Vyberte si jeden Vložte poznámku pod čarou nebo Vložte koncovou poznámku podle vašich preferencí.
- Uvidíte číslo vložené do textu a budete přesměrováni na poznámku, abyste zadali odkaz.
Stejným způsobem můžete pokračovat v přidávání dalších poznámek pod čarou nebo koncových poznámek a podle toho budou očíslovány.

Přizpůsobte poznámky pod čarou a poznámky
Můžete změnit umístění, rozvržení a formát poznámek pod čarou a koncových poznámek. To vám dává nějakou příjemnou flexibilitu.
- Přejděte na jednu z poznámek v dokumentu a klepněte na ni pravým tlačítkem.
- V systému Windows vyberte Poznámka: Možnosti a na Mac, vyberte Poznámka pod čarou z místní nabídky.
- Poté proveďte změny kterékoli z níže uvedených možností a klikněte na Aplikovat.
Umístění: U poznámek pod čarou můžete vybrat Dolní část stránky nebo Pod textem. Pro koncové poznámky si můžete vybrat z Konce sekce nebo Konce dokumentu.
Rozložení pod čarou: Ve výchozím nastavení bude rozložení odpovídat rozložení sekce dokumentu. Pokud však chcete mít poznámky pod čarou nebo poznámky ve sloupcích, můžete si v rozevíracím seznamu vybrat jeden až čtyři sloupce.
Formát: Tato oblast umožňuje vybrat formát čísla, použít vlastní značku nebo symbol, zvolit začátek u čísla a vybrat kontinuální číslování nebo restartovat na každé stránce nebo sekci.
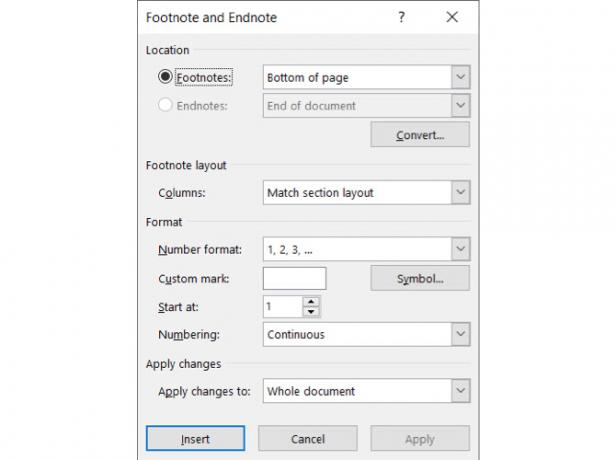
Změňte nebo odeberte oddělovač
Oddělovač je řádek, který se objeví v oblasti poznámky pod čarou a na konci, který „odděluje“ poznámky od textu. Ve výchozím nastavení se zobrazí jednoduchý řádek, ale můžete jej změnit nebo dokonce odstranit, pokud chcete.
- Vybrat Pohled kartu a na Zobrazení skupina, vybrat Návrh.
- Přejděte do textu a dvakrát klikněte na poznámku pod čarou nebo na konec.
- Když Podokno pod čarou se zobrazí v dolní části stránky, vyberte Oddělovač pod čarou v rozevíracím seznamu.
- Chcete-li oddělovač odstranit, vyberte jej a stiskněte Backspace nebo Vymazat Chcete-li změnit jeho vzhled, vyberte jej a potom použijte funkce formátování Word na kartě Domů.
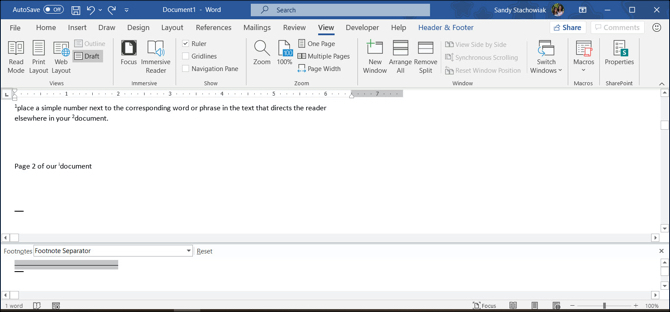
Zjistíte, že v rozbalovacím seznamu podokno pod čarou můžete také vybrat další možnosti. Pokud tedy chcete text poznámek formátovat odlišně, například v poli vyberte možnost a proveďte změny formátování.
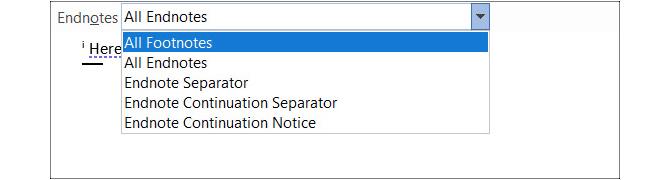
Když ukončíte práci s podoknem Poznámky pod čarou, můžete použít X vpravo nahoře jej zavřete a pokračujte v práci v zobrazení konceptu. Nebo jednoduše vyberte pohled, který jste použili, například Rozvržení tisku, na Pohled tab.
Převod poznámek pod čarou nebo poznámek pod čarou
Pokud přidáte poznámky pod čarou, které chcete přeměnit na poznámky, a naopak, můžete je převést. Kromě toho můžete převést jednu poznámku nebo je přepnout. Zde je návod.
Převést individuální poznámku
Chcete-li převést jednu poznámku, klepněte na ni pravým tlačítkem a vyberte Převést na poznámku pod čarou / poznámku pod čarou.
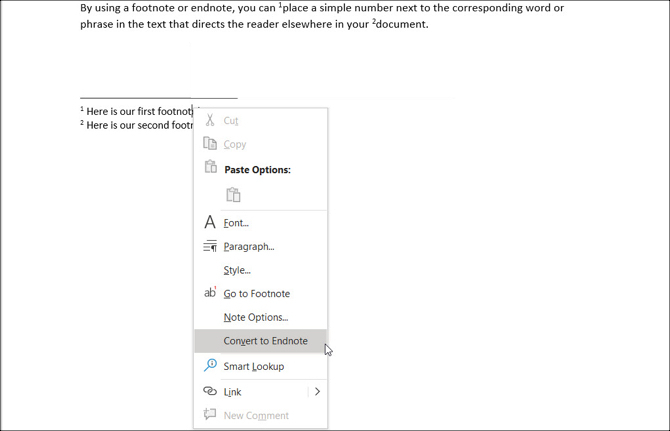
Převést všechny poznámky
- V dokumentu přejděte na poznámku pod čarou nebo na konec a klepněte na ni pravým tlačítkem.
- V systému Windows vyberte Poznámka: Možnosti a na Mac, vyberte Poznámka pod čarou z místní nabídky.
- Klikněte na ikonu Konvertovat knoflík.
- Vyberte jednu z prvních dvou možností pro převod všech poznámek pod čarou nebo koncových poznámek v dokumentu.
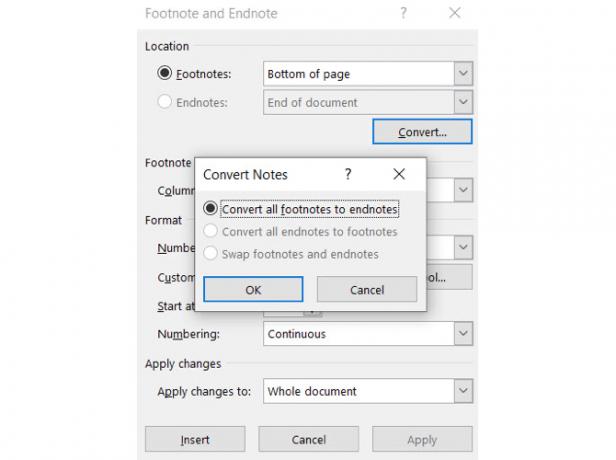
Přepínání poznámek pod čarou a koncových poznámek
Protože v jednom dokumentu Word můžete použít poznámky pod čarou i koncové poznámky, možná budete chtít provést úplnou výměnu. Chcete-li přeměnit poznámky pod čarou na poznámky pod čarou a naopak, proveďte následující.
- V dokumentu přejděte na poznámku pod čarou nebo na konec a klepněte na ni pravým tlačítkem.
- V systému Windows vyberte Poznámka: Možnosti a na Mac, vyberte Poznámka pod čarou z místní nabídky.
- Klikněte na ikonu Konvertovat knoflík.
- Vyberte třetí možnost Zaměnit poznámky pod čarou a endnotes.
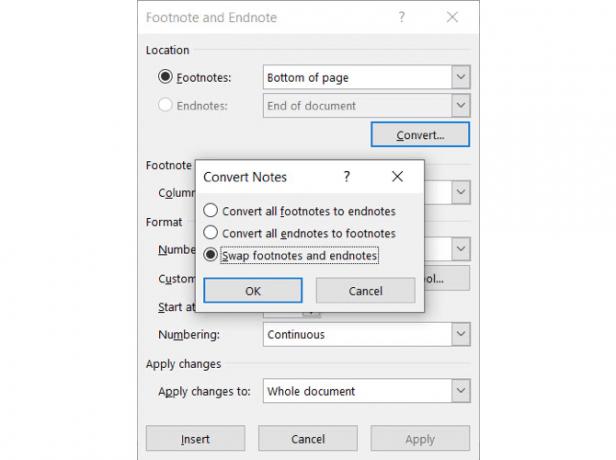
Projděte si poznámky
Máte několik možností pro prohlížení a procházení poznámkami pod čarou a poznámkami v dokumentu.
Viz každá další nebo předchozí poznámka
Pokud chcete vidět každou poznámku pod čarou a koncovou poznámku v textu, umístěte kurzor do textu. Poté klikněte na ikonu Reference kartu a použít Další poznámka pod čarou tlačítko v pásu karet.
Můžete také kliknout na ikonu šipka vedle tohoto tlačítka se přesunete na následující nebo předchozí poznámky pod čarou nebo na konci.
Pokud chcete vidět skutečné poznámky, které jste přidali, umístěte kurzor na jednu z nich a poté použijte Další poznámka pod čarou knoflík.
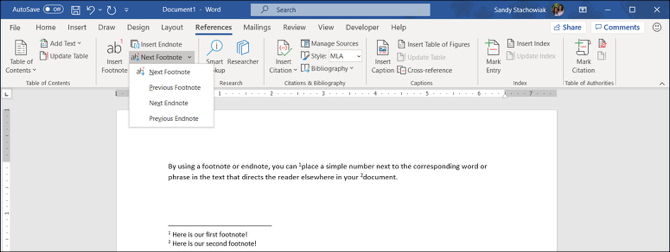
Zobrazit oblasti poznámek
Možná si jen chcete prohlédnout poznámky, které jste přidali. A v dokumentu máte poznámky pod čarou i koncové poznámky.
Můžete kliknout na ikonu Zobrazit poznámky tlačítko v pásu karet na Reference tab. Poté zvolte zobrazení oblastí poznámek pod čarou nebo koncových poznámek. Pokud máte v dokumentu pouze jeden typ poznámky, toto tlačítko vás jednoduše přenese do sekce poznámek na této stránce.
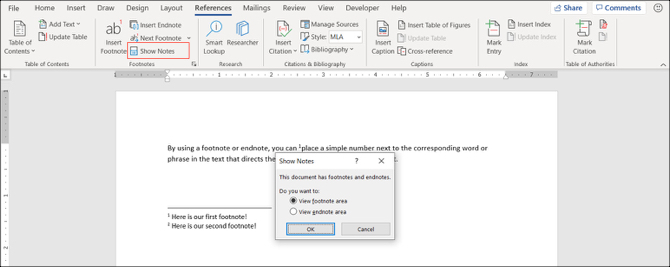
Prohlédněte si Referenční poznámky
Pokud jste v textu a chcete jít přímo k poznámce pod čarou nebo na konci, jednoduše dvojklik číslo, písmeno nebo symbol.
Pokud jste v oblasti poznámek a chcete přejít přímo k odkazujícímu textu, klepněte pravým tlačítkem na poznámku a vyberte Přejděte na poznámku pod čarou / na konci.
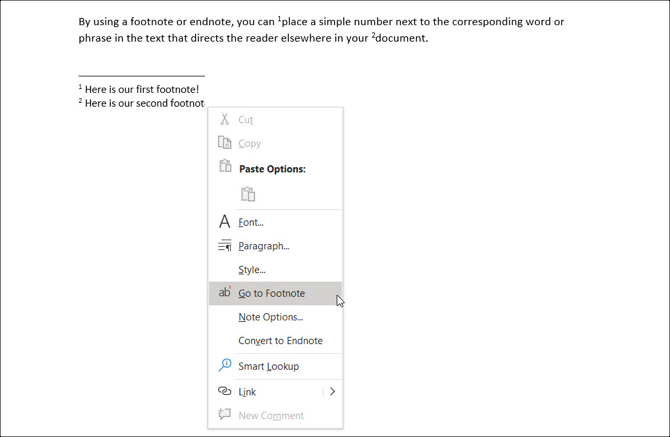
Odstraňte poznámky pod čarou nebo poznámky pod čarou
Můžete snadno odstranit jednotlivé nebo všechny poznámky pod čarou nebo poznámky v dokumentu aplikace Word.
Odebrat individuální poznámku pod čarou nebo poznámku pod čarou
Odstranění jedné poznámky pod čarou nebo poznámky pod čarou je jednoduché. Přejděte na odkaz na poznámku pod čarou nebo na konci v textu a vymazat číslo, písmeno nebo symbol.
Číslování zbývajících poznámek se automaticky upraví.
Odstraňte všechny poznámky pod čarou a poznámky
Pokud chcete z dokumentu odstranit všechny poznámky pod čarou nebo poznámky, vyžaduje to několik kroků, ale použití nástroje Najít a nahradit Vlastnosti.
V systému Windows vyberte Domov klepněte na šipku vedle Nalézt, a vybrat Rozšířené hledání. Přejít na Nahradit tab.
V systému Mac vyberte Upravit z panelu nabídek a vedle Nalézt, vybrat Nahradit.
- V horním poli pro Nalézt pro poznámky pod čarou zadejte buď „^ f“, nebo pro poznámky „^ e“.
- V dalším poli pro Nahradit, nech to prázdné.
- Klikněte na Vyměnit vše.
Obdržíte potvrzení o počtu odebraných / nahrazených položek.
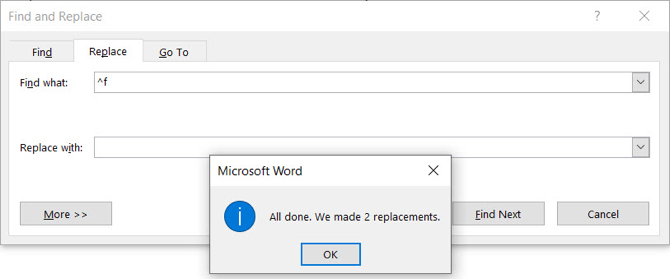
V případě potřeby můžete použít další typy odkazů bibliografie, které můžete automaticky generovat v aplikaci Word Jak generovat bibliografie v aplikaci Microsoft Word jedním kliknutímPokud trávíte spoustu času psaní dokumentů, může aplikace Microsoft Word přidat do dokumentu dokonale formátované bibliografie. Přečtěte si více .
Použijte poznámky pod čarou a poznámky pro praktické odkazy v aplikaci Word
Mnoho lidí nemyslí na použití poznámek pod čarou a poznámek v jejich dokumentech aplikace Word. Tyto šikovné způsoby přidání webových stránek, poznámek nebo citací však mohou pomoci čtenářům sledovat vaše slova bez referenčních rozptýlení.
Pro více informací, jak na to vytvořit anotovanou bibliografii v aplikaci Word Jak vytvořit anotovanou bibliografii v aplikaci Microsoft WordAnotovaná bibliografie je důležitou součástí každého výzkumného dokumentu. Podívejme se, jak vytvořit jeden pomocí aplikace Microsoft Word. Přečtěte si více pro vaše školní noviny.
Zveřejnění affiliate partnera: Zakoupením produktů, které vám doporučujeme, můžete udržet stránky naživu. Přečtěte si více.
Se svým BS v oblasti informačních technologií pracovala Sandy mnoho let v IT průmyslu jako projektová manažerka, vedoucí oddělení a vedoucí PMO. Poté se rozhodla sledovat svůj sen a nyní píše o technologii na plný úvazek.

