Když někdo odpoví na váš e-mail, jeho odpověď se obvykle vrátí na e-mailovou adresu, ze které jste jej poslali. Existuje však několik poskytovatelů e-mailu, kteří vám umožňují přizpůsobit e-mailovou adresu, na které přijímáte e-maily.
Pomocí této funkce můžete mít přijímací e-mail, který se liší od e-mailu, který používáte k odesílání e-mailů. Pokud například posíláte e-maily z adresy [email protected], můžete odpovědi namísto počáteční adresy odeslat na adresu [email protected].
Tuto funkci můžete snadno nastavit v některých hlavních e-mailových službách, kterými vás provedeme níže.
Jak používat vlastní e-mailovou adresu pro odpověď v Gmailu
Pokud jde o vzrušující funkce pro vaše e-maily, Gmail snadno vyhraje závod. Ve službě můžete používat a prozkoumávat spoustu funkcí. Jedním z nich je možnost použít jakoukoli e-mailovou adresu jako svoji adresu pro odpověď.
S tímto můžete zadat téměř jakoukoli adresu, kterou chcete použít jako svou e-mailovou odpověď. To vám umožní získat odpovědi, aniž by vám kdykoli zasáhly vaši hlavní adresu Gmailu.
Přidání odpovědí na adresy v Gmailu nevyžaduje ověření. V důsledku toho můžete zadat libovolnou e-mailovou adresu. Ujistěte se, že nezpíšete zadané údaje, jinak někdo obdrží e-mailové odpovědi.
Zde je návod, jak nastavit adresy pro odpovědi v Gmailu:
- Přístup k internetu Web Gmail a v případě potřeby se přihlaste k účtu.
- Klikněte na Ozubené kolo v pravém horním rohu a vyberte Zobrazit všechna nastavení zobrazíte hlavní stránku nastavení Gmailu.
- Ze seznamu karet v horní části vyberte tu, která říká Účty a import.
- Vyhledejte část, která říká Odeslat e-mail jako; zobrazí se všechny e-mailové adresy spojené s vaším účtem Gmail.
- Najděte e-mailovou adresu, kterou používáte k odesílání e-mailů, a klikněte na upravit informace vedle toho.
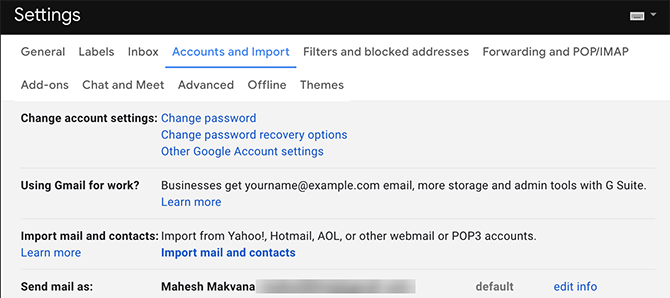
- Otevře se nové okno, které vám umožní upravit název účtu. Zde klikněte na odkaz, který říká Zadejte jinou adresu pro odpověď.
- Do příslušného pole zadejte svou e-mailovou adresu s odpovědí a klikněte na Uložit změny.
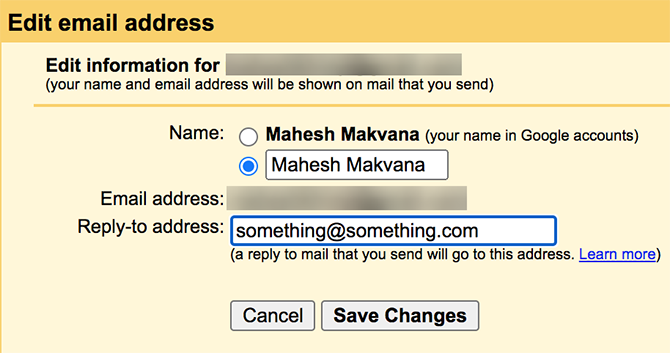
- Tím se dostanete zpět na stránku nastavení Gmailu a na obrazovce se zobrazí nově zadaná e-mailová adresa pro odpověď.
Jak používat vlastní e-mailovou adresu s odpovědí v aplikaci Outlook
Aplikace Outlook má mnoho méně známých funkcí 10 skrytých funkcí aplikace Microsoft Outlook, které se používají zřídkaMicrosoft Outlook má spoustu funkcí. Použijte tyto méně známé funkce aplikace Outlook a vylepšete pracovní postup e-mailu Přečtěte si více které vám usnadní práci s e-mailem. Jeden z nich umožňuje zadat vlastní adresu pro odpověď při psaní každého e-mailu v aplikaci.
Jak se ukázalo, můžete to udělat pro jednotlivé zprávy nebo nastavit globální adresu pro odpověď. Pokryjeme oba postupy.
Použití adresy Outlook pro odpověď na jednotlivé e-maily
Pomocí této metody můžete pro různé odeslané e-maily použít různé adresy pro odpovědi. Je to užitečné, když chcete pouze určitou e-mailovou adresu pro odpověď na určitou zprávu. Neovlivní to vaše další e-maily; budou i nadále dostávat odpovědi na vaši hlavní e-mailovou adresu.
Tuto funkci můžete nastavit v aplikaci Outlook následujícím způsobem:
- Spusťte aplikaci Outlook a klikněte na ikonu Nový Email možnost v horní části vytvořit novou zprávu.
- Na obrazovce se otevře nové e-mailové okno. V horní části vyhledejte kartu s nápisem Možnosti a klikněte na něj.
- Uvnitř Možnosti kartu, najděte Přímé odpovědi na a vyberte ji.
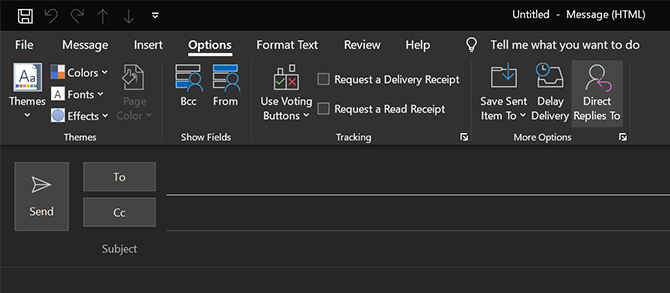
- Podívejte se na sekci, která říká Možnosti doručení a klikněte na Vyberte Jména vedle Mají odpovědi zaslány.
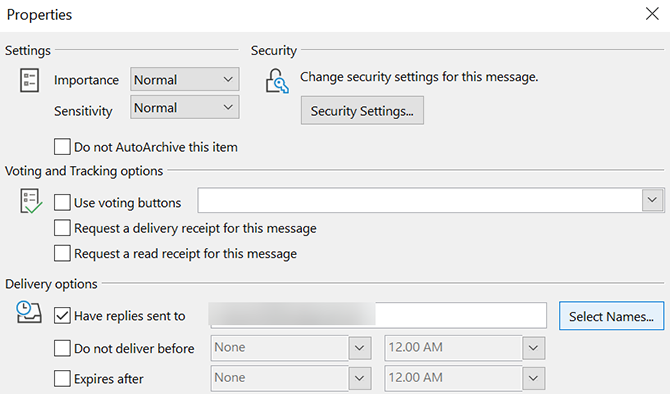
- Nyní můžete ze seznamu kontaktů vybrat kontakt, který chcete použít jako e-mail s odpovědí. Pokud nemáte kontakt, zadejte e-mailovou adresu ručně a klikněte na OK.

- Vybrat Zavřít na následující obrazovce a vrátíte se do okna pro psaní e-mailů.
- Napište svůj e-mail tak, jak byste normálně zasáhli Poslat až bude hotovo.
Když příjemce odpoví, jeho odpověď přejde na e-mail, který jste uvedli výše.
Používání adresy Outlook pro odpovědi na všechny e-maily
Aplikace Outlook také nabízí možnost použít vlastní e-mailovou adresu pro odpovědi pro všechny vaše zprávy. Tímto způsobem nemusíte při každé nové zprávě zadávat e-mail s odpověďmi.
Tento postup vyžaduje, abyste upravili nastavení svého e-mailového účtu tak, aby obsahoval nový e-mail s odpovědí. Můžete to provést pomocí následujících kroků:
- Spusťte aplikaci Outlook, klikněte na ikonu Soubor nahoře a vyberte Info z levého postranního panelu.
- Na hlavním panelu zvolte Nastavení účtu, následován Nastavení účtu znovu.
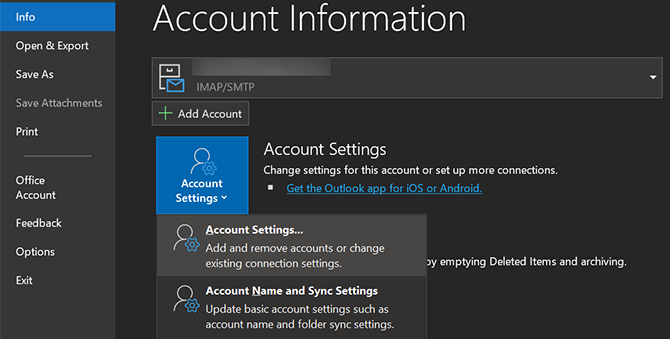
- Ujistěte se, že jste uvnitř E-mailem tab. Poté vyberte ze seznamu svůj e-mailový účet a klikněte na Změna Nahoře.

- V závislosti na tom, jak jste nastavili svůj aktuální e-mail v aplikaci Outlook, dostanete různé obrazovky pro úpravu možností. Pokud vidíte Více nastavení na obrazovce, klikněte na ni a na následující obrazovce zadejte e-mailovou adresu s odpovědí.
- Pokud se zobrazí obrazovka, která vypadá jako následující, jednoduše zadejte svou e-mailovou adresu s odpovědí Adresa pro odpověď pole. Poté klikněte na další a dokončete průvodce a uložte změny.

Aplikace Outlook nyní použije zadanou e-mailovou adresu jako e-mail s odpovědí na všechny vaše zprávy v tomto účtu.
Pro Yahoo Mail použijte vlastní e-mailovou adresu s odpovědí
U Yahoo musíte nejprve nastavit e-mailovou adresu určenou pouze pro odeslání, než budete moci použít vlastní adresu pro odpověď. Nastavení je jednoduché, pokud máte přístup k oběma svým e-mailovým účtům.
Na rozdíl od služby Gmail odesílá společnost Yahoo ověřovací odkaz na zadaný e-mail s odpovědí. Budete muset mít tuto doručenou poštu, abyste mohli proceduru autorizovat a pokračovat v nastavení.
To můžete provést ve svém účtu Yahoo Mail pomocí těchto kroků:
- Vydejte se Yahoo Mail a přihlaste se ke svému účtu. Poté klikněte na Nastavení možnost a vyberte Více nastavení dole.
- Vybrat Poštovní schránky z možností v levém postranním panelu.
- Klikněte na Přidat pod E-mailová adresa pouze pro odeslání v sekci přidat nový e-mail s odpovědí.
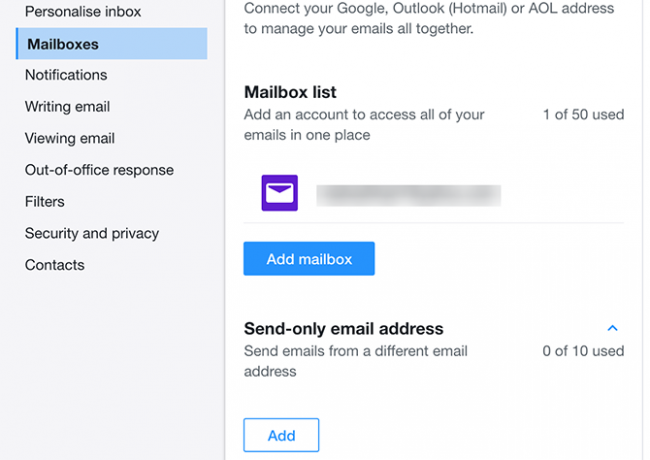
- Zadejte svou e-mailovou adresu pro odpověď a klikněte na další.
- Otevřete složku Doručená pošta pro adresu, kterou jste právě přidali, a měli byste mít e-mail od Yahoo. Kliknutím na odkaz v e-mailu potvrďte svou akci.
- Obnovte stránku nastavení Yahoo Mail a klikněte na svůj účet Yahoo Mail.
- Vyberte svou nově přidanou e-mailovou adresu z Adresa pro odpověď pole. Poté klikněte na Uložit dole.
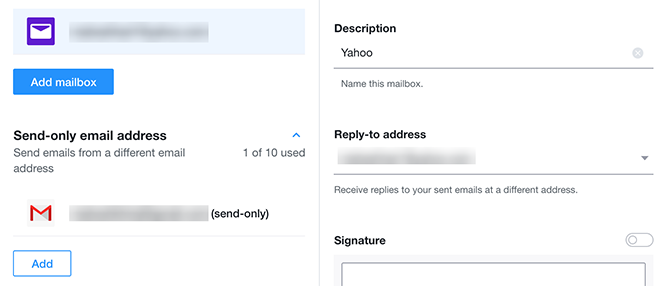
Samostatné e-mailové schránky pro každý účel
Použití vlastní e-mailové adresy s odpovědí je dobrý způsob, jak zachovat čistotu a čistotu doručené pošty. To se také hodí, pokud chcete, aby vám e-maily lidí chodila jen určitá e-mailová adresa.
Pokud používáte několik podobných e-mailových schránek, je nutné je chránit. Překontrolovat důležité tipy pro zabezpečení e-mailu 8 základních tipů pro zabezpečení e-mailu, které byste měli znát již nyníKaždý by měl znát tyto základní tipy pro zabezpečení e-mailů a uvést je do praxe, aby chránil své nejdůležitější účty. Přečtěte si více měli byste vědět.
Zveřejnění affiliate partnera: Zakoupením produktů, které vám doporučujeme, můžete udržovat stránky naživu. Přečtěte si více.
Mahesh je technický spisovatel na MakeUseOf. Asi 8 let píše průvodce technologickými postupy a zabýval se mnoha tématy. Miluje lidi učit, jak mohou ze svých zařízení vytěžit maximum.


