Pokud resetujete počítač, měníte e-mailovou aplikaci nebo si jen tak něco pohráváte může mít vliv na vaše e-maily, možná budete chtít vytvořit zálohu e-mailů aplikace Microsoft Outlook pomocí exportu jim.
Aplikace Outlook umožňuje exportovat zprávy v různých formátech. Ukážeme vám, který z nich chcete použít, v závislosti na tom, jak chcete exportované e-maily používat (včetně práce s nimi mimo aplikaci Outlook).
Jak exportovat e-maily z aplikace Outlook v systému Windows
Pokud používáte aplikaci Outlook v počítači se systémem Windows, můžete své e-maily exportovat do formátu PST. Tento formát zahrnuje nejen vaše e-maily, ale také vaše kontakty a kalendář. Tento soubor PST pak můžete použít na jiném počítači k importu všech e-mailů do aplikace Outlook.
Některé ze scénářů, ve kterých byste chtěli použít tuto metodu exportu, zahrnují, když přecházíte z jednoho počítače do druhého, přepínáte ze systému Windows na Mac, přesouváte e-maily z jednoho účtu do druhého nebo jen pravidelné zálohování vašich e-mailů
Jak zálohovat e-mail (Outlook) pomocí historie souborů systému Windows 10Systém Windows 10 je dodáván s nástrojem pro zálohování s názvem Historie souborů. Můžete jej použít k vytváření kopií souborů aplikace Outlook. Ukážeme vám, jak to udělat správně. Přečtěte si více .Můžete to provést z aplikace Outlook; následující kroky vás provedou tímto postupem:
- Spusťte aplikaci Outlook v počítači, klikněte na ikonu Soubor kartu a vyberte Info z levého postranního panelu.
- V hlavní nabídce vyberte ikonu Nastavení účtu možnost následovaná Nastavení účtu znovu. Otevře se nabídka nastavení aplikace Outlook.
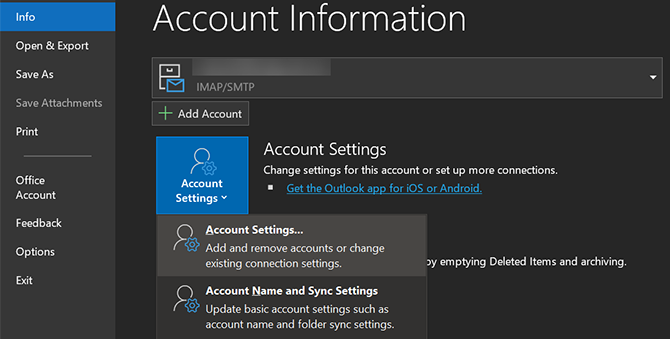
- Vybrat Datové soubory zobrazíte své e-mailové účty.
- Klikněte na e-mailový účet, ze kterého chcete e-maily exportovat, a vyberte Otevřít umístění souboru Nahoře.
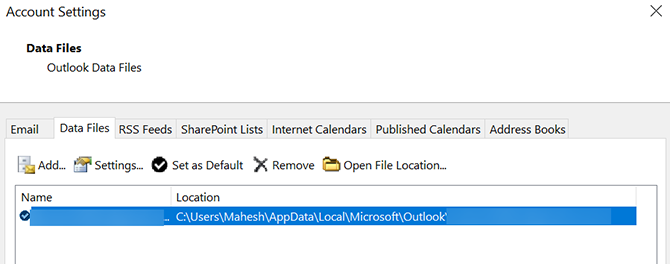
- Otevře se okno Průzkumníka souborů PST soubor je zvýrazněn. Toto je soubor, který obsahuje všechny vaše e-maily - můžete jej zkopírovat kamkoli budete chtít.
Co s tím uděláte, záleží na vašich potřebách. Soubor můžete zkopírovat do cloudového úložiště pro bezpečnou zálohu, přesunout jej do jiného počítače, pokud tam budete používat aplikaci Outlook, nebo jej zkopírovat na externí jednotku pro archivaci.
Jak exportovat e-maily z aplikace Outlook na počítači Mac
Aplikace Outlook pracuje na systému MacOS jinak než na systému Windows. Na počítačích Mac můžete exportovat e-maily aplikace Outlook do souboru OLM. Stejně jako formát PST v systému Windows ukládá tento formát také všechny vaše e-maily, kontakty a položky kalendáře.
Jediným rozdílem je skutečný formát souboru; Aplikace Outlook používá pro váš operační systém preferovaný. Postup uložení e-mailů aplikace Outlook do souboru OLM v počítači Mac:
- Spusťte aplikaci Outlook v počítači Mac a klikněte na ikonu Nástroje karta nahoře. Ujistěte se, že kliknete na kartu uvnitř aplikace Outlook a ne na Nástroje nabídka, která se nachází na horním panelu nabídek vašeho Mac.
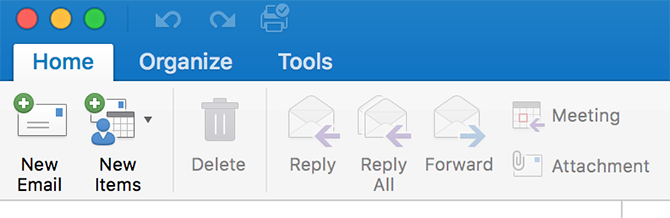
- Klikněte na Vývozní v Nástroje exportovat e-maily aplikace Outlook.
- Na rozdíl od Windows se aplikace Outlook pro Mac zeptá, jaké položky chcete z aplikace exportovat. Vyberte položky, které chcete zahrnout do zálohy, a klikněte na Pokračovat.
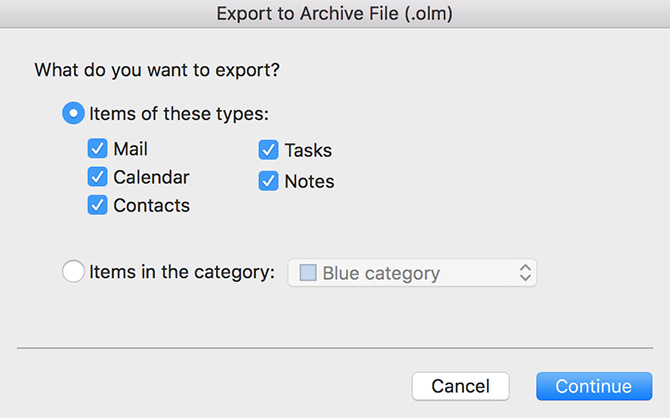
- Aplikace Outlook vás požádá o výběr umístění pro uložení exportovaného e-mailového souboru. Vyberte si vhodné místo na svém počítači Mac a stiskněte Uložit.

- Počkejte, než aplikace Outlook exportuje všechny e-maily do vybrané složky.
Soubor OLM bude nyní k dispozici ve vybrané složce. Můžete jej přesunout kdykoli budete chtít.
Jak exportovat e-maily z aplikace Outlook do jiného e-mailového účtu
Pokud je neuložíte jako zálohu, můžete exportovat e-maily aplikace Outlook a importovat je do jiného e-mailového účtu, jako je Gmail nebo Yahoo. Jak se ukázalo, aplikace Outlook umožňuje přesouvat vaše e-maily mezi účty, pokud jsou všechny dostupné v aplikaci.
Pokud jste do aplikace Outlook přidali cílový e-mailový účet, můžete snadno a rychle přesunout všechny aktuální e-maily aplikace Outlook do vybraného e-mailového účtu v aplikaci.
Postup provedení tohoto procesu přenosu e-mailu z účtu do účtu:
- Pokud jste tak dosud neučinili, přidejte svůj sekundární e-mailový účet do aplikace Outlook. Ukázali jsme jak přidat Gmail do aplikace Outlook Jak nastavit Gmail v aplikaci Microsoft OutlookChcete nakonfigurovat Gmail pro použití v aplikaci Microsoft Outlook? Ukážeme vám nastavení aplikace Outlook Outlook, které potřebujete pro toto nastavení. Přečtěte si více Pokud potřebuješ pomoc.
- Otevřete aplikaci Outlook a otevřete účet, ze kterého chcete exportovat e-maily.
- Otevřete schránku a vyberte všechny e-maily uvnitř stisknutím Ctrl + A na klávesnici.
- Klikněte pravým tlačítkem myši na libovolný e-mail a poté vyberte Přestěhovat se, následován Další složka.
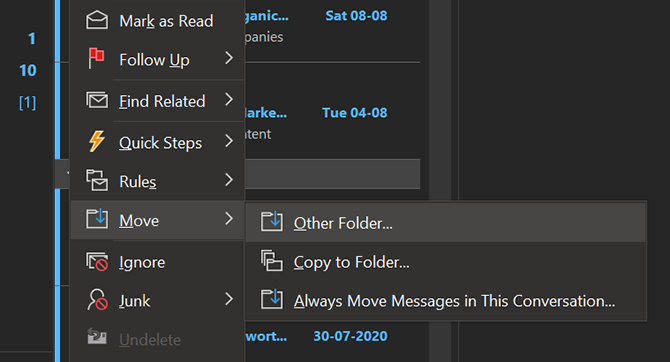
- Zobrazí se dialogové okno, které můžete použít k přesunu e-mailů. Zde vyberte svůj cílový e-mailový účet (například váš účet Gmail), vyberte složku uvnitř tohoto účtu, do které chcete e-maily uložit, a klikněte na OK.
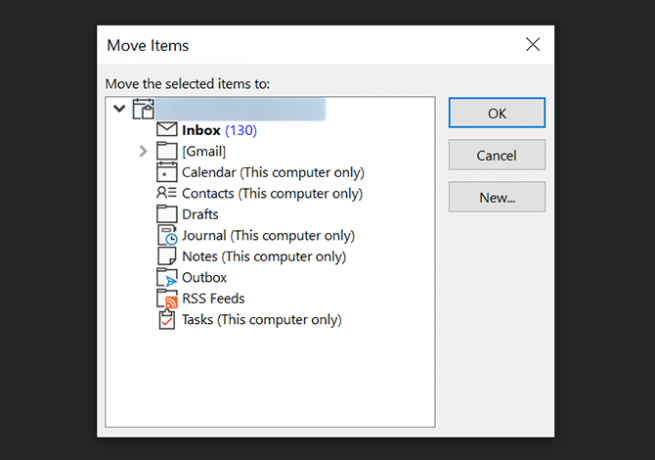
- Vaše e-maily se začnou přesouvat do vybrané složky v cílovém e-mailovém účtu.
Jak exportovat e-maily z aplikace Outlook do Excelu
Pokud chcete ve svých zprávách analyzovat, třídit nebo provádět hromadné úkoly, můžete je raději mít v tabulce Excel. Naštěstí má aplikace Outlook možnost, která umožňuje exportovat vaše e-maily přímo do souboru Excel.
Tento soubor bude vypadat jako jakákoli jiná tabulka a všechny vaše e-maily budou přehledně uspořádány do různých sloupců. Díky tomu je analýza vašich zpráv mnohem snazší než jejich procházení v aplikaci Outlook nebo jiném poštovním programu.
Můžete to provést pomocí následujících kroků:
- Spusťte aplikaci Outlook a klikněte na ikonu Soubor kartu a vyberte Otevřít a exportovat z levého postranního panelu.
- Klikněte na Import Export možnost na hlavním panelu.
- Aplikace Outlook se zeptá, jak chcete exportovat data. Vyberte možnost, která říká Export do souboru, jak chcete exportovat data do souboru Excel.
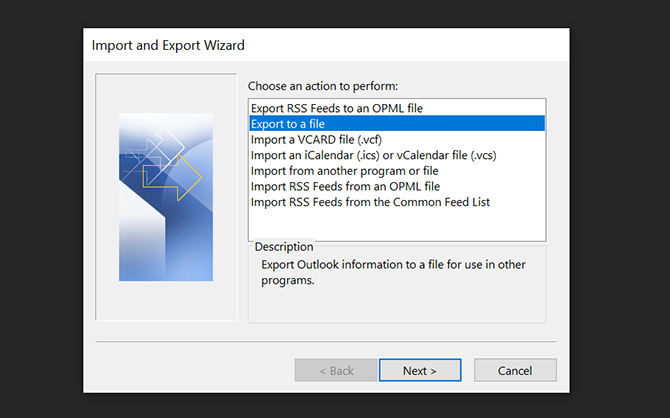
- Na následující obrazovce klikněte na první možnost, která říká hodnoty oddělené čárkami. Vytvoří soubor CSV, který je plně kompatibilní s Excelem.
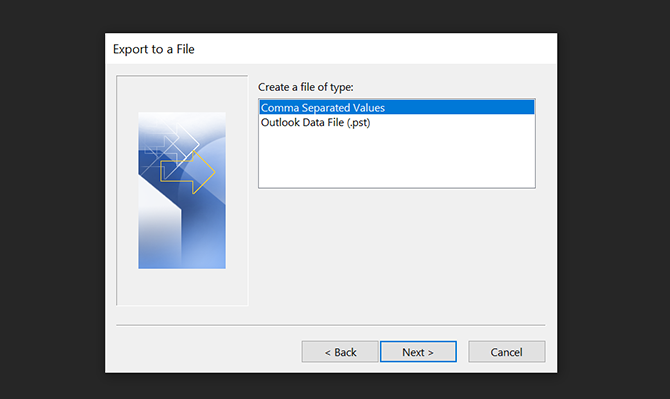
- Průvodce vás požádá o výběr složky, ze které chcete exportovat data. Vyberte svou hlavní e-mailovou složku a klikněte na další.
- Klikněte na Procházet a vyberte cílovou složku pro exportovaný e-mailový soubor.
- Vybrat další následován Dokončit pro export e-mailů do souboru Excel.
Jak exportovat jednotlivé e-maily z aplikace Outlook
Pokud chcete exportovat pouze několik e-mailů, je vhodné to provést metodou drag and drop.
Chcete-li to provést, otevřete aplikaci Outlook, vyberte e-maily, které chcete exportovat, a přetáhněte je do složky v Průzkumníku souborů. Aplikace Outlook vytvoří pro každý z nich soubor MSG obsahující zprávu.
Mnoho způsobů, jak dostat vaše e-maily z aplikace Outlook
Ať už přecházíte do nové e-mailové aplikace nebo chcete pouze záložní kopii svých e-mailů, export zpráv z aplikace Outlook je snadný, jak je uvedeno výše.
Pokud se chcete přesunout do jiné e-mailové aplikace, podívejte se na nejlepší bezplatné alternativy k aplikaci Microsoft Outlook 5 nejlepších bezplatných alternativ k aplikaci Microsoft OutlookJak úžasné může být aplikace Microsoft Outlook, existují dobré důvody pro zvážení alternativy aplikace Outlook. Zde jsou nejlepší možnosti! Přečtěte si více pro některé další možnosti pošty na ploše.
Zveřejnění affiliate partnera: Zakoupením produktů, které vám doporučujeme, můžete udržovat stránky naživu. Přečtěte si více.
Mahesh je technický spisovatel na MakeUseOf. Asi 8 let píše průvodce technologickými postupy a zabýval se mnoha tématy. Miluje lidi učit, jak mohou ze svých zařízení vytěžit maximum.


