reklama
Li Formuláře Google ještě není váš tvůrce formulářů, je čas, abychom změnili názor. Na místech, které možná nenajdete, existuje mnoho výkonných nástrojů, pokud nevíte, co hledáte. Jsme tu, abychom se ujistili, že znáte některé pokročilé tipy a triky Google Forms.
1. Vyberte svůj cíl odpovědi
Pokud jste umírněným uživatelem služby Google Forms, pravděpodobně již víte, že si můžete vybrat mezi uložením výsledků jako tabulky nebo ponecháním ve formuláři. Možná však nevíte, kterou zvolit a proč.
Cílovou destinaci můžete vybrat kliknutím na ikonu Více (ikona se třemi tečkami) a výběr Vyberte Cíl odpovědi. Potom vytvořte novou tabulku nebo přidejte odpovědi jako další kartu do existující tabulky.
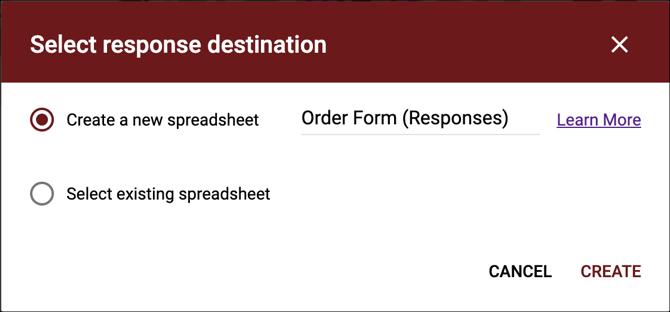
Pokud chcete rychle odeslat své odpovědi do tabulky, můžete také kliknout na zelenou Vytvořit tabulku knoflík. Nebo pro stažení přímo do svého počítače, zvolte Více > Stáhnout odpovědi (.csv).
Pokud se rozhodnete vytvořit novou tabulku, bude umístěna v Tabulkách Google s názvem, které přiřadíte nebo výchozím jménem, kterým je název formuláře. Pokud se rozhodnete přidat do existující tabulky, vyberete v rozbalovacím okně Tabulek Google tu, kterou chcete.
Použití tabulky k ukládání výsledků je ideální, pokud chcete data manipulovat. Můžete raději ponechat výsledky ve formulářích, pokud však očekáváte více než 400 000 odpovědí, což je limit řádků v běžné tabulce Tabulek Google.
Bez ohledu na to, který cíl vyberete, můžete vždy jít Odpovědi > souhrn získat více vizuální pohled na výsledky, což je perfektní, pokud je většina vašich otázek výběrem z několika možností nebo je lze nějakým způsobem grafovat.
2. Dostávat oznámení o podání
Pokud chcete dostávat e-mailová upozornění, když někdo odešle váš formulář, můžete to nastavit pouhými dvěma kliknutími.
Klikněte na ikonu Více (ikona se třemi tečkami) na Odpovědi kartu a vybrat Získejte e-mailová upozornění na nové odpovědi. E-mailová adresa, na kterou dostanete odpovědi, je adresa účtu, pomocí kterého se přihlašujete do služby Google Forms.
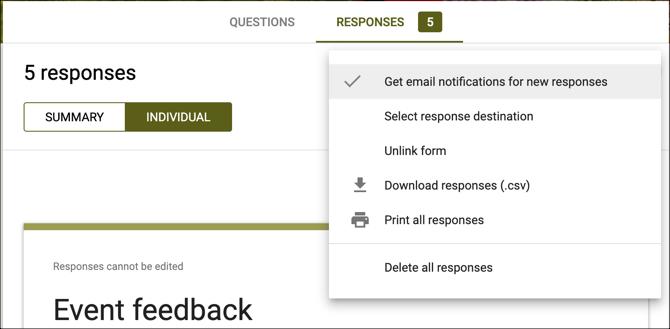
3. Vložte více stránek Google Forms
Chcete-li smíchat svůj formulář a učinit ho tak, aby byl respondentům lépe zvládnutelný, je možné vložením několika sekcí přidat více stránek.
Přejděte na poslední blok na své stránce a klikněte na ikonu Přidat sekci na panelu nástrojů. Ke každé stránce můžete přiřadit záhlaví a popis, což vám umožní jasně oddělit otázky určitého druhu nebo pro konkrétní typ respondenta.
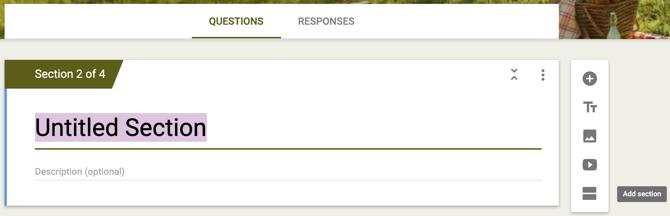
4. Vložte iFrame vašeho formuláře
Pokud chceš pomocí formuláře Google vytvoříte kontaktní formulář pro svůj web Jak vytvořit bezplatný kontaktní formulář pro webové stránky pomocí formulářů GooglePotřebujete kontaktní formulář pro svůj web nebo blog, ale nelíbí se vám výchozí nastavení? Používejte formuláře Google a sbírejte odpovědi v Tabulkách Google! Přečtěte si více nebo z jiného důvodu, kdy je užitečné vložit formulář jako iFrame, je to snadné.
Klikněte na Poslat v pravé horní části stránky formuláře. Poté klikněte na ikonu Vložit ikonu, upravte šířku a výšku iFrame, pokud chcete, a klikněte na kopírovat. Potom můžete vložit kód tam, kde jej potřebujete.
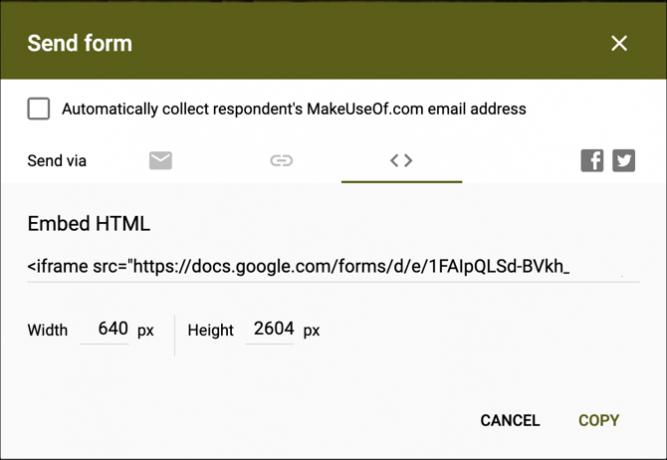
5. Vytvořte kvíz s automatickým tříděním
Pro učitele je kvíz s automatickým tříděním ve Formulářích Google opravdu snadný způsob, jak ušetřit čas. Na hlavní stránce Google Forms klikněte Galerie šablon Nahoře. Přejděte dolů a dolů Vzdělávání, vybrat Prázdný kvíz.
Klikněte na Přidat otázku na panelu nástrojů zadejte otázku a klikněte na Key Answer poskytnout správnou odpověď a bodovou hodnotu pro otázku. Až vaši respondenti dokončí kvíz, uvidí možnost Zobrazit skóre. To jim ukazuje všechny zodpovězené otázky, označené jako správné nebo nesprávné a body, které obdržely.
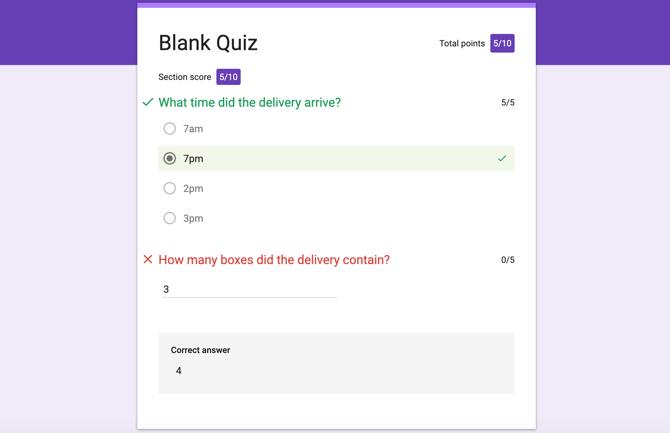
6. Proměňte formulář v kvíz
Pokud vytvoříte formulář, který chcete později použít jako kvíz pro automatické třídění, je to jednoduché. Na stránce formuláře klikněte na Nastavení (ikona ozubeného kola) vpravo nahoře. Vybrat Kvízy kartu a zapněte přepínač pro Udělejte z toho kvíz a klikněte Uložit.
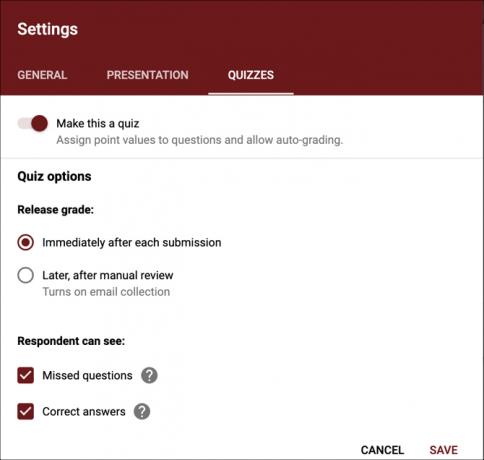
Poté můžete přejít do formuláře a vložit klávesy pro odpověď a hodnoty bodů, jako byste vytvořili kvíz od začátku.
7. Získejte předběžně vyplněný odkaz
Možná budete chtít předem vyplnit některé odpovědi ve formuláři pro své respondenty. Můžete to například použít k přeskočení kontaktního formuláře na vašem webu. Klikněte na Více v pravé horní části stránky formuláře (vedle Poslat) a poté vyberte Získejte předvyplněný odkaz. Dále vyplňte formulář, jak byste chtěli, aby respondenti udělali pro jakoukoli danou otázku, a klikněte Získejte odkaz.
Poté uvidíte vlevo dole, že je váš odkaz připraven, stačí kliknout Kopírovat odkaz a poté jej vložte tam, kam chcete sdílet.
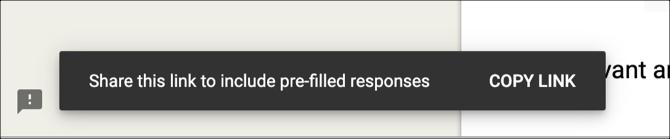
8. Upravte výchozí nastavení pro e-maily, požadované otázky a hodnoty bodů
Pokud plánujete vytváření formulářů po silnici a vždy chcete sbírat e-mailové adresy, můžete označit nastavení a nastavit tak výchozí nastavení. Kromě toho, pokud máte v úmyslu klást všechny požadované otázky nebo použít stejnou bodovou hodnotu pro kvízové otázky, můžete také nastavit tato výchozí nastavení.
Klikněte na Více v pravé horní části stránky formuláře (vedle Poslat) a poté vyberte Preference. Nyní v rozbalovacím okně zaškrtněte políčka u všech nebo všech těchto možností. To je skvělý šetřič času, pokud plánujete používat stejné nastavení u formulářů, které se pohybují vpřed.
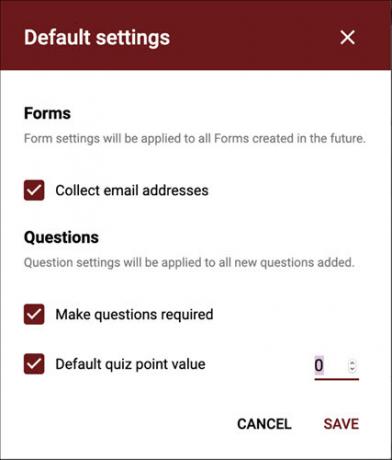
9. Přidat logické větvení
Logické větvení je fantastický způsob, jak říct, že váš respondent přejde na konkrétní stránku na základě odpovědi, kterou dají. Pokud například řeknete, že jste Australan, otázky se týkají australských regionů. Pokud si jako odpověď vyberete určitý věkový rozsah, můžete mít později otázky týkající se věku.
Můžete to použít pro každou otázku, kde uživatel může dát jednu odpověď z výběru nastavených odpovědí. Klikněte na ikonu Více (ikona se třemi tečkami) pro otázku a vyberte Přejděte do části na základě odpovědi.
Poté v rozevíracím seznamu vyberte, kam chcete přesměrovat respondenta. Můžete také nechat odeslat formulář namísto odeslání do nové sekce.
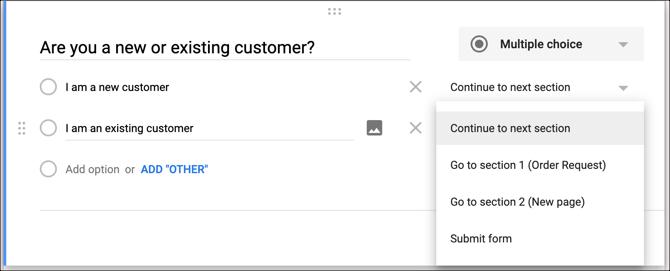
10. Použijte skriptování
Neexistují žádné skripty pro formuláře samy o sobě, ale existují způsoby, jak skriptování používat, pokud chcete. Vybrat Nastavení (ikona ozubeného kola) v pravé horní části stránky formuláře a zvolte Editor skriptů. Začnete čistou tabulkou na nové kartě, kde můžete zadat svůj skript. Stačí kliknout Soubor > Uložit když skončíte.
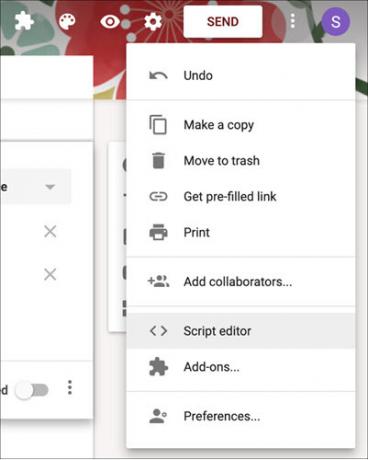
Pro některé příklady skriptů a nápovědy Google Forms přejděte na stránku Stránka Google Apps Script pro vývojáře. Měli byste se také podívat na tyto výkonné doplňky pro Google Forms Formuláře Google mohou s těmito úžasnými doplňky dělat cokoliGoogle Forms je nedostatečně využívaný nástroj. Zde je návod, jak dynamizovat formuláře pomocí těchto pokročilých doplňků Google Forms. Přečtěte si více .
Hledáte další nápovědu pro formuláře Google?
Tyto tipy a triky Google Forms jsou pouze špičkou ledovce. Pokryli jsme také jak používat Google Forms pro vaši firmu Jak používat Google Forms pro vaši firmuFormulář je snadný způsob, jak automatizovat opakující se úkol. Zde vám ukážeme, jak můžete používat Google Forms pro běžné pracovní nebo obchodní rutiny. Přečtěte si více a máme průvodce, který by mohl být jen nejlepší průvodce Google Forms, který najdete Nejlepší průvodce formulářem Google, který jste kdy našliGoogle Forms je jedním z nejlepších bezplatných webových nástrojů dostupných pro sběr dat. Tato příručka Google Forms vám poskytne vše, co potřebujete k osvojení základních dovedností při vytváření formulářů. Přečtěte si více .
Se svou BS v oblasti informačních technologií pracovala Sandy mnoho let v IT průmyslu jako projektová manažerka, vedoucí oddělení a vedoucí PMO. Poté se rozhodla sledovat svůj sen a nyní píše o technologii na plný úvazek.


