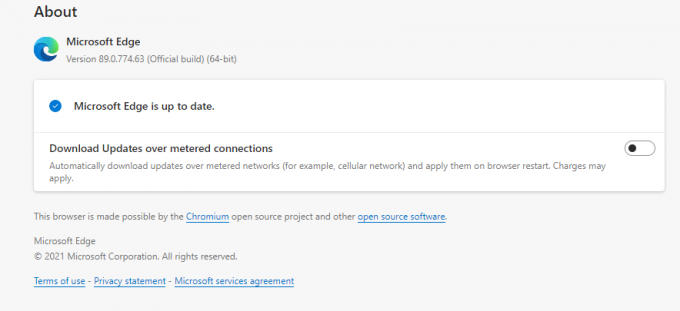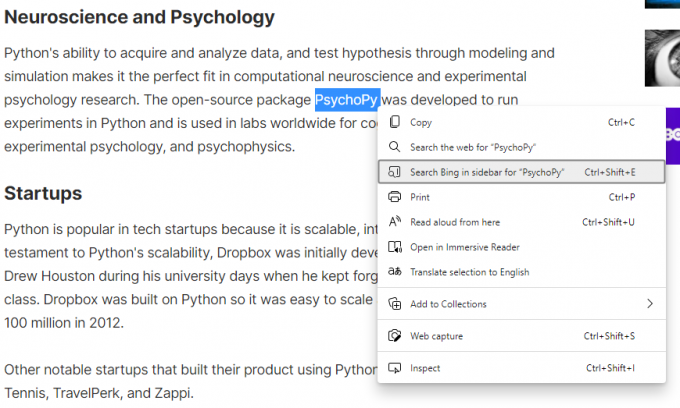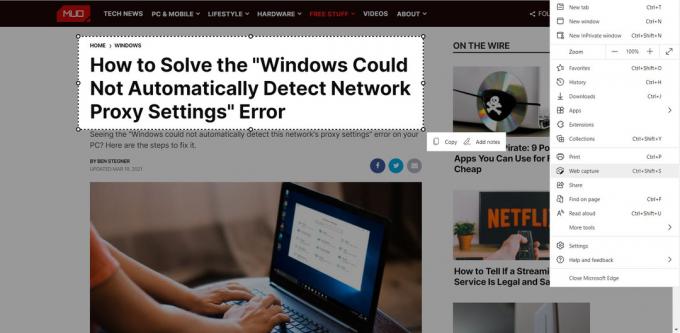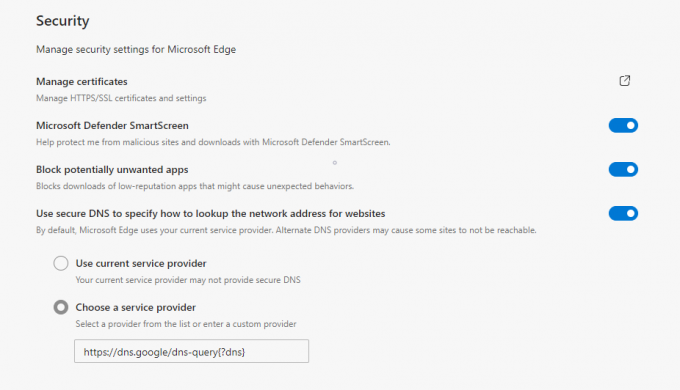Zcela nový prohlížeč Edge společnosti Microsoft dokázal dát společnosti Microsoft „výhodu“ mezi ostatními prohlížeči založenými na chromu. Pokud je stahování Chrome nebo Firefox první věcí, kterou ve svém novém počítači uděláte, uvedeme vám několik důvodů, proč byste se chtěli držet Microsoft Edge.
Nejnovější aktualizace přináší spoustu funkcí, z nichž některé jste si možná nikdy neuvědomili, že tam jsou. Tyto funkce mohou vaše procházení obohatit mnoha způsoby. Pojďme se projít nejdůležitějšími skrytými funkcemi aplikace Microsoft Edge.
Získejte nejnovější aktualizaci
Než začneme hovořit o funkcích, ujistěte se, že používáte nejnovější verzi.
Pokud používáte Windows 10, budete automaticky upgradováni na Chromium Edge. Pokud stále používáte starší verzi, budete si muset stáhnout nový Edge z webu Microsoftu.
Chcete-li zkontrolovat, zda používáte nejnovější verzi Edge, přesuňte kurzor do pravého horního rohu prohlížeče Edge a klikněte na ikonu elipsy. V rozevírací nabídce vyberte možnost Nápověda a zpětná vazba > O aplikaci Microsoft Edge.
Uživatelé počítačů Mac mají rádi Safari Hledejte pomocí Google možnost, a tak by měli; je to užitečná funkce. To eliminuje potíže s nutností vložit zkopírovaný text na novou kartu a pomáhá provádět rychlé vyhledávání.
Edge přišel s ještě brilantnější funkcí zavedením postranního panelu, který umožňuje rychlé vyhledávání, aniž byste museli otevírat novou kartu. Ve výchozím nastavení Edge provede vyhledávání na Bingu.
Chcete-li tuto funkci vyzkoušet, vyberte text na webové stránce a klikněte na ni pravým tlačítkem. Vybrat Hledat v Bingu na postranním panelu… nebo můžete také pomocí klávesové zkratky provést vyhledávání na postranním panelu stisknutím Ctrl + Shift + E. Můžete také Přečtěte si další užitečné klávesové zkratky pro Edge.
2. Nainstalujte si webové stránky jako aplikace
Tato funkce Microsoft Edge usnadňuje správu často používaných webů jejich instalací jako aplikací. Můžete se rozhodnout připnout web do nabídky Start nebo na plochu.
Chcete-li nainstalovat web jako aplikaci, začněte tím, že přejdete na web. Klikněte na ikonu se třemi tečkami v levém horním rohu prohlížeče a vyberte Nastavení > Aplikace > Nainstalujte tento web jako aplikaci. Uložte tuto aplikaci se svým preferovaným jménem a otevře se nové okno pro daný web.
Chcete-li spravovat weby, které jste nainstalovali jako aplikaci, přejděte na Nastavení > Aplikace > Správa aplikací. Zde můžete aplikaci odinstalovat, připnout do nabídky Start nebo na plochu nebo zobrazit oprávnění webu.
Microsoft Edge nyní přichází s funkcí, která vás upozorní, pokud má kupón nebo promo pro nákupní web, který procházíte. Výstraha s textem „Tento web má kupóny!“ se zasune z pravé strany adresního řádku a uvidíte také modrou ikonu cenovky.
Chcete-li použít kód, klikněte na ikonu cenovky, najeďte kurzorem na kód a klikněte Zkopírujte kód.
Edge vám také pomůže najít nejlepší nabídku, abyste mohli maximalizovat své úspory a podle toho navrhnout kód kupónu.
4. Zachycení webu
Nástroj Web Capture nahrazuje nástroj Web Notes a vylepšuje jej. Pomocí nástroje Web Capture můžete nejen zachytit viditelnou část webové stránky, ale můžete také posouvat stránku dolů a zahrnout tolik obsahu z webové stránky, kolik chcete.
Chcete-li zachytit obsah z webové stránky, přejděte na „…” > Zachycení webunebo použijte zkratku Ctrl + Shift + S.
Jakmile obsah zachytíte, budete mít možnost kopírovat nebo Přidat poznámky. Otevře se dialogové okno, ve kterém můžete kreslit, snímat, sdílet, kopírovat nebo ukládat do počítače.
Chcete-li snadno získat přístup k nástroji Web Capture, klepněte na něj pravým tlačítkem myši v části…”Nabídku a vyberte Zobrazit na panelu nástrojů.
5. Připnout karty na okraj a připnout webové stránky na hlavní panel
Pokud potřebujete mít jeden nebo více webů trvale otevřených, když procházíte web, Edge vám je umožní připnout. Chcete-li připnout kartu, klepněte na ni pravým tlačítkem a vyberte Připnout kartu.
Připnuté karty se nyní zobrazí vlevo od všech ostatních otevřených karet. Připnuté karty jsou menší, takže vám také ušetří nějaké nemovitosti, což vám umožní mít otevřeno více karet najednou.
Můžete také mít několik webových stránek s přístupem, které otevřete, jakmile spustíte prohlížeč. Krok v tomto procesu můžete snížit připnutím webů na hlavní panel.
Chcete-li to provést, přejděte na web, který chcete připnout, a klikněte na ikonu elipsy. Dále vyberte Více nástrojů > Připnout na hlavní panel. Zobrazí se dialogové okno, kde uvidíte název webu, který můžete změnit podle svých preferencí. Až budete hotovi, klikněte Kolík.
6. Přepněte karty do režimu spánku
Po zavedení svislých záložekEdge přidal ještě jednu funkci související s kartami.
Bez ohledu na to, zda procházíte pracovním nebo osobním účelem, budete muset otevřít více karet, abyste mezi nimi mohli podle potřeby rychle přepínat. To však může zabíjet velkou část vaší paměti a procesoru.
K nápravě vám Microsoft Edge umožňuje uspat karty. Tím se uvolní zdroje vašeho počítače, zrychlí se jeho běh a sníží se spotřeba baterie.
Microsoft ilustruje výhody uspávání karet a tvrdí, že v průměru snižuje využití paměti o 32% a v průměru používá o 37% méně CPU.
Chcete-li karty přepnout do režimu spánku, klikněte na ikonu elipsy v pravém horním rohu prohlížeče a přejděte na Nastavení > Systém. Pod hlavou Ušetřete zdroje, ujistěte se, že jezdec vedle Ušetřete zdroje pomocí záložek je zapnutý. Níže uvidíte možnost zvolit dobu nečinnosti, po které chcete, aby Edge uspal karty.
Poslední možnost v Ušetřete zdroje Sekce umožňuje přidat výjimky pro weby, které byste nikdy nechtěli uspávat.
Pokud chcete kartu probudit, jednoduše na ni klikněte a vrátí se do normálního stavu.
7. Vyberte jiného poskytovatele DNS než ISP
Edge standardně používá poskytovatele DNS, kterého nastavil váš ISP. Pokud hledáte vylepšené soukromí a zabezpečení, možná budete chtít přepnout na jiného poskytovatele DNS, jako je Cloudflare nebo OpenDNS.
Příbuzný: Jak zabránit špionáži Microsoft Edge na vaší webové kameře a mikrofonu
Chcete-li zvolit jiného poskytovatele DNS, přejděte na „…” > Nastavení > Ochrana osobních údajů, vyhledávání a služby. Vyhledejte část Zabezpečení a ujistěte se, že Pomocí zabezpečeného serveru DNS můžete určit, jak vyhledat síťovou adresu webových stránek posuvník je zapnutý.
V této části máte dvě možnosti. Vyberte druhou možnost Vyberte poskytovatele služeb použít jiného poskytovatele DNS a v rozevíracím seznamu vyberte preferovaného poskytovatele. Někteří uživatelé nahlásili, že se rozevírací seznam nezobrazí. V tomto případě použijte následující adresy URL pro výběr jiného poskytovatele DNS:
- Cloudflare: https://chrome.cloudflare-dns.com/dns-query
- Comcast: https://doh.xfinity.com/dns-query{?dns}
- Google: https://dns.google/dns-query{?dns}
- Quad 9: https://dns11.quad9.net/dns-query
Nyní jste obeznámeni se skrytými funkcemi nového prohlížeče Microsoft Edge založeného na chromu. Znalost těchto funkcí vám může zlepšit zážitek z procházení a v tomto případě vám dokonce ušetří nějaké peníze při nakupování.
Tyto skryté funkce spárované s funkcemi Edge pro zvýšení produktivity mohou Chrome a Firefoxu poskytnout určitou konkurenci pro vaše zvyky při procházení.
Věřte tomu nebo ne, Microsoft Edge nabízí mnohem více funkcí produktivity než Google Chrome.
Přečtěte si další
- Okna
- Prohlížeče
- Microsoft Edge
- Tipy pro procházení
Přihlaste se k odběru našeho zpravodaje
Připojte se k našemu zpravodaji s technickými tipy, recenzemi, bezplatnými elektronickými knihami a exkluzivními nabídkami!
Ještě jeden krok…!
V e-mailu, který jsme vám právě poslali, potvrďte svou e-mailovou adresu.