reklama
Photoshop umí dělat mnohem víc než jen upravovat fotografie Co vlastně můžete dělat s Adobe Photoshop?Zde je vše, co Adobe Photoshop umí! I když je tento článek určen pro začátečníky, každý se zde může naučit nové dovednosti. Přečtěte si více . Své není tak výkonný jako Illustrator nebo InDesign Váš průvodce výběrem správného produktu AdobeKdyž si většina lidí představí Adobe, vybaví se jim buď Photoshop, nebo Acrobat Reader. Společnost má ale spoustu dalších užitečných softwarových balíků, o kterých většina lidí nic neví. Přečtěte si více ale stále je více než schopný jednoduché designové práce. Dnes vám ukážu, jak vytvořit jednoduché geometrické logo ve Photoshopu.
Čistá, moderní loga se snadno vytvářejí a vypadají skvěle. Pokud máte malou firmu a nemůžete si dovolit profesionální designér Jak se stát ziskovým online grafickým designéremPokud jste grafik, který se snaží dosáhnout zisku, ještě není vše ztraceno. Zde je několik tipů, jak obnovit svou kariéru na volné noze. Přečtěte si více
, má smysl dát si něco dohromady sami. Vytvořím vzorové logo pro svou firmu dobrodružné fotografie. Poté můžete použít všechny nástroje a triky, které vám ukážu, k vytvoření vlastního.Na krátkém screencastu níže můžete vidět, jak pracuji na procesu tvorby mého nového loga; čtěte dál a zjistěte, co přesně dělám.
Přicházet s nápady
Nejtěžší částí návrhu loga je vymýšlet dobré nápady. V zimě hodně fotím dobrodružně, takže jsem chtěl, aby to mé logo reprezentovalo. Přemýšlel jsem o různých konceptech a přišel jsem s nápadem použít jednoduché geometrické trojúhelníky jako hory. To by dalo mému logu čistý, moderní vzhled a zároveň by mělo venkovní atmosféru, kterou jsem chtěl.

Když přicházíte s nápady na své logo, přemýšlejte o tom, co chcete, aby reprezentovalo. Nakreslete několik nápadů na list papíru – je to rychlejší než použití Photoshopu – a pohrajte si s různými tvary. S kruhy, čtverci, trojúhelníky a dalšími složitějšími tvary se ve Photoshopu snadno pracuje a kombinují je. Používám pouze tři trojúhelníky, ale můžete použít jakoukoli kombinaci tvarů, která se vám líbí.
Jakmile máte představu, jak by logo mělo vypadat, je čas skočit do Photoshopu.
Krok 1: Nastavení plátna
Začněte vytvořením nového dokumentu. Pro své logo jsem vytvořil čtvercové plátno o rozměrech 1000 x 1000 pixelů. To mi dává dostatečnou flexibilitu pro práci s několika různými konfiguracemi.
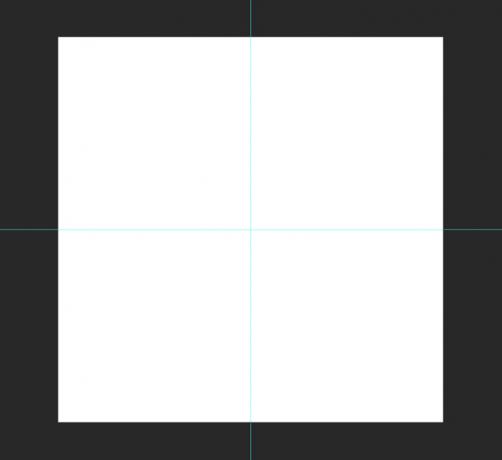
Dále musíte vytvořit několik vodítek, které usnadní umístění prvků loga. Jít do Zobrazit > Nový průvodce a vytvořit oba a Horizontální a Vertikální průvodce na 50%. V případě potřeby můžete vytvořit více průvodců.
Krok 2: Vytvoření základního tvaru
Pro toto logo používám tři pravoúhlé trojúhelníky. Nejjednodušší způsob, jak je vytvořit, je začít čtvercem.
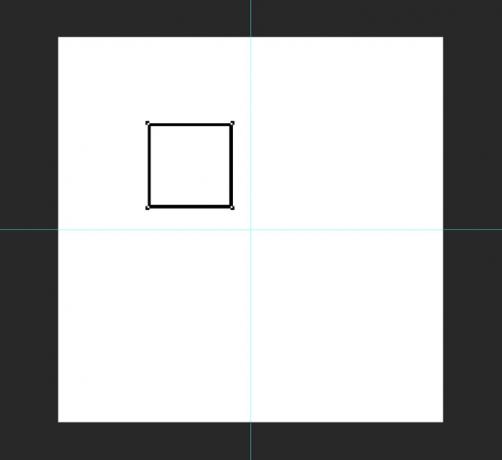
Vybrat Nástroj Obdélník (jeho klávesová zkratka je U) a ujistěte se Tvar je vybráno. Podržte tlačítko Posun pro omezení proporcí a nakreslete čtverec o velikosti přibližně 220 pixelů na stranu kdekoli na plátně.
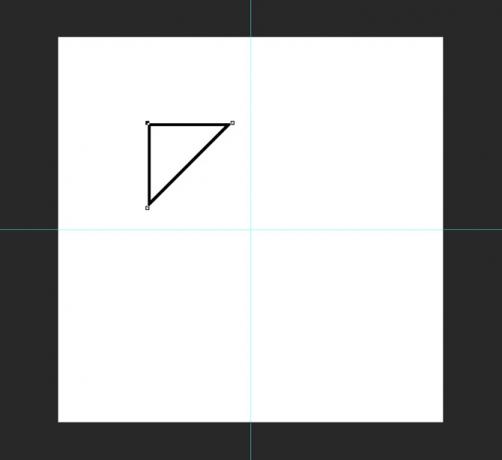
Dále uchopte Nástroj pero a klikněte na pravý dolní kotevní bod čtverce, který jste právě nakreslili. Tím se odstraní kotevní bod a tvar se změní na pravoúhlý trojúhelník.
Použijte klávesovou zkratku Command- nebo Control-T transformovat trojúhelník. Otočte jej tak, aby pravý úhel směřoval nahoru.
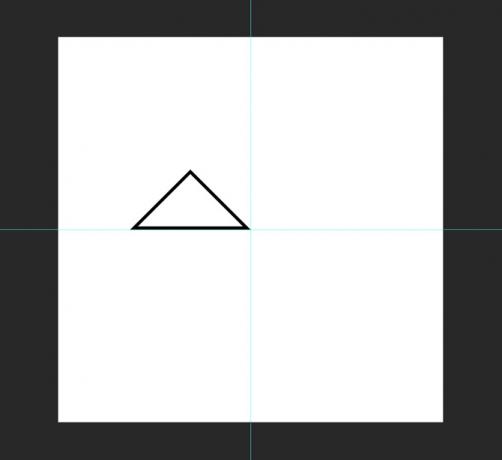
Pomocí nástroje pro přesun (klávesová zkratka je PROTI) umístěte trojúhelník tak, aby jeho pravý roh byl ve středu plátna.
Krok tři: Umístění tvarů
Nyní, když je vytvořen základní trojúhelník, vyberte jej a duplikujte (Command nebo Control + J) dvakrát.
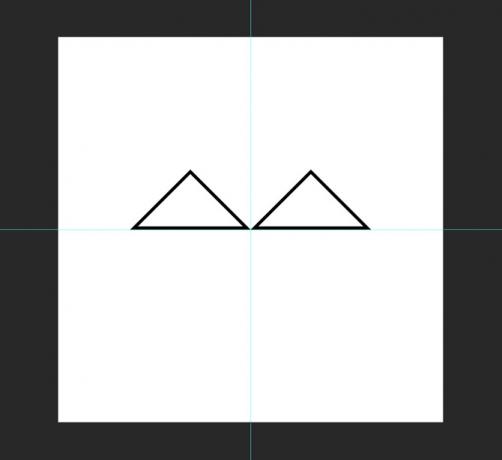
Vezměte jednu z kopií a pomocí nástroje pro přesun ji umístěte tak, aby se její levý roh nacházel ve středu plátna a dotýkal se druhého trojúhelníku.
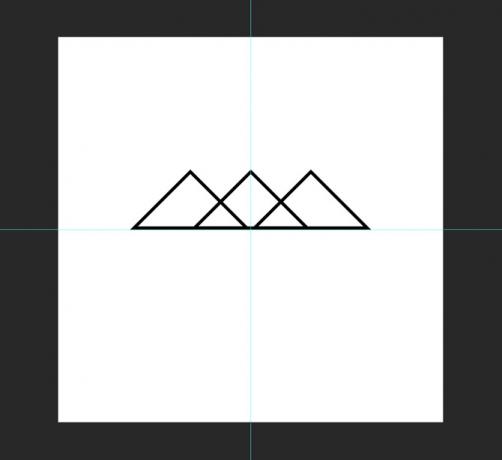
Vyberte druhou kopii a transformujte ji tak, aby byla o 125 % větší svisle i vodorovně. s Přestěhovat se nástroj, umístěte jej tak, aby jeho základna byla zarovnána s ostatními dvěma trojúhelníky a jeho horní roh byl umístěn na středové vodicí linii.
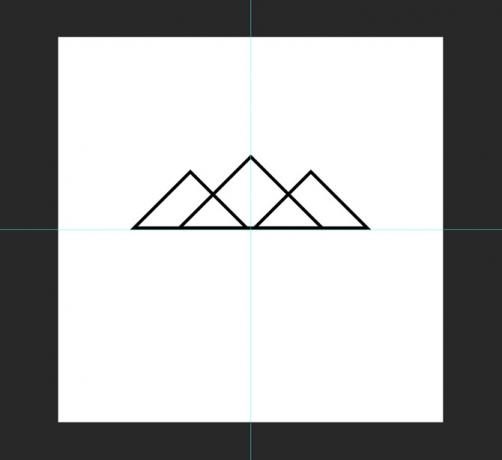
Krok čtyři: Vybarvování tvarů
Abych vytvořil pocit hloubky, chci, aby bližší hory byly tmavší než ty v dálce. Vybrat Obdélník a poté vyberte jeden z trojúhelníků v popředí. Změňte to Vyplnit a Mrtvice do černé. Udělejte totéž pro další trojúhelník v popředí.
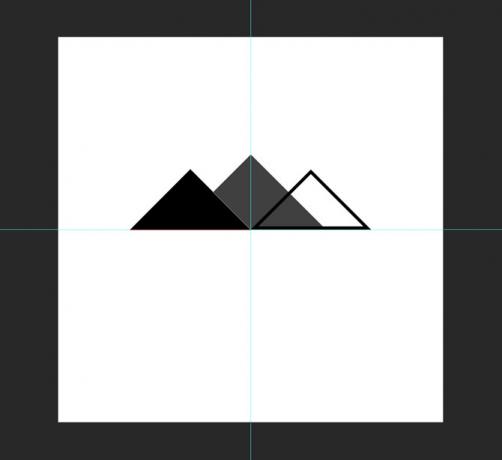
U trojúhelníku pozadí změňte jeho Vyplnit a Mrtvice do tmavě šedé. Použil jsem #404040. Pokud se trojúhelník na pozadí objeví nad některým z trojúhelníků v popředí, přetáhněte jej na konec zásobníku vrstev.
Krok 5: Přidání textu
Po vytvoření skutečného tvaru loga je čas přidat text. Pomocí textového nástroje (klávesová zkratka je T) klikněte někam na plátno a zadejte název své firmy; pro mě je Fotografie Harryho Guinnesse.

Zarovnejte text na střed a vyberte písmo, které odpovídá vzhledu, který chcete. šel jsem s Gotham Bold ve všech velkých písmenech. s Přestěhovat se a Přeměnit umístěte text tak, aby fungoval s logomarkem.
Abych dokončil a spojil text a logomark dohromady, změnil jsem barvu Fotografování do stejné tmavě šedé, kterou jsem použil pro velký trojúhelník.
Krok šest: Vyzkoušejte různé varianty
Tajemství dobrého designu loga spočívá ve zkoušení spousty různých variant. Je nepravděpodobné, že napoprvé narazíte na dokonalé logo. Když jsem pracoval na tomto logu, vyzkoušel jsem spoustu dalších variací kolem stejného nápadu. Můžete je vidět níže.
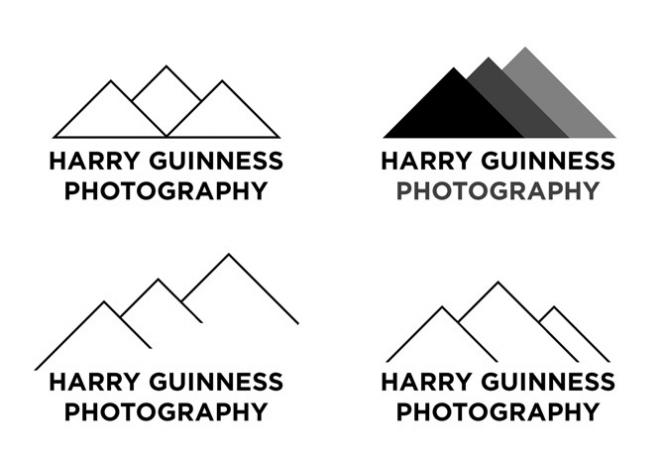
Některé varianty budou fungovat, některé ne. Trik je zkombinovat všechny kousky, které fungují. Až budete mít svou první variaci hotovou, vraťte se a podívejte se, jaké změny můžete provést. Pokud jste použili barvu, zkuste to černobíle. Pokud jste právě použili obrysy, zkuste to s tvary a naopak. Pokračujte v experimentování, dokud nebudete mít něco úžasného.
Zabalit se
Photoshop je tak výkonný program, že s ním nemůžete dělat jen velmi málo. Vytvoření jednoduchého loga využívá pouze zlomek dostupných návrhářských nástrojů. Pokud se chcete naučit pokročilejší designérské dovednosti, podívejte se tyto skvělé kurzy 10 skvělých kurzů designu na Lyndě, které obohatí vaše dovednosti Přečtěte si více .
Rád bych viděl všechna loga, která vytvoříte spolu s tímto článkem. Sdílejte je a zeptejte se na jakékoli otázky v komentářích níže.