reklama
Virtuální asistenti již nejsou jen pro váš smartphone. Zcela nová třída reproduktorů s rychlým a snadným ovládáním hlasem může přehrávat hudbu a dělat mnohem více.
Jednou z možností je Domovská stránka Google. Z vyhledávacího gigantu a tvůrce Androidu je reproduktor využíván Asistentem Google a může do značné míry dělat cokoli si dokážete představit - od ovládání chytrých domácích zařízení až po zodpovězení nejasnějších otázek a více.
Asistenční služba je skvělou volbou pro jakýkoli moderní domov, zejména pro ty, kteří jsou již zakořeněni v ekosystému produktů a služeb Google.
Pokud jste se nedávno rozhodli vzít se do toho Domovská stránka Google, Gratulujeme! V této příručce vás seznámíme se vším, co byste mohli chtít vědět, včetně toho, co Domovská stránka Google je, jak ji nastavit, co s ní můžete dělat, řešení běžných problémů a mnoho dalšího více.
Od tohoto průvodce můžete očekávat vše:
1. Vybalení a nastavení vašeho domova Google
2. Ovládání chytré domácnosti pomocí Google Home:
Přidání inteligentního domácího zařízení
| Vytváření a úpravy místností | Používání hlasového ovládání | Odstranění inteligentního domácího zařízení | Používání Google Home s SmartThings3. Používání Google Home:
Ovládání mimo hlas | Změna základen | Povolení podpory více uživatelů | Přehrávání hudby | Přístup ke službám | Telefonování | Získání odpovědí a další
4. Řešení problémů s domácími problémy Google:
Domovská stránka Google se nemůže připojit k internetu | Příkaz „OK Google“ není aktivován Google Home | Domovská stránka Google náhodně reaguje |Telefon i domov Google reagují na „OK Google“
1. Vybalení a nastavení vašeho domova Google

Jakmile otevřete jakékoli nové domovské pole Google, najdete následující položky:
- Domácí reproduktor Google.
- Napájecí adaptér a kabel.
- Začínáme pamflet.
- Průvodce s některými základními příkazy pro reproduktor.
- Právní a záruční informace.
Po připojení napájecího adaptéru do blízké zásuvky budete muset stáhnout a nainstalovat domovskou aplikaci Google pro Android nebo iOS dokončete nastavení zařízení. Spolu s domovem Google může tato aplikace také nastavit další zařízení Google, jako je Chromecast 10 aplikací Chromecast pro sledování televizeChromecast je pravděpodobně nejlepším zařízením, které je v současné době na trhu pro kohokoli, kdo chce přerušit kabel. A určitě budete potřebovat těchto 10 aplikací, abyste mohli začít. Přečtěte si více nebo Chromecast Audio.
Používám svůj iPhone k dokončení nastavení pomocí svého domova Google, ale proces se zařízením Android by měl být téměř totožný.
Když otevřete doprovodnou aplikaci, měl by váš telefon automaticky rozpoznat vaši domovskou stránku Google. Udeřil Založit na spodním oznámení zahájíte proces. Po připojení k reproduktoru přehraje Google Home testovací zvuk, abyste se ujistili, že pracujete se správným zařízením. Když uslyšíte zkušební zvuk, je čas připojit reproduktor k síti Wi-Fi.

Chcete-li lépe rozpoznat zařízení v aplikaci, vyberte místnost, kde sídlí váš chytrý reproduktor. Můžete si vybrat z možností, jako je kuchyň, hlavní ložnice, obývací pokoj a další. Po dokončení budete muset vybrat bezdrátovou síť a zadat správné heslo.
Dále zadejte informace o účtu Google, ke kterým má reproduktor přístup. Nemějte obavy, pokud je v domě více než jedna osoba, která bude používat domov Google, protože podporuje více uživatelů. Za chvíli se do toho ponoříme.
Pokud náhodou nemáte účet Google nebo nechcete používat účet Google Home, není to požadavek. Určitě byste však měli zvážit propojení reproduktoru s účtem, protože to otevře hlasový přístup k řadě dalších užitečných služeb.
Chcete-li dostávat místní informace o počasí, provozu a konkrétních firmách, můžete také zadat informace o své poloze. Ale opět to není požadavek na všechny funkce reproduktoru.

A konečně, pro dokončení procesu nastavení, můžete propojit účty ze čtyř různých hudebních služeb: Hudba Google Play, Hudba YouTube, Spotify nebo Pandora.
2. Používání Google Home k ovládání vašeho inteligentního domova
Hlavní funkcí domovské stránky Google je schopnost ovládat inteligentní domácí zařízení včetně světel, spínačů, termostatů, Spouští IFTTT 10 nejlepších receptů IFTTT pro inteligentní domácí automatizaciSprávné recepty IFTTT pro váš chytrý domov vám mohou ušetřit čas, úsilí a energii. Zde je deset našich oblíbených, abyste mohli začít. Přečtěte si více a další pomocí vašeho hlasu.
Můžete se podívat na úplný seznam kompatibilních zařízení tady, která zahrnuje populární inteligentní domácí produkty, jako je osvětlovací systém Philips Hue, Nest Smart Thermostat a mnoho dalších. Seznam neustále roste a zahrnuje širokou škálu různých zařízení.
Přidání inteligentního domácího zařízení
Až budete připraveni, můžete přidat některá z těchto inteligentních domácích zařízení pomocí doprovodné aplikace Google Home. Z nabídky postranního panelu přejděte na Domácí ovládání. Udeř + podepsat a začít přidávat zařízení. Pokud v telefonu ještě nemáte aplikaci Google Assistant, bude nutné ji stáhnout do svého iOS přístroj.
Ve většině zařízení Android lze asistenta aktivovat prostřednictvím aplikace Google. Klikněte na tlačítko Menu v levém horním rohu a poté vyberte Nastavení. Přejděte dolů na Asistent Google a ujistěte se, že klepnete Nastavení a pak Zapnout.

Po výběru konkrétního inteligentního domácího zařízení budete muset pro tuto službu zadat pověření. Poté se objeví v Zařízení tab. Pro snazší identifikaci a ovládání pomocí hlasového příkazu lze každému zařízení také přezdívat přezdívku. Stačí klepnout na zařízení a vybrat Přezdívka.
V budoucnu budete mít přístup ke svému zařízení kdykoli prostřednictvím Zařízení tab.
Všimněte si, že jakákoli přezdívka, kterou jste dali inteligentnímu domácímu zařízení, například světla, se zobrazí pouze v domovské aplikaci Google a nikoliv na jiném místě (včetně nativní aplikace zařízení).
Vytváření a úpravy místností na domovské stránce Google
S více inteligentními domácími zařízeními je skvělý nápad vytvořit různé místnosti v aplikaci a přiřadit zařízení konkrétním oblastem. Tímto způsobem můžete ovládat více zařízení z místnosti do místnosti namísto pouze jednotlivě.
Pokud je například v obývacím pokoji několik různých světel, lze je ovládat pouhým vyslovením Dobře, Google zhasne světla obývacího pokoje. Z dlouhodobého hlediska, zejména pokud plánujete přidání několika kompatibilních inteligentních domácích zařízení, vám při hlasových příkazech Google Home určitě ušetří čas.
Všechny úpravy lze provést v Pokoje záložka Domácí ovládání Jídelní lístek.
Chcete-li vytvořit místnost, klepněte na ikonu + knoflík. Můžete vybrat jeden z přednastavených jmen nebo přejděte dolů a vyberte Vlastní místnost. Zadejte požadované jméno a stiskněte OK. Zobrazí se vám všechna zařízení, která nejsou připojena k místnosti, abyste je mohli přiřadit k určité oblasti.
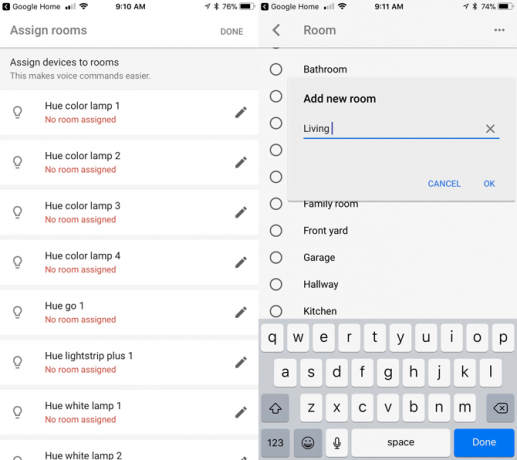
Když přidáváte zařízení, můžete jej snadno a rychle vytvořit nebo přiřadit k místnosti pouhým klepnutím na ikonu tužky na pravé straně jména.
Pokud chcete upravit název místnosti nebo zařízení v něm, znovu vyberte ikonu tužky. Na této stránce se zobrazí všechna světla, termostaty nebo jiné produkty v místnosti. Můžete buď přidat zařízení, nebo něco přesunout do jiné místnosti. Stačí zasáhnout Přestěhovat se vedle názvu zařízení.
Chcete-li místnost přejmenovat, jednoduše ji vyberte z nabídky a zadejte nový název. Stisknutí ikony koše v pravém horním rohu zcela odstraní místnost z vaší hierarchie. Uvědomte si však, že budete muset nejprve přesunout všechna přiřazená zařízení.
Používání hlasového ovládání
Kromě toho, že můžete ovládat zařízení pomocí aplikace Assistant, je nejjednodušší způsob, jak ovládat svůj chytrý dům pomocí Google Home, pomocí jednoduchého a samovysvětlujícího hlasového příkazu. Všechny hlasové příkazy musí začínat větou „OK Google“, aby vás asistent začal poslouchat.
Zde je kompletní seznam příkazů pro nejpopulárnější inteligentní domácí zařízení na trhu - osvětlení:
„OK Google.. .”
- Zapnout / vypnout [light name].
- Zapněte / vypněte světla v [název pokoje].
- Ztlumte [světlé jméno].
- Rozjasněte [světlé jméno].
- Nastavte [light name] na 50%.
- Změňte barvu na [light name].
- Zapíná / vypíná všechna světla.
Hlasové příkazy termostatu jsou podobné:
„OK Google.. .”
- Ať je teplejší / chladnější.
- Zvyšte / snižte teplotu.
- Zvýšení / snížení teploty o 2 stupně.
- Nastavte teplotu na 72.
- Zapněte topení / chlazení.
- Nastavte termostat na chlazení / topení.
- Přepněte termostat do režimu chlazení.
- Nastavte teplo na 68.
- Nastavte klimatizaci na 70.
- Vypněte termostat.
- Nastavte termostat [název pokoje] na 70.
- Jaká je uvnitř teplota?
Konečně, zástrčky a přepínače jsou jednoduché díky rychlému „OK Google.. .” Zapnout [název zařízení] nebo Vypnout [Název zařízení].
Díky technologii mikrofonu na dálku nemusíte být poblíž domova Google, abyste mohli vyslovit hlasový příkaz. Můžete být přes hlasitou místnost a více než pravděpodobné, inteligentní reproduktor uslyší a snadno rozpozná, co požadujete.
Odstranění inteligentního domácího zařízení
Pokud byste někdy potřebovali inteligentní domácí produkt z aplikace Google Home smazat, proces není zcela zřejmý nebo intuitivní.
V hlavním Domácí ovládání vyberte nabídku … na pravé horní straně obrazovky a poté Spravujte účty. Poté budete muset vybrat konkrétní účet chytrého domácího zařízení a odpojit jej. Přidejte účet zpět a ujistěte se, že nevyberete položku, kterou chcete odstranit.
Doufejme, že Google tento proces v budoucnu usnadní.
Používání Google Home s SmartThings
I když už jste chytrý domácí profesionál, s Samsung SmartThings Samsung SmartThings: Budoucnost inteligentních domů?Společnost Samsung dlouhodobě podporuje myšlenku inteligentního domu a jejich nedávný vývoj a flexibilita činí z SmartThings společnosti Samsung solidní investici do budoucnosti. Přečtěte si více můžete rychle a snadno připojit stávající rozbočovač a využít hlasové ovládání Google Home.
Stačí projít procesem přidání nového inteligentního domácího zařízení a poté vybrat SmartThings / Samsung Connect. Po zadání e-mailové adresy a hesla účtu budou importována všechna zařízení SmartThings a rutiny.
Pokud chcete ovládat zařízení SmartThings, která může Google Home ovládat, přejděte k aplikaci SmartThings Mobile pro iOS nebo Android.
Vybrat Automatizace> SmartApps> Google. Poté vypněte přepínač, který říká Povolit Asistenta Google pro přístup ke všem zařízením a rutinám.
Potom budete muset klepnout Spínače nebo Termostaty a zaškrtněte políčko pro každé zařízení, ke kterému má Google Home přístup. Pomocí rutin mohou být všechny inteligentnímu reproduktoru dostupné nebo nedostupné.
3. Používání Google Home pro všechno ostatní
Nyní, když jste viděli, jak Google Home může ovládat chytrý dům, je čas začít se skutečnou zábavou. Podívejme se blíže na chytrý reproduktor.
Ovládání Google Home s více než váš hlas
Váš hlas bude hlavním způsobem interakce s domovem Google, ale o samotném reproduktoru budete potřebovat několik ukazatelů.
Celá horní část reproduktoru je povrch citlivý na dotyk, takže můžete ovládat reproduktor, pokud nemáte náladu na štěkání objednávek. Jediným klepnutím lze zvuk zastavit nebo pozastavit. Nakreslete prst prstem, aby se hlasitost zvyšovala a snižovala. Chcete-li požádat o domovskou stránku Google, dlouze stiskněte povrch.

Vícebarevná LED se rozsvítí v horní části reproduktoru, když čeká na požadavek.
Na zadní straně zařízení je malá stavová kontrolka, která vás informuje, zda je reproduktor napájen. Nad ním je tlačítko pro zapnutí / vypnutí mikrofonu. Při ztlumení budou na horní části reproduktoru čtyři žluté LED diody. Pokud je mikrofon ztlumený, budete muset znovu stisknout tlačítko, aby Google Home mohl poslouchat hlasové příkazy a odpovídat na ně.

Pokud budete někdy potřebovat obnovit tovární nastavení reproduktoru, budete muset stisknout tlačítko mikrofonu po dobu 15 sekund. Poté přehraje potvrzovací zprávu.
Změna domovských základen Google
Pokud nejste spokojeni s světle šedou základnou domova Google, můžete si zakoupit další barevnou možnost, která pomůže reproduktoru zapadnout do domova.
Asi za 20 $, můžete si koupit tkaninový podklad v jedné ze tří barev - mango, mořské a fialové. Jsou tři základní kovové varianty, uhlík, měď a sníh k dispozici za přibližně 40 $. Všechny základny lze zakoupit na webu Google.
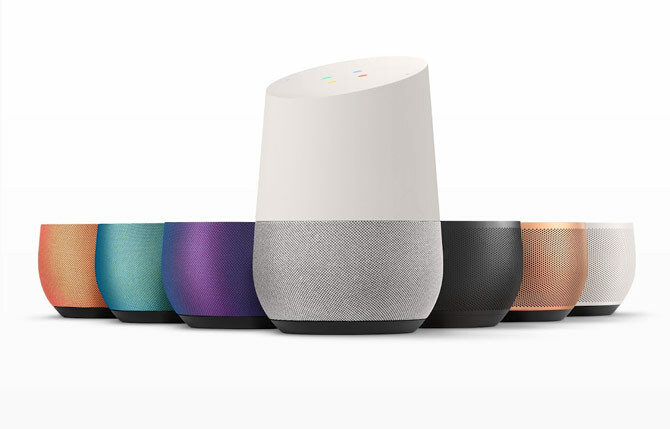
Když je čas nainstalovat novou stylovou základnu, nejprve odpojte napájecí kabel. Potom budete muset uchopit základnu reproduktoru a stáhnout ji dolů. Jednoduše jej vyměňte za novou základnu a nechte magnety, aby jej vedly do správné polohy.
Povolení podpory více uživatelů pomocí vašeho domova Google
Jednou z jedinečných funkcí služby Google Home ve srovnání s jinými inteligentními reproduktory, jako je Amazonova řada Alexa, je podpora více uživatelů Jak nastavit více uživatelů na domovské stránce GoogleV dubnu Google konečně představil podporu pro více uživatelů a je to mnohem lepší, než jak Amazon Echo podporuje více účtů. Přečtěte si více . Až jeden uživatel může propojit svůj účet Google a hlas s jedním reproduktorem. To znamená, že každý uživatel bude moci slyšet personalizované informace, jako je jejich oblíbená hudba, denní přehled, dojíždění, kalendářní informace, nákupní seznamy a další. Domovská stránka Google každého uživatele automaticky rozpozná.
Každý uživatel bude muset propojit svůj účet Google i hlas s reproduktorem pomocí doprovodné aplikace.
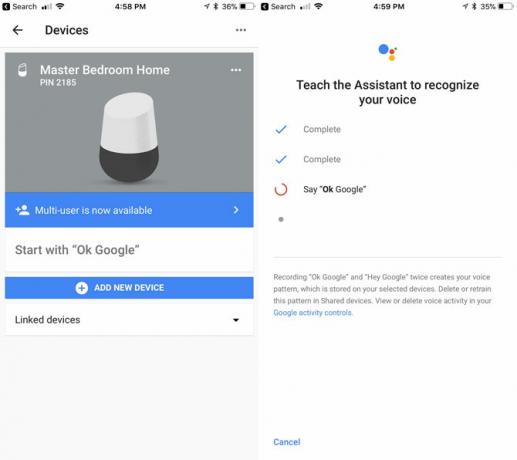
Nejprve musíte používat stejnou síť Wi-Fi jako domovská stránka Google. Poté otevřete aplikaci a potvrďte, že zobrazený účet Google je ten, který chcete propojit se svým hlasem. Po dokončení vyberte ikonu zařízení v pravém horním rohu obrazovky.
Vyberte banner, který říká Propojte svůj účet nebo Nyní je k dispozici více uživatelů. Poté naučíte mluvčího rozpoznávat váš hlas vyslovením Dobře, Google a Hej, Google. Obě tyto věty mohou aktivovat Asistenta Google, ale pro zjednodušení ve zbývající části průvodce budeme používat pouze Dobře, Google.
Jen na vědomí, díky technologii mikrofonu na dálku můžete říci, že příkaz v pravidelném svazku z celé místnosti i z domova Google by jej měl vyzvednout bez problémů.
Přehrávání hudby na domovské stránce Google
Jak jsme již zmínili, Google Home může přehrávat hudbu ze čtyř různých populárních zdrojů - Hudba Google Play 7 skvělých věcí, které můžete dělat s hudbou Google PlayV tomto článku vás seznámíme s několika skvělými věcmi, které můžete dělat s hudbou Google Play, o kterých si začátečníci i veteráni nemusí být vědomi, ale měli by je využít. Přečtěte si více , Hudba YouTube, Spotify a Pandora. Pokud jste již některý z těchto účtů propojili během nastavování, je čas vyrazit. K dispozici jsou také stanice z TuneIn Radio, aniž byste museli propojovat účet.
Chcete-li začít poslouchat, poté, co řeknete „OK Google“Můžete požádat o konkrétní skladbu, interpreta nebo album a dokonce i melodie na základě určitého žánru / nálady / aktivity. Pokud si nejste jisti, co chcete poslouchat, můžete jednoduše Domovská stránka Google přikázat „Přehrajte nějakou hudbu “ nebo hrát specifický hudební žánr.
Můžete například říci „OK Google,Hrajte „Neboj se sekačky“ “,”Hrajte Blue Oyster Cult ”, nebo „Zahrajte si agenty štěstí.”
Pokud máte s reproduktorem spojeno více hudebních služeb, můžete také určit, ze které služby chcete přehrávat hudbu (např. „OK Google,Zahrajte si Beatles z Spotify“)
Při poslechu hudby mohou hlasové příkazy také pozastavit, obnovit, zastavit, přeskočit, sdělit přehrávané skladbě a změnit hlasitost. S propojeným Chromecast Hackujte svůj Chromecast s těmito trikyVěděli jste, že váš Chromecast dokáže mnohem víc než jen streamování videa? V tomto článku vám ukážeme osm chytrých hacků, díky nimž bude váš Chromecast ještě lepší. Přečtěte si více nebo Chromecast Audio, je také snadné přehrávat hudbu na určité sadě reproduktorů nebo na konkrétní televizi.
Pokud potřebujete někdy propojit konkrétní hudební službu, můžete to provést v aplikaci Google Home výběrem Hudba v nabídce postranního panelu.
Přehrávání některých položek můžete také spustit pomocí aplikace.

Pokud chcete pouze přehrávat hudbu nebo jiná média ze zařízení Bluetooth na domovské stránce Google, máte také štěstí.
V sekci Zařízení klikněte na … a pak Nastavení. Přejděte dolů na Spárovaná zařízení Bluetooth. Udeřil Povolit režim párování na pravé spodní straně pro připojení k smartphonu, tabletu nebo jinému zařízení.
Celkově lze říci, že reproduktor obsahuje překvapivě silný úder pro takové malé zařízení. Je to daleko od kvality Sonosu nebo jiného špičkového reproduktoru, ale rozhodně se může práce odehrávat ve většině situací, dokonce i při vyšších hlasitostech.
Použití služby Google Home pro přístup ke službám

Přestože se Google Home pyšní 14 000 různými dovednostmi Amazonu Echo, má významnou výhodu. Každá služba dostupná na domovské stránce Google je již ve vašem zařízení aktivní a je připravena jít jediným příkazem, aniž byste museli vyhledávat a aktivovat služby třetích stran.
Chcete-li se podívat na všechny dostupné služby, vyberte nabídku postranního panelu v domovské aplikaci Google a poté zvolte Prozkoumat.
Všechny služby jsou uspořádány do jedné z těchto kategorií:
- Sociální komunikace
- Vzdělávání a reference
- Hudba a zvuk
- Produktivita
- Hry a zábava
- Místní
- Počasí
- Domácí ovládání
- Novinky a časopisy
- Zdraví a fitness
- Jídlo pití
- Umění a životní styl
- Filmy, fotografie a televize
- Cestování a doprava
- Obchod a finance
- Sportovní
- Nakupování
Pokud najdete službu, která zní zajímavě, stačí ji vybrat a zjistit další informace včetně toho, co přesně se zeptat na domovskou stránku Google.
Jednou z zábavných věcí, kterou můžete mít na domovské stránce Google, je Přečtěte si pokyny k vaření krok za krokem Jak Google Home dělá vaření z receptů snadnější než kdy předtímAlexa možná Google porazil, ale nejnovější funkce Google Home nabízí uživatelům úhledný způsob, jak usnadnit práci v kuchyni. Přečtěte si více s recepty od Food Network, Epicurious, Bon Appetit a New York Times. Můžete dokonce nakupovat pouhým hlasem Hlasové ovládání Google Home: Budoucnost nakupování domů?Google Home chce dát Amazonu Echo šanci na peníze, pokud jde o to, že vám umožní nakupovat bez zvednutí prstu - ale je připraven převzít trh online nakupování? Přečtěte si více .
Kromě toho nejlepším způsobem, jak zjistit, jak může mluvčí udělat, je procházet všechny různé kategorie služeb.
Telefonování pomocí služby Google Home
Jednou z nejužitečnějších služeb dostupných na domovské stránce Google je schopnost uskutečněte telefonní hovor Nyní můžete provádět hlasová volání pomocí Google HomeUživatelé domova Google v USA a Kanadě nyní mohou provádět bezplatné hlasové hovory pomocí skvělého malého inteligentního reproduktoru společnosti Google. A je to zdarma i hands-free. Přečtěte si více na jakoukoli firmu, rodinu, přítele nebo jakékoli jiné číslo pomocí vašeho hlasu.
Nejjednodušší způsob, jak zavolat, je nahlas přečíst číslo a říct „OK Google, volejte 321-867-5309 ″. Až budete s hovorem hotovi, stačí klepnout na horní část Domovská stránka Google nebo jen říct reproduktoru, aby zavěsil nebo odpojil.
Můžete dokonce podržet hovor a položit Google Home otázku. Osoba na druhém řádku neslyší, co se ptáte, ale také to, co říká. Po dokončení akce se hovor obnoví.
Díky obchodnímu adresáři společnosti Google můžete také požádat o konkrétní obchodní firmu, aby mohla uskutečnit hovor („OK Google, zavolejMary's Flowers “) a hovor začne.
Nakonec můžete dokonce synchronizovat své kontakty Google a volat s přáteli a rodinou. Nejprve se ujistěte, že jsou zapnuty osobní výsledky. Chcete-li to provést, musíte projít aplikací, klepněte na nabídku postranního panelu a poté vyberte Více nastavení. Vybrat Zařízení a poté vyberte konkrétní domovskou stránku Google. V Upravit nastavení pro tuto sekci zařízení, ujistěte se, že Osobní výsledky jezdec je zapnutý.
Když jsou osobní výsledky aktivní, může Google Home také číst soukromé informace, jako je nákupní seznam, záznamy kalendáře a vaše konkrétní letové informace. Může také pomoci s provedením plateb a vyplněním rezervace.
Jakmile je to dokončeno, můžete jen říci „OK Google, ccelá maminka “. Je to jednou, když povolení více uživatelů funguje opravdu dobře - pomocí rozpoznávání hlasu bude Google Home vždy vytočit vlastní matku uživatele.
Pokud nepoužíváte Google Voice nebo Číslo projektu projektu Stojí projekt Fi za to? 7 věcí, které byste měli vědět před přepnutímProjekt Google Fi je levný, ale výkonný mobilní plán. Chcete-li přejít na Project Fi, potřebujete vědět. Přečtěte si více , u všech odchozích hovorů se na ID volajícího druhé strany zobrazí neuvedené číslo.
Používání Google Home k získání odpovědí a mnohem více
Díky rozsáhlým odborným znalostem společnosti Google dělá Google Home skvělou práci a odpovídá téměř na jakoukoli otázku, kterou si dokážete představit. Od hudby přes sport až po zásoby a další, inteligentní reproduktor bude pravděpodobně mít odpověď. Představte si to jako hlasově ovládatelné vyhledávání Google.
Další skvělou funkcí je schopnost domova Google porozumět a odpovědět na následnou otázku. Můžete například říci „OK Google, kdo byl 42. prezident Spojených států? “ A poté, co uslyšíte odpověď, můžete se zeptat „OK Google, jak je starý? “ a Asistent Google bude vědět, že poskytne správnou odpověď na základě kontextu konverzace.
Pokud máte náladu na zábavu, můžete dokonce najít nějaká vtipná velikonoční vajíčka tím, že se zeptáte na věci jako „OK Google, jsem tvůj otec. “nebo „OK Google, jste Skynet?“.
4. Odstraňování problémů s domácími problémy Google
Stejně jako u jakékoli technologie je při používání služby Google Home nutné se setkat s některými problémy. Našli jsme některé z nejběžnějších problémů s domovem Google a některá řešení, která můžete zkusit vrátit do normálu.
Domovská stránka Google se nemůže připojit k internetu
Aby Google Home správně fungoval, potřebuje stálé připojení k internetu. Ale někdy se to snadněji říká, než udělá v závislosti na umístění reproduktoru a směrovače.
První a nejjednodušší možnost vyzkoušet je odpojit reproduktor na jednu minutu před obnovením napájení.
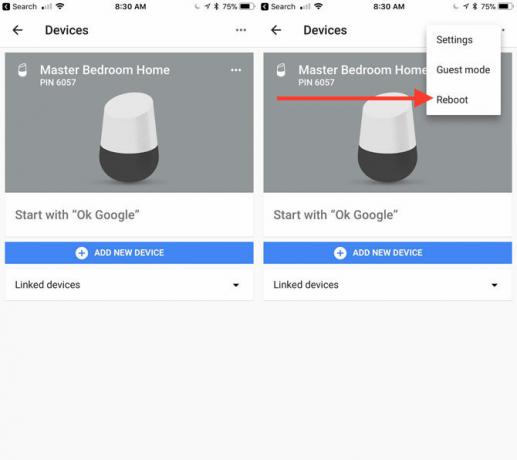
Pokud je napájecí kabel mimo dosah, restartujte reproduktor pomocí aplikace. Udeř Zařízení tlačítko v pravém horním rohu. Na konkrétní domovské stránce Google vyberte ikonu … a pak zasáhla Restartujte.
Měli byste také napájet svůj internetový modem a router. Tyto dva kroky často vyléčí všechny problémy s připojením.
Pokud máte stále problémy Jak opravit pomalé nebo nestabilní připojení Wi-FiJeden jednoduchý trik by mohl urychlit vaše připojení Wi-Fi. Vysvětlíme vám problém, jak analyzovat sítě Wi-Fi kolem vás a jak pomocí informací zrychlit připojení Wi-Fi. Přečtěte si více , možná je čas na další podrobnější akce. Nejprve můžete přesunout domov Google blíže ke směrovači. Nebo můžete také umístit router na více centrálním místě v domácnosti.
Nakonec byste měli zvážit výměnu routeru za síťový systém Wi-Fi, jako je Eero, Orbi nebo dokonce Google WiFi 6 nejlepších síťových sítí Wi-Fi pro váš domovPokud jste kolem domu trpěli mrtvými zónami Wi-Fi, pak jedna z těchto sítí Wi-Fi může být přesně to, co potřebujete. Přečtěte si více . Bez ohledu na to, jaký systém si vyberete, technologie mesh sdílí vaše připojení k internetu na větší ploše a výrazně zvyšuje rychlost bezdrátového nahrávání a stahování v určitých mrtvých bodech a Domov.
Příkaz „OK, Google“ Neaktivuje domovskou stránku Google

Dalším častým problémem je, že Dobře, Google příkaz neaktivuje domovskou stránku Google. Pokud k tomu dojde, nejprve zkontrolujte samotný reproduktor a ujistěte se, že mikrofon poslouchá. Pokud v horní části reproduktoru uvidíte čtyři oranžové tečky, mikrofon je ztlumený. Chcete-li zvuk zrušit, stiskněte tlačítko mikrofonu na zadní straně reproduktoru.
Také se ujistěte, že je zařízení dostatečně daleko od zdrojů rušení zvuku, jako je televizor, rádio nebo hlasitý ventilátor.
Pokud to nefunguje, nejlepší volbou je restartovat domovskou stránku Google pomocí aplikace nebo provedením energetického cyklu.
Domovská stránka Google náhodně odpovídá
Domovská stránka Google může mít také opačné problémy - náhodné odpovědi, když jste se na nic neptal. Mikrofon reproduktoru poslouchá 24/7 a může reagovat na něco, co považuje za „OK" a "Google" blízko u sebe. Nejlepší způsob, jak to zvládnout, je mnohokrát zajistit, aby byl reproduktor dostatečně daleko od jiných zdrojů zvuku, jako jsou televizory, počítače a rádia.
Váš telefon i Domovská stránka Google odpovídají na „OK, Google“
Další problém se může objevit, když řeknete „OK Google “, a váš smartphone i Domovská stránka Google odpoví. Normálně by v tomto scénáři měla reagovat pouze domovská stránka Google. Pokud máte více než jeden účet Google, ujistěte se, že účet, který používáte pro domovskou stránku Google, je také přidán do smartphonu. Tato rychlá oprava by měla problém vyřešit.
Bohužel, pokud dotyčný telefon nebo reproduktor není váš vlastní, neexistuje žádná konkrétní oprava.
Otočení na 11
Doufejme, že díky této příručce budete nyní lépe rozumět domovské stránce Google a jak ji lze použít k pomoci s celou řadou úkolů ve vaší domácnosti. Chytré reproduktory jsou rozhodně novou technologií, ale produkty jako Google Home ukazují, že budoucnost je pro zajímavou a jedinečnou kategorii jasná. Je čas zjistit, kdeOK Google “ příkazy vás mohou vzít.
Máte nějaké dotazy ohledně služby Google Home, jak ji nastavit nebo jak používat inteligentní reproduktor? Pokud máte domov Google, co si myslíte o chytrém mluvčím a Asistentovi Google? Dejte nám vědět v komentářích níže!
Brent se narodil a vyrostl na slunném západním Texasu a vystudoval žurnalistiku na University of Texas Tech University. Píše o technologii více než 5 let a těší se všem věcem Apple, příslušenství a bezpečnosti.


