reklama
Aplikace sady Microsoft Office jsou skvělé hned po vybalení z krabice, ale existuje mnoho způsobů, jak hackujte a optimalizujte je pro ještě větší produktivitu 10 jednoduchých hacků aplikace Microsoft Word, které mohou všichni dělatNaše znalosti o aplikaci Microsoft Word jsou testovány pokaždé, když dostaneme dokument, na kterém budeme pracovat. Každý malý tip naučený podél cesty pomáhá. Jak asi deset dalších triků pro vaši každodenní produktivitu? Přečtěte si více . Jedním ze způsobů, jak mohou vážní nadšenci ohýbat Office podle své vůle, je použití maker - sad instrukcí, které můžete provést jedním kliknutím.
Možná si myslíte, že makra jsou pouze pro Excel 4 chyby, kterým je třeba se vyhnout při programování maker Excelu pomocí VBAJednoduchý kód je nezbytný pro výkonné uživatele aplikace Microsoft Excel. Jak ale můžete udělat nebo bezpečně ukončit smyčku for pomocí VBA v Excelu? Přečtěte si více , ale mýlil by ses. Můžeš Vezměte si zážitek OneNote do zářezu Jediný průvodce OneNote, který budete kdy potřebovat OneNote je výkonná aplikace pro psaní poznámek. Je multiplatformní a dobře integrovaný do sady Microsoft Office. Přečtěte si tuto příručku, abyste se stali profesionálem OneNote! Přečtěte si více s některými z nejlepších maker a jsme tu, abychom vás provedli skrz ně.
Onetastic, Macro Tool
Budeme dosáhnout stavu makro ninja pomocí Onetastic, an doplněk pro OneNote s několika funkcemi. Budete si muset vybrat, kterou verzi chcete stáhnout na základě toho, zda máte nainstalovanou 32bitovou nebo 64bitovou verzi OneNote. Toto je oddělené od a 32bitová nebo 64bitová verze systému Windows, měli byste tedy potvrdit, které používáte.
Otevřete OneNote a navštivte Soubor> Účet, potom klikněte na ikonu O aplikaci OneNote tlačítko na pravé straně. V horní části tohoto okna uvidíte fialový text, který říká: 32bitové nebo 64-bit. Vydejte se na Stránka onetastického stahování a vyberte správnou verzi pro vaši instalaci. Rozbalte soubor, otevřete spustitelný soubor a aplikace Onetastic se nainstaluje okamžitě.
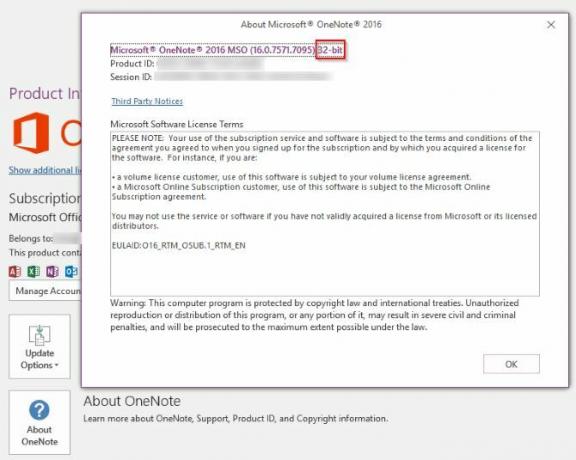
Jakmile ji máte nainstalovanou, pop otevřete OneNote a uvidíte nové možnosti pro Onetastic na pravé straně Domov Karta pásu karet. Protože se zajímáme o makra na pravé straně seznamu, můžete kliknout Nastavení pak Zobrazit na samostatné kartě poslat tato tlačítka novému Makra kartu na pásu karet.
Můžete kliknout Nové makro na začni si dělat svůj vlastní Jak si vyrobit vlastní Excel Klávesové zkratky snadným způsobemChcete si vytvořit Excel svůj vlastní? Zde jsou nejlepší způsoby, jak vytvořit vlastní klávesové zkratky. Přečtěte si více , ale služba již má stovky ke stažení. Procházejte je prostřednictvím Stáhněte si makra kartu nebo navštivte Makrolandská webová stránka. Pojďme se podívat na nejlepší makra, která si nyní můžete stáhnout.
Poznámka o cenách
Onetastic může začít používat a zahrnuje jeho základní funkce, jako je OneCalendar, vlastní styly a připínání stránek a oddílů na plochu. Makra jsou k dispozici pouze pro zkušební období zdarma, ale vycházejí z použití, nikoli z času. Pokud tedy z času na čas používáte pouze několik maker, můžete tuto službu pravděpodobně využívat zdarma. Jakmile se přiblížíte ke konci zkušební doby, zobrazí se upozornění, že musíte upgradovat na licenci Pro za 15 USD.
Díky předplatnému Pro získáte přístup ke všem makrům, která byla k dispozici v době nákupu, a ke všem debutům, které se objeví v následujících 365 dnech. Pokud tedy dnes kupujete Pro, můžete si stáhnout a používat všechna makra, která budou vydána v příštím roce navždy. Jakákoli makra vydaná po jednom roce budou vyžadovat použití jiné licence Pro.
Podívejte se na cenová stránka Více podrobností.
Nejlepší makra
Nemusíte psát řádek kódu, abyste mohli začít zvyšovat produktivitu OneNote pomocí maker. Zde jsou ty nejlepší, které máte v době psaní na Macrolandu k dispozici. Chcete-li jej nainstalovat, stáhněte jej a otevřete a přidejte jej do svého Makra tab.
1. Seřadit stránky
Jednoduché makro, ale velmi užitečné. Někdy máte spoustu stránek, které jsou mimo provoz a je třeba je rychle třídit. Toto makro třídí všechny stránky v aktuální sekci vzestupně nebo sestupně podle abecedy. Udržuje také podstránky pod rodiči a také je třídí.
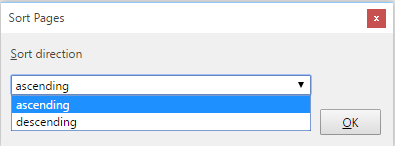
Stažení — Seřadit stránky Makro
2. TOC v aktuální sekci
Pokud jste pomocí OneNote napsat wiki nebo průvodce, obsah (TOC) je pravděpodobně něco, co potřebujete. Pomocí tohoto makra můžete snadno vygenerovat jedno, které přidá novou stránku s obsahem vaší aktuální sekce. Rychle režim je rychlý, ale nebude fungovat, pokud přejmenujete stránky, zatímco Pružný režim bude správně odkazovat na přejmenované stránky za cenu rychlosti.
Pro větší rozsah zkuste podobné TOC v aktuálním notebooku.
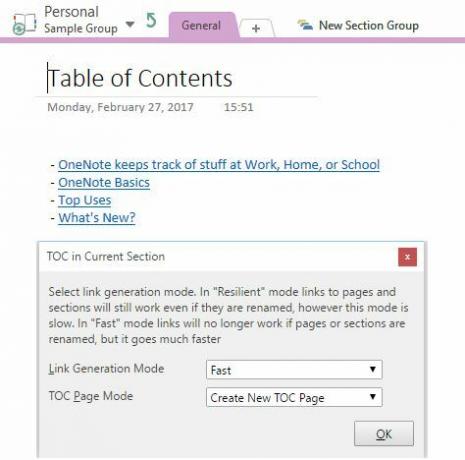
Stažení — TOC v makru aktuální sekce
3. Vložte měsíční kalendář
Ti, kteří rádi mapují své měsíce, budou milovat tento. Makro Vložit měsíční kalendář provádí přesně to, co jste očekávali: vyberte rok, měsíc a první den v týdnu a na stránce budete mít okamžitý kalendář.
Stažení — Vložit makro měsíčního kalendáře
4. Vložit vodorovnou čáru
Přestože můžete přidat řádek do jiných programů sady Office pouhým zadáním několika spojovníků, v aplikaci OneNote není žádný jednoduchý způsob. Toto makro to vyřeší tím, že vám poskytne rychlou zkratku k dlouhé vodorovné čáře. Není to příliš vzrušující, ale bije podržením klávesy podtržítka na několik sekund!
#Jedna poznámka Tip: Řetězy AutoCorrect mohou obsahovat až 255 znaků. To je dostačující k vytvoření vodorovné linie. Jak to používáš?
- OneNote Central (@OneNoteC) 5. září 2016
Stažení — Vložit makro vodorovné čáry
5. Hledat a nahradit
Je těžké uvěřit, že OneNote nemá funkci Najít a nahradit jako mnoho jiných aplikací. Stránka nápovědy společnosti Microsoft k tomuto tématu navrhuje použít Ctrl + F klávesovou zkratku a vložit přes každý výskyt slova nahradit to. Pokud by se slovo objevilo vícekrát, byla by to úplná ztráta času, takže místo toho určitě budete chtít toto makro.

Stačí zadat slovo, které chcete nahradit, a text, který chcete nahradit. Poté vyberte rozsah vyhledávání a to, zda by se mělo shodovat s případem, a jste hotovi. Mnohem lepší než ruční nahrazení.
Stažení — Hledání a nahrazení makra
6. Seřadit stránky podle data
Záleží na k čemu používáte OneNote 12 způsobů, jak spustit svůj život jako šéf s aplikací OneNoteOneNote může být vaším kontaktním místem pro vše od organizování informací, přes správu projektů až po vedení denního deníku. Zde navrhujeme desítky způsobů, jak můžete používat OneNote. Přečtěte si více , třídění podle data může být užitečnější než třídění podle jména. Možná byste chtěli najít stránky, které jsou staré a vyžadují aktualizaci. K tomu je tu makro. Můžete třídit v sekci nebo v celém notebooku a třídit podle vytvořeného nebo naposledy upraveného data.
Stažení — Seřadit stránky podle data makra
7. Poslední úpravy
Spolupráce s aplikací OneNote Jak používat Microsoft OneNote pro správu projektůOneNote je ideálním nástrojem pro spolupráci při řízení jednoduchých projektů v malých týmech. A je to zcela zdarma. Podívejte se, jak OneNote pomůže vašim projektům vzlétnout! Přečtěte si více znamená, že pravděpodobně máte více lidí, kteří upravují stejný zápisník. V takovém případě je užitečné zjistit, které stránky se nedávno změnily. Ať už se chcete ujistit, že někdo provádí změny tam, kde má, nebo si jen chcete vzpomenout na to, co jste nedávno upravovali, zkuste toto makro vyzkoušet.
Stažení — Makro posledních úprav
8. Počet slov
Microsoft Word má vestavěný čítač slov, ale OneNote ne. Svou stránku můžete vždy zkopírovat a vložit do bezplatného nástroje pro počítání slov, ale toto makro zrychluje. Zjistíte, jak moc vás obsah v OneNote může znamenat dělat si poznámky jako slavný vědec!
Stažení — Počet slov makro
9. Malá písmena
Caps Lock je obrovská bolest. Téměř nikdy nemusíte psát všechny čepice a spouštět je pouze omylem. Pokud ne přemapoval tento klíč na něco užitečnějšího, možná zjistíte, že napíšete celé věty do všech velkých písmen, než si to uvědomíte.
Namísto vložení textu do online převaděče vám toto makro umožňuje rychle převést vybraný text na všechna malá písmena. Toto je rychlý způsob, jak opravit nepříjemnou chybu.
Stažení — Makro malých písmen
10. Kde jsem
Poté, co OneNote použijete na chvíli, můžete se zabalit do všech notebooků, skupiny sekcía stránky. Určitě to nechcete ztratit se ve svých vlastních noteboocích, takže pomocí tohoto makra můžete rychle najít svá ložiska. Spusťte jej a získáte pěknou stručnou stopu vaší aktuální polohy.
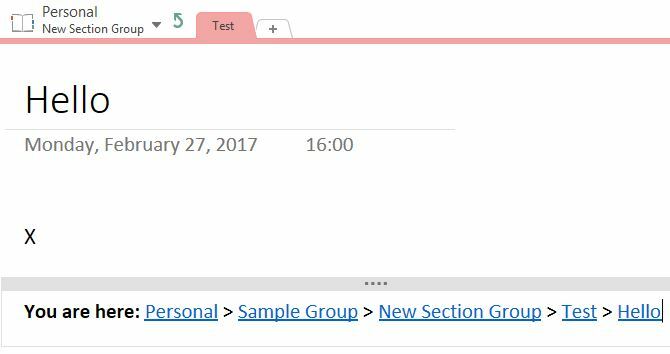
Stažení — Kde jsem makro
Jste připraveni na Pimp OneNote s makry?
OneNote je již schopen tolik 12 tipů pro lepší poznámky s Microsoft OneNoteTěchto 12 tipů vám ukáže, jak dělat lepší poznámky v MIcrosoft OneNote. Dnes je digitální psaní poznámek stejně o dovednostech, jako o nástroji. Přečtěte si více , ale tato makra to ještě vylepšují. Pokud vám to nestačí, podívejte se na stovky dalších možností na Macrolandu, vytvořte si vlastní nebo dokonce upravte makro někoho jiného, aby vyhovovalo vašim vlastním potřebám. Šance jsou, pokud to chcete udělat, je to možné pomocí makra. Začněte automatizovat tyto pomalé úkoly pomocí maker a ušetříte si tak čas!
Chcete-li se chránit před tmavou stranou maker, podívejte se jak se používají k vytváření malwaru aplikace Word.
Používáte makra k vylepšení vašeho prostředí OneNote? Prosím, podělte se o své oblíbené s námi zanechat komentář!
Ben je zástupcem redaktora a sponzorovaným post manažerem na MakeUseOf. Je držitelem titulu B.S. v počítačových informačních systémech z Grove City College, kde absolvoval Cum Laude as titulem Honours. Rád pomáhá druhým a je nadšený z videoher jako média.


