reklama
 Mnoho uživatelů přísahá na VLC jako na preferovaný přehrávač médií, ale existuje spousta dalších zdatní hráči 5 nejlepších bezplatných přehrávačů médií pro WindowsNejlepší přehrávač médií pro vás je ten, který používáte nejraději. Zde jsou nejlepší bezplatné aplikace přehrávače médií, které je třeba zvážit ve Windows. Přečtěte si více tam venku, jako je multifunkční video/audio přehrávač a převodník Media Cope Media Cope - Multimediální přehrávač, řezačka a konvertor typu vše v jednom Přečtěte si více (který také mění velikost/převádí fotografie a vytváří prezentace). Pokud jde o přehrávače médií šetrné ke zdrojům, seznam se zužuje.
Mnoho uživatelů přísahá na VLC jako na preferovaný přehrávač médií, ale existuje spousta dalších zdatní hráči 5 nejlepších bezplatných přehrávačů médií pro WindowsNejlepší přehrávač médií pro vás je ten, který používáte nejraději. Zde jsou nejlepší bezplatné aplikace přehrávače médií, které je třeba zvážit ve Windows. Přečtěte si více tam venku, jako je multifunkční video/audio přehrávač a převodník Media Cope Media Cope - Multimediální přehrávač, řezačka a konvertor typu vše v jednom Přečtěte si více (který také mění velikost/převádí fotografie a vytváří prezentace). Pokud jde o přehrávače médií šetrné ke zdrojům, seznam se zužuje.
Splayer [již není k dispozici] (verze 3.5) je lehký přehrávač médií s otevřeným zdrojovým kódem, který pod svým jednoduchým rozhraním nese několik funkcí, díky čemuž je uživatelsky velmi přívětivý. K vykreslování videí používá GPU, stejně jako uvedené přehrávače videa tady 3 bezplatné přehrávače médií, které podporují akceleraci GPU [Windows] Přečtěte si více
které podporují akceleraci GPU a v podstatě ponechávají CPU samotnému, aby vykonával jiné úkoly.
Splayer (což je zkratka pro Shooter player) přehrává hlavní video a audio formáty, stejně jako Blu-Ray a DVD.
Nyní, bez ohledu na to, zda jste jej nastavili jako výchozí přehrávač, můžete snadno přetahovat mediální soubory do přehrávače.

Při přehrávání zvukového klipu nebudete mít žádné vizualizace, protože září s minimálním rozhraním. Chcete-li povolit více možností, klepněte pravým tlačítkem myši do přehrávače.
Pojďme se podívat na některé funkce přehrávače (pomocí otevřeného filmu, Velký Buck Bunny).
Výběr souborů k přehrání
Po stažení přehrávače (používám přenosnou verzi, která běží krásně a je k dispozici zde v souboru ~8 MB .7z, takže jej můžete rozbalit a extrahovat pomocí 7-Zip 7Zip: Bezplatný program pro rozbalení neobvyklých archivních formátů Přečtěte si více ), budete moci nastavit, zda se má stát vaším preferovaným přehrávačem médií pro zvukové klipy, video soubory nebo obojí.
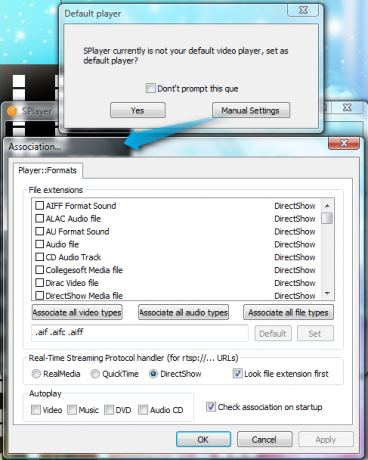
Přehrávání nekompletních souborů
Pokud se chcete ujistit, že váš soubor videa je ve vysokém rozlišení, například přehrávání neúplných souborů v aplikaci Splayer je hračka.

Nastavení akcí po přehrávání
Můžete si vybrat, zda má počítač přejít do režimu spánku, přejít do pohotovostního režimu, vypnout se nebo se odhlásit, což se může hodit k automatizaci věcí, nebo pokud máte dlouhý film, ze kterého byste mohli spadnout spící. Chcete-li získat přístup k těmto možnostem, klepněte pravým tlačítkem myši na oblast videa a přejděte na Přehrávánía poté vyberte preferovaný úkol.
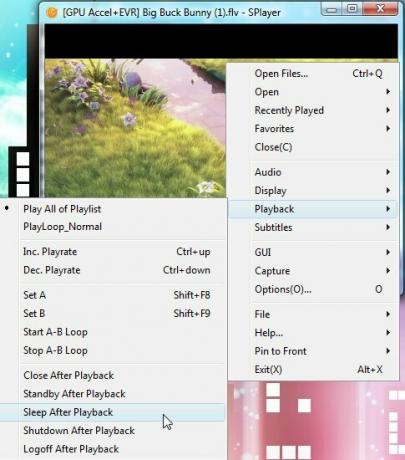
Zobrazení statistik
Může se vám to hodit, pokud si vytváříte vlastní titulky nebo se chcete podívat na počet snímků.
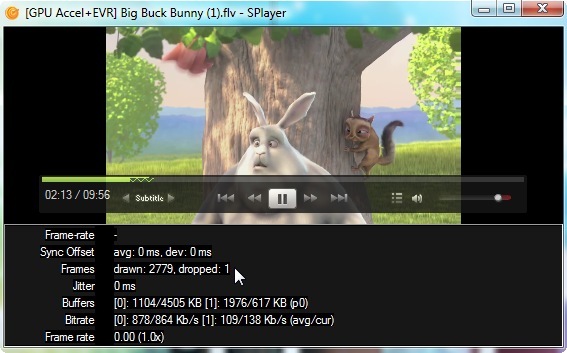
Můžete buď stisknout Ctrl + 4 nebo klikněte pravým tlačítkem na video a přejděte na GUI > Více panelů > Statistika.
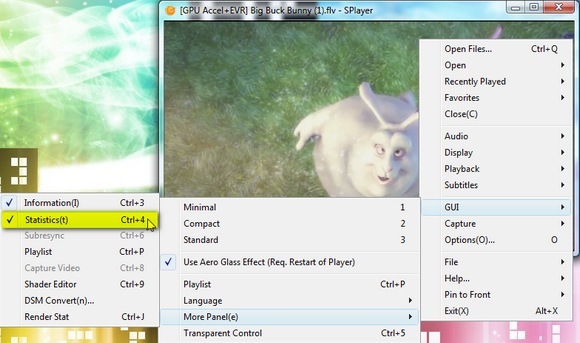
Hledání titulků
Když už mluvíme o titulcích, jednou z jedinečných funkcí Splayeru je, že můžete automaticky získat titulky pro oblíbený titul, pokud povolíte Smart Subtitle Matching (což by mělo být ve výchozím nastavení zaškrtnuto).
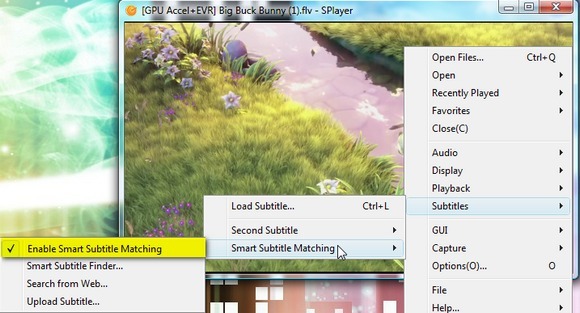
U méně známých filmů možná nebudete mít tolik štěstí, ale přehrávač se přesto může pokusit najít titulky.
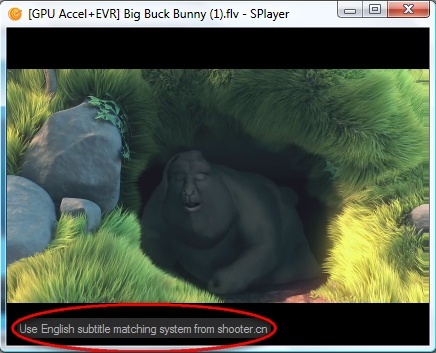
Můžete také nahrát soubor titulků na webovou stránku přehrávače a rozšířit tak databázi titulků.
Nastavení možností multi-taskingu
Multi-taskeři by se mohli líbit, jak Splayer nabízí možnost zůstat nad ostatními okny a také nastavit neprůhledné nebo průhledné vlastnosti souboru.
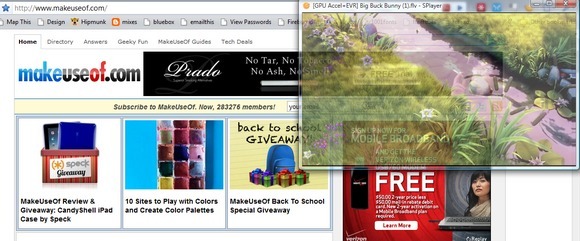
Chcete-li upravit průhlednost nebo nastavit, aby zůstalo nahoře, umístěte ukazatel myši na horní oblast videa a klikněte na následující ikony.
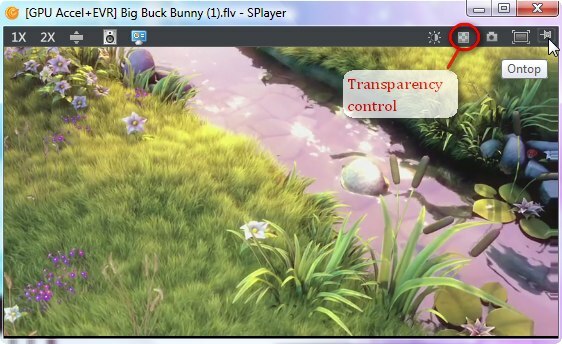
Případně můžete pro nastavení průhlednosti stisknout Ctrl + 5 nebo klikněte pravým tlačítkem na oblast videa a přejděte na GUI a vyberte Transparentní ovládání. Chcete-li vybrat Zůstaňte na vrcholu možnost, stiskněte Ctrl + T nebo klikněte pravým tlačítkem a přejděte na Pin To Front> Vždy.
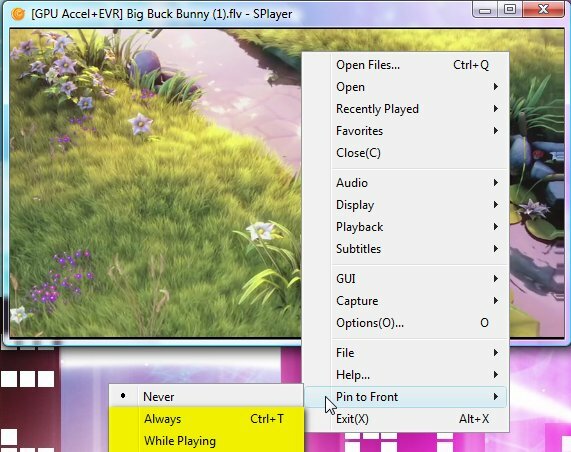
Generování obrázků z videa
Vytvoření náhledu obsahu videa pomocí Splayeru je opravdu snadné. Můžete najet myší na horní lištu a kliknout na ikonu fotoaparátu.
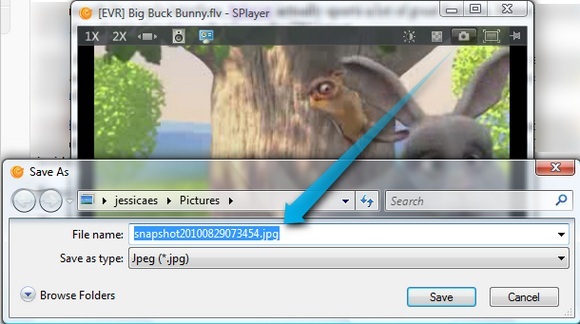
Případně klikněte pravým tlačítkem a vyberte Zachyťte a budete mít čtyři možnosti. Tento snímek obrazovky bude docela samovysvětlující.
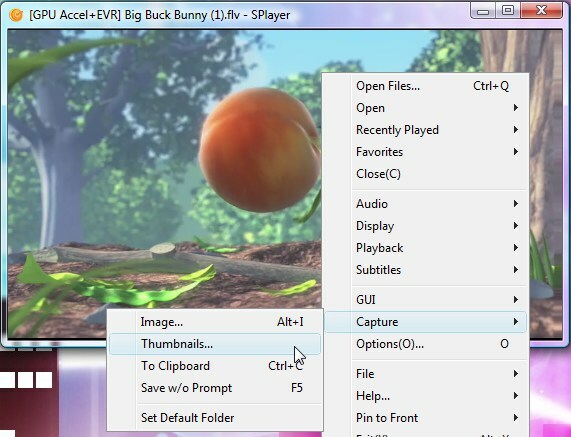
V zásadě můžete zkopírovat aktuální snímek videa (tj. scénu) jako JPG nebo BMP (obraz), do vaší schránky nebo automaticky (Uložit bez výzvy) za předpokladu, že jste nastavili výchozí složku. Můžete také vygenerovat miniaturu (také ve formátu JPG nebo BMP) videa a přizpůsobit si celkový počet obrázků (výběrem řádků a sloupců) a šířku obrázku.
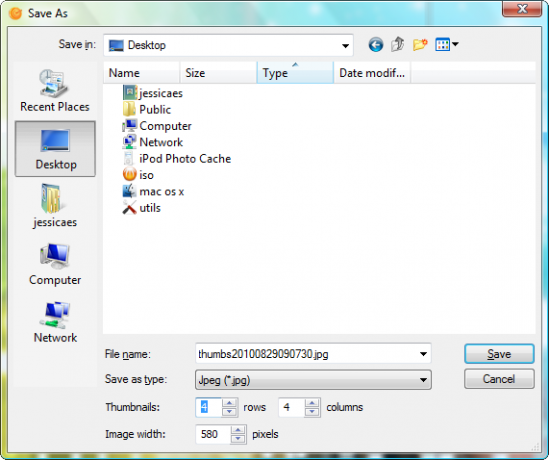
Zde je ukázková miniatura s použitím nastavení shora.
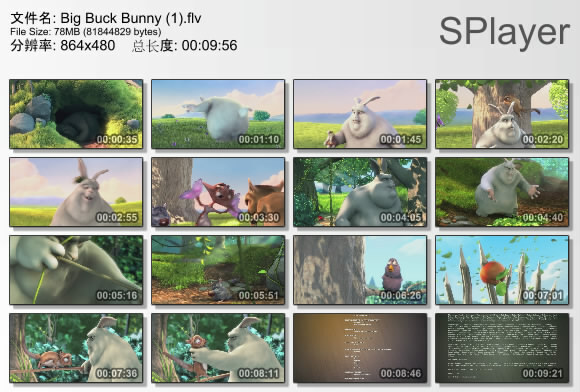
Záznam z webové kamery
Můžete si také vybrat záznam z webové kamery a uložit záznam do souboru AVI, MKV (Matroska) nebo OGM (Ogg Media). Můžete se také rozhodnout uložit zvuk jako samostatný soubor WAV. Chcete-li začít, stiskněte Ctrl + V nebo klikněte pravým tlačítkem > Otevřeno > Záznam videa.
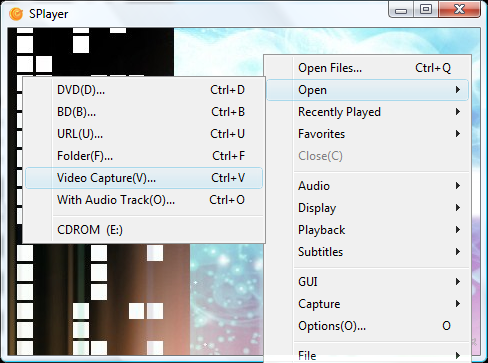
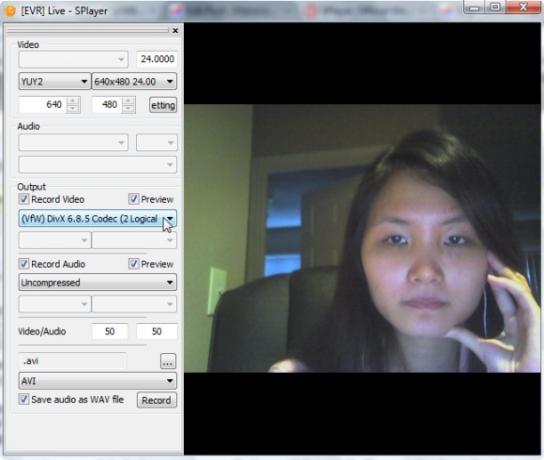
Bohužel při mém testování mi přehrávač stále ukazoval, že se toho bojím Neodpovídá a nakonec se sám uzavře, což může být způsobeno konfliktními filtry zachycení z mého výchozího programu webové kamery (CyberLink YouCam). Pokud budete mít větší štěstí, neváhejte nám dát vědět o výsledcích v komentářích!
Existují další užitečné funkce, jako jsou možnosti otočení videa a nastavení jasu/kontrastu videa.
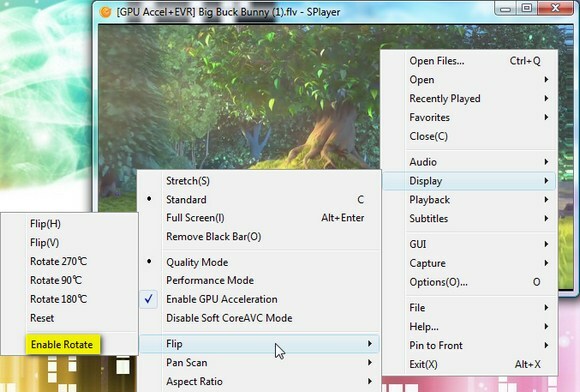
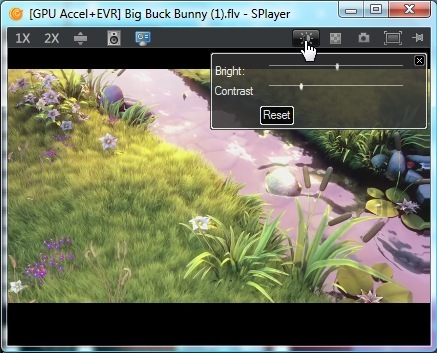
S Splayerem jsme rozhodně nepokryli všechny možné možnosti. Pokud máte další tipy, osvětlete nás níže.
Jessica se zajímá o cokoli, co zvyšuje osobní produktivitu, a to je open source.