reklama
Máte připojení k internetu přes síťový kabel, ale chcete, aby se vaše ostatní počítače a zařízení připojovaly k internetu bezdrátově. Dokážeš to? Můžete zajistit, aby váš počítač se systémem Windows běžel jako WiFi router?
Krátká odpověď je kvalifikovaná „Ano.“ Klíčovou součástí tohoto procesu je ujistit se, že váš počítač se systémem Windows má bezdrátovou síťovou kartu. Pokud to máte správně nainstalované, můžete proměňte svůj počítač se systémem Windows na hotspot WiFi 7 Funkce Wi-Fi systému Windows 10, které vám možná chybělyS Wi-Fi ve Windows 10 toho můžete na Windows 10 dělat tolik, budete překvapeni. Shromáždili jsme ty nejlepší tipy a triky, které musíte vyzkoušet. Přečtěte si více a sdílejte své internetové připojení.
Jak to všechno funguje?
Většinu WiFi karet pro PC lze použít ke sdílení kabelového připojení k internetu bezdrátově. Pamatujte, že použití této schopnosti vyžaduje nějaký software nebo speciální konfiguraci. Software nebo konfigurace je v podstatě to, co bude fungovat jako „virtuální router“, který vašemu počítači umožní sdílet toto internetové připojení. Podíváme se na několik různých způsobů, jak to můžete udělat na počítači se systémem Windows, a také na pozitiva a negativa každé metody.

Bezdrátové připojení Ad-Hoc prostřednictvím nabídek systému Windows
Ad-hoc je latinská fráze, která znamená „pro to“. Má popisovat něco, co je nastaveno pro tohle pouze pro konkrétní účel. Často jde o něco dočasného charakteru s minimálním nastavením, plánováním nebo podporou. Existují dva způsoby, jak nastavit bezdrátovou síť ad-hoc ve Windows: jeden je přes grafické nabídky a druhý přes rozhraní příkazového řádku. Nejprve se podíváme na grafická menu.
Klikněte na svůj Nabídka Start, pak Kontrolní panel, pak Centrum sítí a sdílení. Uvidíte následující okno:

Nyní klikněte na Nastavte nové připojení nebo síť. Když se otevře nové okno, přejděte dolů, dokud neuvidíte Nastavte bezdrátovou síť ad hoc (počítač-počítač).. Zvýrazněte tuto možnost jedním kliknutím na ni a poté klikněte na další knoflík.
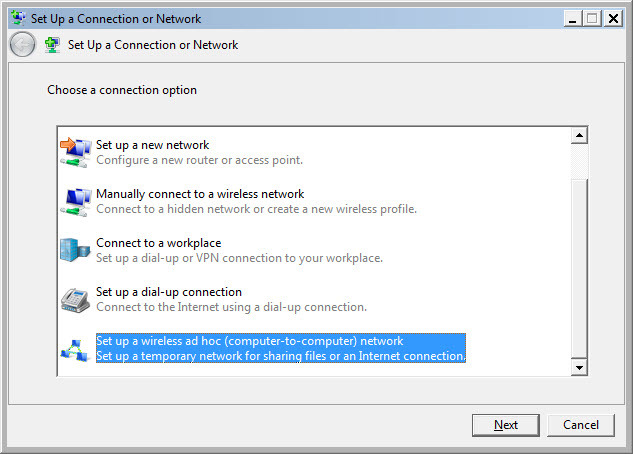
Nyní uvidíte okno, které vysvětluje, co je to bezdrátová síť ad-hoc, a říká vám o ní několik věcí. Nejdůležitější je poznamenat, že všechna zařízení využívající bezdrátovou síť ad-hoc musí být od sebe vzdálena maximálně 30 stop v libovolném směru. Berte to jako maximální horní limit, protože mnoho dalších věcí může ovlivnit dosah bezdrátového signálu. Očekávejte možná polovinu toho. Sortiment můžete optimalizovat tím, že se budete řídit několika tipy k tomu, čemu se říkáme bezdrátové feng shui Bezdrátové Feng Shui: Jak optimalizovat příjem Wi-Fi ve vašem doměNastavení Wi-Fi routeru pro optimální pokrytí není tak snadné, jak si myslíte. Použijte tyto tipy k pokrytí celého domu Wi-Fi! Přečtěte si více .
Druhou nejdůležitější věcí, kterou je třeba poznamenat, je, že pokud vytvoříte bezdrátové připojení ad-hoc, jakékoli bezdrátové připojení, které máte k zařízení právě teď, bude zrušeno. Pokud si tedy myslíte, že se můžete bezdrátově připojit k jedné síti a tuto síť bezdrátově sdílet s ostatními – nemůžete. Je to jedno nebo druhé. Klikněte na další tlačítko pro přechod do dalšího okna.
Toto okno je místo, kde nastavíte název vaší sítě a jaký druh zabezpečení na ní má. Doporučuje se použít volbu WPA2-Personal pro Typ zabezpečení. To vám poskytuje nejlepší zabezpečení, které můžete získat s ad-hoc připojením, jako je toto. Použijte heslo, které vám nebude vadit dát ostatním. Nerecyklujte heslo Jak vytvořit silné heslo, které nezapomeneteVíte, jak vytvořit a zapamatovat si dobré heslo? Zde je několik tipů a triků, jak udržovat silná, samostatná hesla pro všechny vaše online účty. Přečtěte si více používáte pro jiné věci, jako je Facebook nebo bankovnictví. Brzy toho budete litovat, pokud ano. Pokud hodláte v budoucnu znovu nastavit bezdrátovou síť ad-hoc, můžete zaškrtnout políčko, které zní Uložte tuto síť a klikněte na další knoflík.
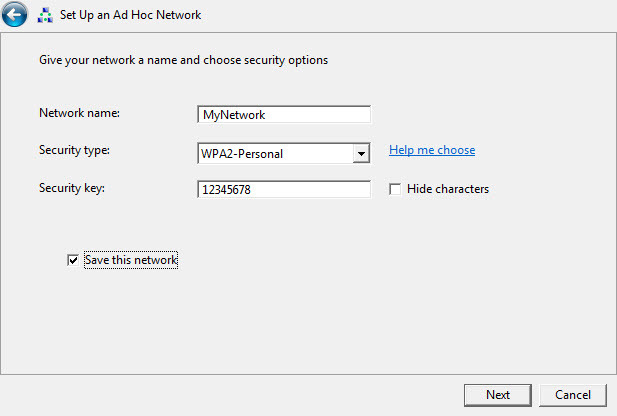
Gratulujeme! Právě jste vytvořili bezdrátovou síť ad-hoc! Sdílejte to se svými přáteli a rodinou, jak uznáte za vhodné.
Problémů s tímto druhem připojení není mnoho, ale není to nejuniverzálnější řešení. Lidé se systémem Windows 7 nebo starším, kteří se pokoušejí připojit k zařízením bez systému Windows, měli určité potíže a museli hluboce prozkoumat, aby zjistili, jak nakonfigurovat svá zařízení bez systému Windows připojit.
Někdy je problém v tom, že zařízení není kompatibilní s typem zabezpečení nebo šifrování, pro které je vaše bezdrátová síť ad-hoc nastavena. Někdy je to záležitost brány firewall na hostitelském počítači, která blokuje připojení zařízení. Někdy můžete problém vyřešit přiřazením statických IP adres k připojeným zařízením. Někdy se nezdá, že by vůbec existoval dobrý důvod, proč to nefunguje.
Z výzkumu, který jsem provedl, se zdá, že Windows 8 a novější mají méně problémů, jako je tento. Již dříve jsme vysvětlili, jak na to otestujte rychlost Wi-Fi Jak otestovat rychlost Wi-Fi (a 7 chyb, kterých byste se měli vyvarovat)Testy rychlosti Wi-Fi vám mohou říci, jak vysoká je rychlost bezdrátového připojení. Tyto tipy vám pomohou přesně zkontrolovat rychlost Wi-Fi. Přečtěte si více a jakým chybám se vyhnout.
Verdikt o této metodě
Pozitivní je, že toto připojení se snadno nastavuje a rychle deaktivuje. Tato metoda je nejvhodnější pro umožnění krátkého a dočasného připojení zařízení, o kterých víte, že budou fungovat.
Bezdrátové připojení Ad-Hoc přes příkazový řádek nebo dávkový soubor
Bezdrátovou síť ad-hoc můžete také vytvořit a zakázat pomocí příkazového řádku. Když můžete něco udělat pomocí příkazového řádku ve Windows, můžete také napsat dávkový soubor Jak vytvořit dávkový soubor (BAT) v pěti jednoduchých krocíchTento článek popisuje, jak vytvořit dávkový soubor pomocí pěti jednoduchých kroků pro operační systém Windows. Přečtěte si více dělat to samé. To je užitečné zejména pro úkoly, které byste prováděli opakovaně.
Chcete-li to provést pomocí příkazového řádku, musíte otevřít příkazový řádek. Nejrychlejší způsob, jak toho dosáhnout, je kliknout na Nabídka Start potom zadejte cmd v Prohledávejte programy a soubory pole. Když najde program Příkazový řádek, klikněte na něj pravým tlačítkem a vyberte Spustit jako administrátor, pokud nejste správce.
Nejprve musíte inicializovat režim hostované sítě. Toto je příkaz: netsh wlan set hostednetwork mode=allow ssid=Váš klíč SSID=Vaše heslo keyusage=trvalé kde se změníš Vaše SSID jakkoli chcete pojmenovat síť, a Vaše heslo na libovolné heslo v síti.
Za druhé, musíte zapnout síť: netsh wlan start hostednetwork

Za třetí, když chcete uzavřít síť, použijte příkaz: netsh wlan stop hostednetwork
Docela jednoduché. Pokud k tomu chcete vytvořit dávkový soubor, otevřete Poznámkový blok a zkopírujte a vložte do něj následující. Opět změna Vaše SSID jakkoli chcete pojmenovat síť, a Vaše heslo na libovolné heslo v síti.
Uložte soubor na plochu jako něco podobného AdHocNetwork.bat. Ujistěte se, že nemá .txt rozšíření. Nyní, když chcete vytvořit síť ad-hoc, vše, co musíte udělat, je spustit dávkový soubor (jako správce) a postupovat podle pokynů nabídky. Bude to vypadat takto:
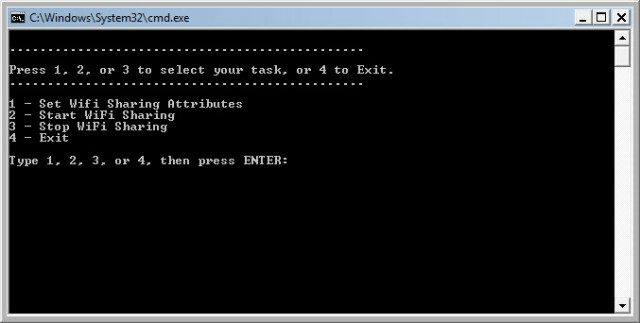
Verdikt o této metodě
Platí pro to stejné výhody a nevýhody jako pro jinou síť ad-hoc, kterou jste vytvořili metodou Windows. Je to skvělé pro nastavení krátkého a dočasného připojení zařízení, ale automatické a rychlejší nastavení.
Softwarový přístup
Existuje spousta softwarových aplikací, díky kterým je nastavení počítače se systémem Windows jako virtuálního směrovače WiFi tak snadné, jak jen to jde. Většina z nich řeší různé problémy, se kterými se můžete setkat u tradičnějších ad-hoc sítí. Virtuální WiFi router [již není k dispozici], VirtualRouter (volný, uvolnit, naše recenze Jak sdílet připojení k internetu Windows s jakýmkoli zařízením WiFi pomocí virtuálního směrovače Přečtěte si více ), Thinix, a Connectify HotSpot (viz níže) jsou jen některé z dostupných aplikací, které to umí. Connectify HotSpot Pro je trvale nejlepší software pro virtuální router, který jsem používal, takže se s vámi zde o něm podělím trochu více.
Podle mých zkušeností je pro to nejlepší aplikace Connectify, protože se velmi snadno nastavuje a běží bezchybně a nikdy jsem neměl problém s tím, že by se k němu dalo připojit nějaké zařízení, pokud bylo v rozsah. Připojil jsem telefony a tablety Android, iPady a iPhony, BlackBerry Playbooky a telefony a samozřejmě počítače se systémem Windows. Nejvíc V jednu chvíli jsem měl připojeno pět zařízení a fungovalo to skvěle, bez znatelného zpoždění na mém PC nebo na druhém zařízení.
Jistě, Connectify stojí pár babek, ale ušetřené zhoršení za to snadno zaplatí. Software také pomáhá při sdílení souborů mezi připojenými zařízeními a přístupem k místní síti. Šel bych tak daleko, že bych řekl, že Microsoft by měl zvážit získání Connectify a učinit tento software součástí Windows.
Obrázek vlevo ukazuje, jak snadné je konfigurovat, a obrázek vpravo ukazuje, jak sleduje, kdo je připojen a kdo se dříve připojil.
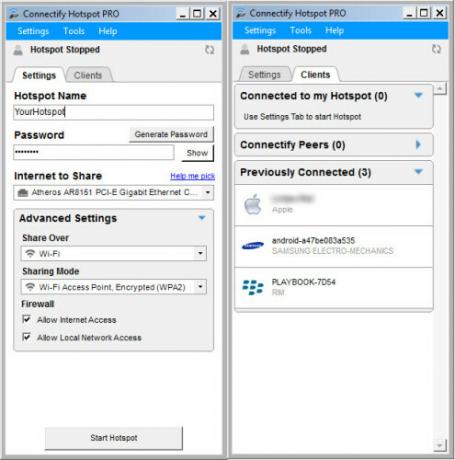
Někteří z vás si možná myslí, "Proč bych si k tomu kupoval Connectify, když bych si mohl koupit jen bezdrátový router?" To je platná otázka. Pokud bude váš počítač obvykle stacionární, pak má pořízení WiFi routeru velký smysl. Pokud však potřebujete mít možnost nastavit WiFi router na různých místech, pokud cestujete za prací, pak je mnohem snazší nosit software.
Verdikt o této metodě
Connectify je ideální pro lidi, kteří mohou být prodejci, firemní školitelé, lektoři a další.
Když to shrneme
Nyní víte, že vy UMĚT proměňte svůj počítač nebo notebook s Windows na virtuální WiFi router a máte několik různých způsobů, jak toho dosáhnout. Vyberte si ten, který vyhovuje vašim potřebám, vyzkoušejte ho, otestujte a zjistěte více o tom, co s ním můžete dělat.
Jaké další věci vám virtuální WiFi router umožní? Zahrajte si a dejte nám vědět. Určitě existují i jiné využití než jen připojení k internetu Jak najít bezplatný neomezený přístup k internetu Wi-Fi téměř kdekoliNení nic lepšího než bodovat bezplatnou Wi-Fi. Zde je několik způsobů, jak najít bezplatné neomezené Wi-Fi bez ohledu na to, kde se nacházíte. Přečtěte si více , ale to zatím necháme na vás, abyste to prozkoumali a naučili se.
někdy nastavit a virtuální WiFi síť 9 bezplatných nástrojů pro nastavení Wi-Fi hotspotu ve WindowsPřipojení k internetu na stolním počítači nebo notebooku můžete sdílet s jinými zařízeními tak, že z počítače se systémem Windows uděláte hotspot. Ukážeme vám nástroje, které vám to usnadní. Přečtěte si více ? Jak jsi to udělal? Jaké byly vzestupy a pády vaší metody? Existuje jeden způsob, který byste doporučili před jiným? Dejte nám vědět do komentářů, tak se všichni učíme a jsme v tom všichni společně.
Zdroje obrázků: Pozadí Oblohy přes Flickr, notebook, Tablet Android, Chytrý telefon, WiFi vlna přes Pixabay.
S více než 20 lety zkušeností v IT, školení a technických oborech je mým přáním podělit se o to, co jsem se naučil, s kýmkoli dalším, kdo je ochotný se učit. Snažím se dělat co nejlepší práci nejlepším možným způsobem a s trochou humoru.