Pokud jste se rozhodli udělat své první kroky do světa hudební produkce, jsme tu, abychom vám pomohli. S průvodcem pro začátečníky Ableton živě, který popisuje základy, které budete potřebovat, abyste mohli začít.
Ableton Live je vynikající digitální audio pracovní stanice (zkráceně DAW). Ve skutečnosti je považován za jeden z nejlepší digitální audio pracovní stanice Nejlepší bezplatný DAW software pro WindowsExistuje spousta skvělých bezplatných softwarových programů DAW, ze kterých si můžete vybrat. Zde jsou nejlepší bezplatné DAW pro Windows. Přečtěte si více , a to díky jednoduchému uživatelskému rozhraní a intuitivnímu ovládání. Schopnost vytvořit jednoduchou melodii, snadno, je také hlavní výhodou.
Jaké možnosti jsou k dispozici?
Aktuální vydání je Ableton Live 10 a je k dispozici ve třech úrovních, takže si můžete koupit podle toho, kolik funkcí si myslíte, že budete potřebovat. Pokud se do toho ještě nepustíte, doporučujeme zvolit úroveň „Intro“.
Toto je nejlevnější a má méně pokročilých funkcí, takže vás méně mást. Pokud se ještě nechcete finančně zavázat, můžete si vzít zkušební verzi softwaru.
Jakmile nainstalujete Ableton Live, jste připraveni začít vytvářet hudbu. Jako začátečník však pravděpodobně zíráte na spoustu šedých krabic a přemýšlíte, kde začít.
nebojte se. Zde jsou základní tipy, které úplní začátečníci budou potřebovat k vytvoření superjednoduché stopy s některými z dodaných zvukových ukázek.
1. Vytvořte svůj první projekt
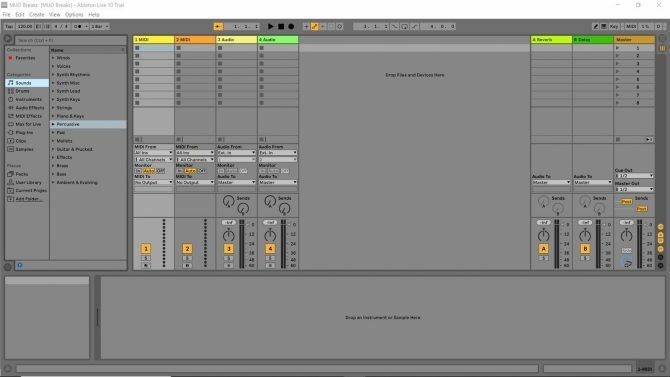
První věc, kterou budete muset udělat, je vytvořit svůj projekt. Projekt obsahuje všechny informace o vaší živé sadě (v podstatě to, co Ableton nazývá vaši stopu). Ukládá podrobnosti o vzorcích nebo smyčkách, které používáte.
Ableton Live používá projekt k zapamatování uspořádání samplů (kde se samply objevují ve stopě). Jakékoli efekty, které používáte, kde se používají a jak se používají, jsou také specifické pro projekt. Jakékoli softwarové nástroje, které používáte, budou také uvedeny v souboru projektu (ačkoli o nich zatím nemusíte vědět).
Jakmile spustíte Ableton, zobrazí se vám ukázková skladba. Můžete si to zahrát, pokud chcete, a uvidíte, jak to zní, ale v tuto chvíli to není důležité. Dále zamiřte Soubor > Nový živý set. Jste téměř připraveni začít. Stačí uložit nově vytvořený Live Set Down s názvem dle vašeho výběru výběrem Soubor > Uložit živou sadu jako.
Zde jsem jako název Live Set vybral „MUO Breaks“, jak můžete vidět v levém horním rohu výše uvedeného snímku obrazovky. Nyní jste připraveni začít procházet pracovním prostorem...
2. Příprava pracovního prostoru
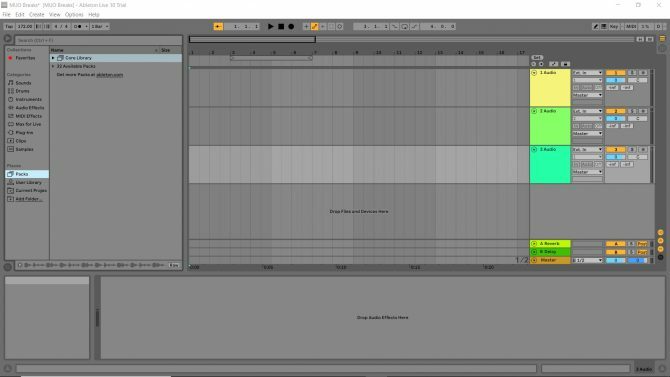
Pokud se podíváte na obrazovku Ableton Live, pak to, co vidíte, je zobrazení relace. To je užitečné pro jamování nebo vytváření živého vystoupení s Abletonem, obvykle pomocí hardwaru. Podívejte se na našeho průvodce nejlepší USB midi ovladače 9 nejlepších USB MIDI ovladačů pro hudebníkyHledáte USB MIDI kontrolér? Zde jsou nejlepší MIDI kontrolery, které si nyní můžete koupit, bez ohledu na rozpočet. Přečtěte si více pokud máte zájem o rozsah některých možností, které máte k dispozici.
Jako naprostý začátečník se však vaše současné dovednosti nebudou shodovat s těmi, které potřebujete pro práci ve výkonnostním režimu Ableton. To je v pořádku, tyto dovednosti si můžete osvojit později, až se s aplikací blíže seznámíte.
Prozatím přepněme obrazovky na Pohled na uspořádání, který najdete nalevo od okna aplikace. Tlačítko se třemi vodorovnými pruhy přepíná zobrazení uspořádání. Tyto pruhy budou šedé, dokud neaktivujete zobrazení uspořádání.
Všimnete si změn rozložení obrazovky. Toto je oblast, do které můžete upustit některé vzorky a poté je přesunout po pracovní ploše, proto „Režim uspořádání“.
Čtyři výchozí barevná políčka napravo od pohledu představují různé kanály. Každý kanál poskytuje celkové stopě jiný zvuk, takže můžete mít jeden vyhrazený pro basovou linku, jeden pro bicí patterny, jeden pro vokály a tak dále.
Protože pracujeme pouze se vzorky pro tuto velmi jednoduchou stopu, můžete pokračovat a odstranit dva kanály s názvem „MIDI“. Ty právě teď nepotřebuješ. Jednoduše klikněte pravým tlačítkem na barevný čtverec a vyberte Vymazat. Opakujte proces pro druhou nechtěnou MIDI stopu.
S těmi mimo cestu můžete obrátit svou pozornost na zvukové kanály. Klikněte pravým tlačítkem do prázdného prostoru pod dvěma zbývajícími barevnými rámečky. Nyní můžete přidat třetí zvukový kanál. Klikněte vložit zvukovou stopu a všimnete si, že se objeví třetí skladba.
3. Pochopení pracovního prostoru
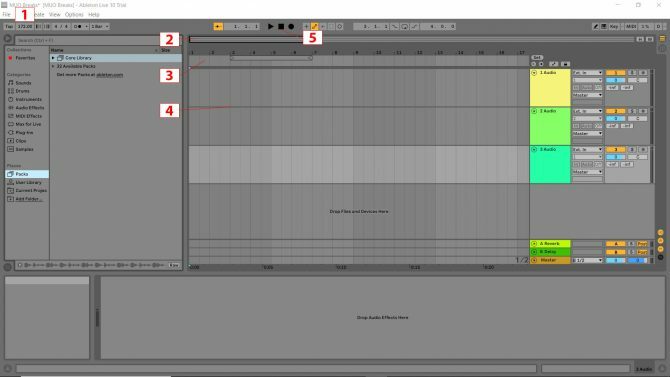
V tomto kurzu budete muset použít několik prvků pracovního prostoru. Pro rychlou identifikaci byly vyznačeny na obrázku výše. Zde je to, co dělají:
- To je Tempo nebo rychlost vaší dráhy. BPM neboli počet tepů za minutu je metoda měření tempa. Klikněte do tohoto pole a zadejte „172“ a poté stiskněte Enter.
- Tohle je Přiblížení hotspotu najetím myši na aktivní bod přiblížení se zobrazí lupa. Kliknutí levým tlačítkem myši do rámečku a podržení tlačítka myši vám umožní přibližovat a oddalovat pomocí gest nahoru/dolů a posouvat zvětšený pohled doleva a doprava odpovídajícími pohyby myši.
- The Beat-Time vládce zobrazuje čísla, která odpovídají jednotlivým úderům (v závislosti na tom, jak blízko jste přiblížení). Všimnete si, jak se čísla zobrazují na vrcholu. To počítá takty ve vaší hudbě a ukazuje, kam musíte umístit vzorky. Pruhy jsou zpočátku zobrazeny ve skupinách po čtyřech (proto je v horní části zobrazení stopy 1, 5, 9, 13, 17 atd.)
- Zobrazení stopy je místo, kde budete upouštět své vzorky.
- Ovládání stopy pro přehrávání, pozastavení, zastavení a nahrávání.
3. Přidávání vzorků

Své vzorky umístíte do nově vytvořených kanálů, takže je rozumné je přejmenovat. V barevně označeném poli „Název skladby“ s názvem „1 zvuk“ Klikněte pravým tlačítkem myši > Přejmenovat jako u počítačového souboru. Opakujte to ve zbývajících dvou polích pro názvy skladeb. Své tři skladby jsem přejmenoval na „Percussion“, „Bass“ a „Vokál“.
Ukázky jsou úryvky zvuku, které můžete uspořádat a vytvořit hudbu. Toto jsou stavební kameny vašeho hotového díla a naštěstí má Ableton Live 10 Suite spoustu pro začátek.
Vlevo na obrazovce uvidíte panel „Sbírky“. V části „Místa“ uvidíte „Balíčky“. To je místo, kam chcete zamířit, abyste našli zvuky, které budete používat k vytvoření své první základní skladby.
Dále klikněte Balíčky > Základní knihovna > Vzorky. Tím se dostanete do knihovny, která je pro vás pěkně rozdělena do kategorií.
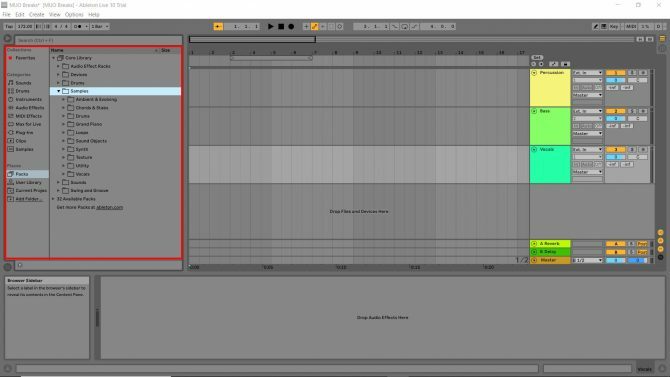
Jakmile kliknete do knihovny vzorků, můžete si poslechnout všechny vzorky, které Ableton Live 10 standardně obsahuje. Jsou tam nějaké skvělé ukázky, tak si je poslechněte a zjistěte, jestli se vám nějaké líbí. Náhled ukázky si můžete snadno prohlédnout jedním kliknutím. Nyní vložíme několik vzorků do zvukových kanálů.
Poklep
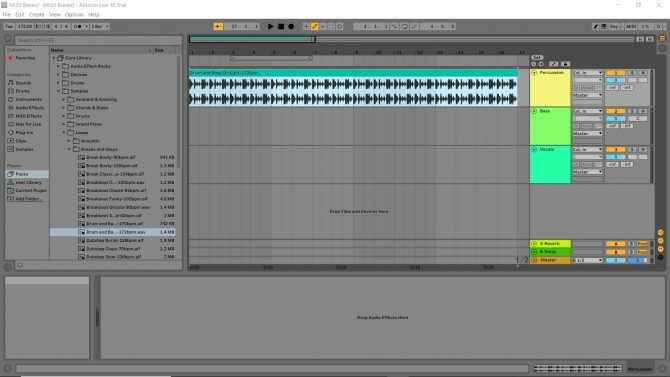
Jít do Základní knihovna > Vzorky > Smyčky > Přestávky a kroky a vyhledejte vzorek s názvem „Drum and Bass Straight 172 bpm“. Klikněte a přetáhněte vzorek do zvukového kanálu, který jste dříve přejmenovali na perkuse. Všimnete si, jak ukázka začíná na 1 a končí těsně před 5. To znamená, že vzorek je dlouhý čtyři čárky.
Poté ukázku roztáhněte tak, že umístíte kurzor nad okraj názvu klipu (pole v horní části ukázky s názvem ukázky) a přetáhnete ji doprava. Přetáhněte jej na řádek s číslem 17 nad ním. Klepněte na tlačítko Přehrát a poslouchejte. Toto jsou bubny pro vaši píseň!
Basová linie
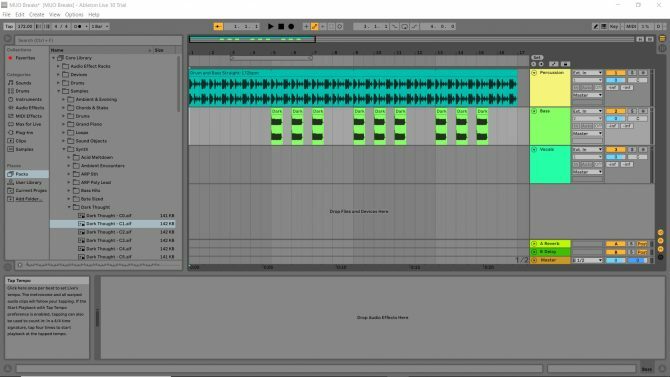
Jít do Základní knihovna > Vzorky > Synth > Temná myšlenka a najděte vzorek s názvem „Dark Thought C1“.
Před upuštěním vzorku použijte zoomovací aktivní bod k přiblížení, dokud pravítko doby rytmu neodhalí čísla za sebou (1, 2, 3 atd.). Poté přetáhněte svůj basový vzorek a pusťte jej do kanálu „Basy“ na pozici odpovídající číslu 5 na pravítku doby rytmu. Dále zopakujte postup pro značky Beat Ruler odpovídající číslům 6, 7, 9, 10, 11, 13, 14 a 15.
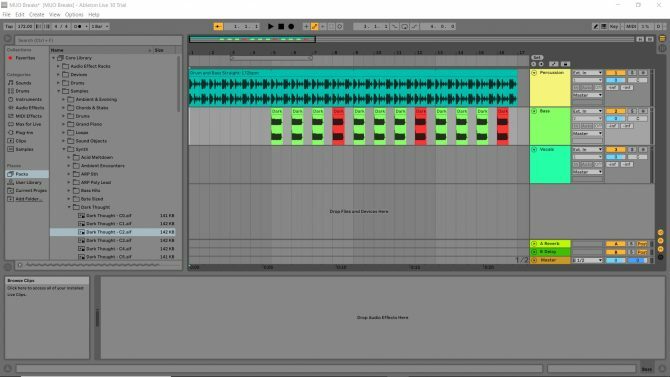
Vraťte se k Temná myšlenka knihovnu a vezměte „Dark Thought C2“. Tento zvuk má vyšší tón. Přetáhněte jej na čísla 8, 12 a 16. Můžete si poslechnout, co jste dosud vytvořili, stisknutím tlačítka „play“ v ovládacích prvcích stopy.
Vokály
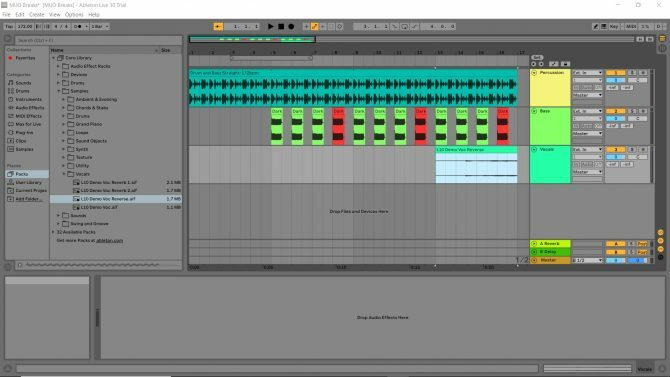
Podle stejných postupů jako výše přejděte na Základní knihovna > Vzorky > Vokály a umístěte „L10 Demo Voc Reverse“ na značku rytmu odpovídající číslu 13 na pravítku doby rytmu. Nyní máte ve své skladbě zpěv!
Nyní znáte úplné základy Ableton Live
Zahrajte si a poslechněte si prvních šestnáct taktů skladby, kterou jste právě vytvořili. Skvělé, co? Skvělá věc na Abletonu je snadnost, se kterou se můžete naučit základy.
Vydejte se Soubor > Uložit Live Set a můžete si hrát s hudbou, kterou jste vytvořili. Zkuste přidat několik dalších kanálů a více zvuků, čímž se stopa prodlouží. Pak si můžete zkusit vytvořit vlastní aranžmá od začátku.
Jakmile zvládnete tyto jednoduché kroky, můžete své dovednosti rozšířit pomocí našeho podrobného průvodce Ableton Live pro začátečníky Ableton Live: The Ultimate Beginner's GuideAbleton Live je složitý hudební software – ale s naším výukovým programem pro začátečníky budete dělat a nahrávat hudbu během okamžiku. Přečtěte si více .
Miluje všechny druhy techniky, od AV, přes domácí kino, hry a (z nějakého málo známého důvodu) úklidovou techniku. Poskytovatel krmení pro čtyři kočky. Rád poslouchá opakující se rytmy.

