reklama
Průzkumník Windows File je jedním z většina podceňovaných funkcí systému Windows 10 Překvapivé důvody, proč se vám bude systém Windows líbitV dnešní době je téměř neuvěřitelné nenávidět Windows 10. Nenechte se tím zbavit všech výhod, které systém Windows 10 přinese! Ukážeme vám, na čem vám chybí. Přečtěte si více . Ve své nejpřirozenější podobě je správce souborů již od Windows 3.0. Může to vypadat jako relikvie Windows 6 Funkce systému Windows v důchodu, na které bychom raději zapomněliWindows prošla v průběhu let mnoha funkcemi. Zde je několik, kterým nikdo opravdu nechybí. Pamatujete si je? Přečtěte si více , ale prošlo mnoha iteracemi a málokdo si je vědom svého plného potenciálu.
Ukážeme vám, jak spravovat a ovládat Průzkumník souborů Windows 10 zdola nahoru, a odhalit funkce, o kterých jste nikdy nevěděli, že existují.
1. Klávesové zkratky Průzkumníka souborů
Pokud znáte pouze dvě klávesové zkratky pro Průzkumník souborů Windows, budete daleko před ostatními.
První je Klávesa Windows + E
. Spustí Průzkumník souborů a můžete otevřít druhé nebo třetí okno dalším klepnutím na zástupce - zapamatujte si to, když chcete přesouvat soubory z jedné složky do druhé. Můžete okamžitě ukotvit čerstvě otevřená okna Průzkumníka kliknutím na Klávesa Windows + šipky doleva / doprava / nahoru / dolů.Druhý je ALT. Nabídka Průzkumníka souborů systému Windows 10 je uspořádána jako rozhraní pásu karet v sadě Microsoft Office a jeho interní klávesové zkratky 60 Základní klávesové zkratky sady Microsoft Office pro Word, Excel a PowerPointV sadě Office jsou k dispozici stovky klávesových zkratek, ale ty jsou nejdůležitější, které byste měli vědět, protože vám ušetří spoustu času. Přečtěte si více pracovat přesně stejným způsobem. Klikněte na ikonu ALT klávesa pro vyvolání možností zástupce. Například F otevře nabídku Soubor, H skočí do nabídky Domů a čísla odkazují na zkratky na panelu nástrojů Rychlý přístup.
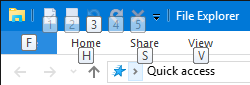
Stisknutí ALT, následován F otevře nabídku Soubor se všemi zvýrazněnými klávesovými zkratkami, například N na Otevřít nové okno nebo W rozbalte nové možnosti okna. Funguje to také se všemi ostatními nabídkami, což znamená, že si nemusíte klávesové zkratky pamatovat předem, můžete je sledovat a učit se je, jak to jde. Jen nezapomeňte stisknout ALT když jste uvnitř Průzkumníka souborů.
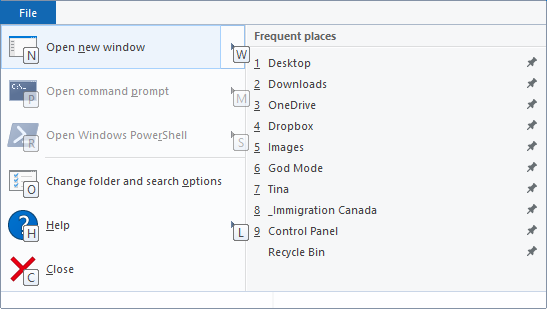
Napsali jsme celý průvodce Klávesové zkratky Windows Klávesové zkratky Windows 101: The Ultimate GuideKlávesové zkratky vám mohou ušetřit hodiny času. Zvládněte univerzální klávesové zkratky Windows, klávesové triky pro konkrétní programy a několik dalších tipů, jak zrychlit práci. Přečtěte si více , kde najdete mnohem více užitečných tipů, jako jsou ty výše.
Poznámka: Prostřednictvím nabídky Soubor můžete použít Otevřít nové okno v novém procesu možnost vytvořit zcela nový proces explorer.exe, což znamená, že pokud dojde k selhání jednoho procesu, nebudou ovlivněny všechny ostatní.
2. Optimalizujte nabídky Průzkumníka souborů
Jak bylo uvedeno výše, Windows 10 Pás karet Průzkumníka napodobuje sadu Microsoft Office Jak vyladit Windows a Office pásu karet MenuTo otravné Ribbon Menu. Od svého zavedení v Office 2007 jsem se s ním snažil vyrovnat. Hodně jsem preferoval metodu „skrývání“ nástrojů sady Office 2000/2003, kterou často nepoužíváte ... Přečtěte si více . Chcete-li trvale expandovat nebo Minimalizujte stuhu klepněte pravým tlačítkem myši na prázdné místo v nabídce a zaškrtněte nebo zrušte zaškrtnutí příslušné možnosti.
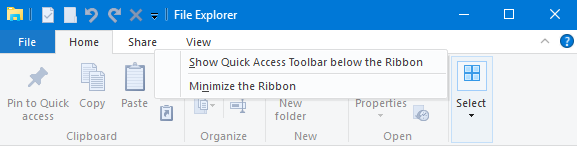
Pokud se rozhodnete minimalizovat pás karet, objeví se pouze při kliknutí nebo pomocí klávesové zkratky pro otevření jedné z nabídek.
3. Přidejte položky na panel nástrojů Rychlý přístup
Panel nástrojů Rychlý přístup je panel ikon, který se obvykle zobrazuje v levém horním rohu každého okna Průzkumníka souborů. Udělat to Objevte se pod stuhou, klikněte vpravo na ikonu se šipkou a vyberte odpovídající možnost.

Můžete přidat libovolnou možnost z rozhraní pásu karet na panel nástrojů pro rychlý přístup. Tím se položka nejen umístí na vhodné místo, ale také vám poskytne klávesovou zkratku pro rychlý přístup. Klepněte pravým tlačítkem myši na příslušnou položku a vyberte Přidat na panel nástrojů Rychlý přístup (QAT).

Spropitné: Některé složky nabízejí pokročilé možnosti Spravovat nabídky, například Dropbox, všechny připojené jednotky a Koš. To znamená, že byste například mohli přidat operaci specifickou pro složku, například Prázdný koš do QAT.
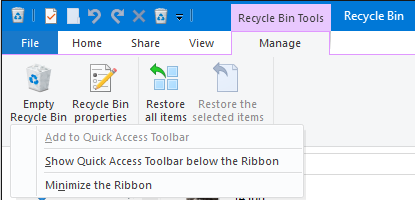
4. Změňte rozložení složky
Pro každou složku můžete nastavit vlastní rozvržení, tj. Změnit způsob zobrazení souborů ve složce. Máte na výběr mezi extra velkými, velkými, středními a malými ikonami nebo můžete zobrazit soubory v seznamu s podrobnostmi nebo bez nich. Příslušné možnosti jsou k dispozici na webu Pohled Jídelní lístek.

Můžete také přidat různé tabule, včetně dalších Navigační podokno, který zobrazuje obsah vybrané složky, a Podokno náhledu, což je užitečné pro smíšené složky souborů, které také obsahují obrázky, a Podokno podrobností, která uvádí velikost, rozměry nebo data, ve kterých byl soubor vytvořen a změněn.
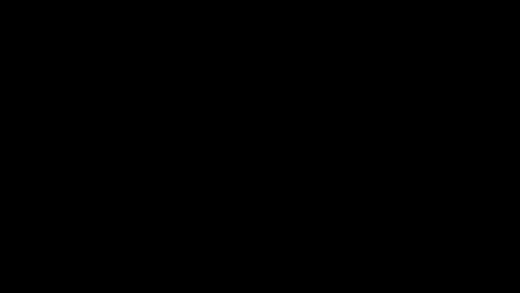
Pod Aktuální pohled (stále v Pohled karta), můžete upravit způsob organizace souborů. Například můžete Seřadit podle velikosti, Seskupit podle typu, nebo Přidejte sloupce, pokud jsou soubory uvedeny s podrobnostmi. Všechna tato nastavení budou uložena pro aktuální složku.
Spropitné: Pokud potřebujete třídit složku podle sloupců, můžete třídit vícevrstvé složky: třídit složku podle jednoho sloupce a poté podržet POSUN při řazení podle druhého sloupce.
5. Zobrazit a skrýt soubory
Stále v Pohled můžete rychle zobrazit nebo skrýt Přípony názvů souborů a Skryté položky. File Explorer také nabízí rychlý způsob Skrýt vybrané položky.
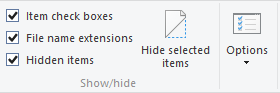
Protože možnost Zobrazit sedí hned vedle ní, nejedná se o velmi chytrý způsob, jak soubory skutečně skrýt. Doporučujeme několik různých technik spolehlivě skrýt soubory na Windows Jak skrýt cokoli ve WindowsSystém Windows umožňuje vyladit a přizpůsobit téměř cokoli. Ukážeme vám, jak využít těchto supervelmocí, aby věci zmizely. Přečtěte si více .
6. Změna Průzkumníka souborů se otevře
V rozhraní pásu karet přejděte na Soubor> Změnit složku a možnosti hledání. Možnosti složky otevře se nabídka. V Všeobecné Na kartě můžete nastavit požadovanou složku Otevřete Průzkumník souborů. Můžete si jen vybrat Rychlý přístup nebo Tento počítač. Klikněte na Aplikovat a zůstaňte v této nabídce pro následující nastavení.
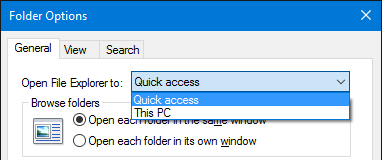
7. Odebrat naposledy použité soubory a složky z rychlého přístupu
Pod Zobrazení> Možnosti> Obecné> Soukromí, můžete zrušit zaškrtnutí Zobrazit nedávno použité soubory / složky v Rychlém přístupu. zmáčkni Průhledná tlačítko Vymazat historii Průzkumníka souborů a odebrat existující výpisy.
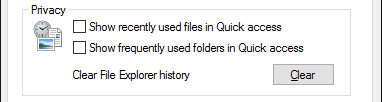
8. Použít vlastní nastavení na složky nebo obnovit výchozí nastavení
Když jdete do Zobrazení> Možnosti> Zobrazit máte přístup k několika dalším Pokročilé nastavení. Líbí se mi Zobrazí celou cestu v záhlaví, Zobrazit skryté soubory, složky nebo jednotky, a Obnovit předchozí okna složek při přihlášení. Výchozí nastavení můžete také zakázat Skrýt rozšíření pro známé typy souborů Jak změnit přidružení souborů systému Windows 10 a výchozí programyVýchozí programy závisí na správném přidružení typů souborů. Nastavte výchozí programy a změňte přidružení souborů v systému Windows 10. Přečtěte si více nebo Spouštějte okna složek v samostatném procesu.
A co je důležitější, můžete pohodlně Aplikovat všechna vaše vlastní nastavení do všech složek „tohoto typu“. To znamená, že vytváříte nový styl pro určitý typ složky.
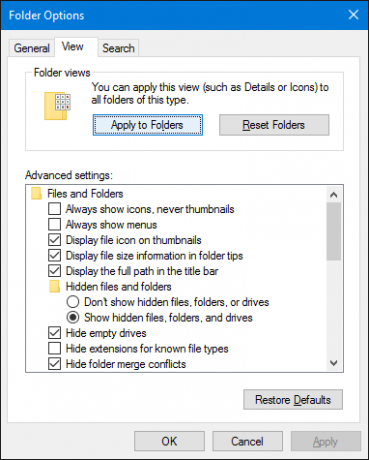
Chcete-li nastavit správný typ složky před použitím nového stylu, klepněte pravým tlačítkem myši na příslušnou složku a vyberte Vlastnosti. Přejděte na kartu Přizpůsobit az rozbalovací nabídky pod Optimalizujte tuto složku vyberte vhodný typ.
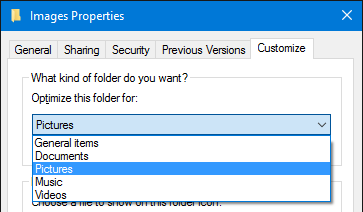
V případě, že jste se pokazili, můžete také Obnovit složky nebo Obnovit výchozí nastavení v části Možnosti složky popsané výše.
9. Přizpůsobte soubory rychlého přístupu a skoků
Rychlý přístup je seznam často otevřených složek Navigujte své oblíbené soubory rychleji ve Windows 10 pomocí rychlého přístupuPrůzkumník souborů v systému Windows 10 představuje jemnou změnu: Panel Oblíbené položky je nyní rychlý přístup, který se spoléhá na data, která nejprve zobrazí vaše nejčastěji používané složky. A stále můžete přidávat nebo skrývat složky. Přečtěte si více na postranním panelu Průzkumníka souborů. Rychlý přístup nahradil oblíbené položky v Průzkumníku souborů. Ve výchozím nastavení jsou uvedeny pouze složky, ke kterým přistupujete nejčastěji. Chcete-li přidat vlastní složku, klepněte na ni pravým tlačítkem a vyberte Připnout k rychlému přístupu. Stejně tak pro odstranění položky klepněte pravým tlačítkem myši na složku a vyberte Odebrat z rychlého přístupu.

Výše jsme vám ukázali, jak můžete vymazat a deaktivovat seznam posledních souborů. Pokud tak učiníte, bude rychlý přístup fungovat přesně jako seznam oblíbených položek nalezený v předchozích verzích systému Windows.
Skokové soubory jsou zkratky, které uvidíte, když kliknete pravým tlačítkem myši na položku na hlavním panelu. Můžete připnout kteroukoli z vašich nejnavštěvovanějších položek, i když v systému Windows 10 se alespoň v případě, že jste vymazali své nedávné soubory, zdá se, že seznam přeskočených souborů je totožný s rychlým přístupem. Stále můžete na položku klepnout pravým tlačítkem a vybrat Uvolněte z tohoto seznamu odstranit ji.
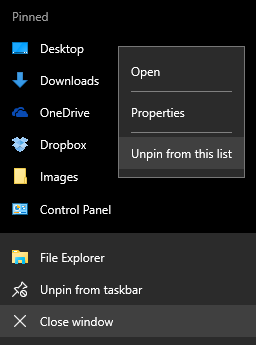
10. Sdílejte soubory přímo z Průzkumníka souborů
Kontextová nabídka v Průzkumníku souborů Windows se již objevila Poslat komu a Sdílet s možnosti na dlouhou dobu, ale už jste je hodně využívali? Kromě odesílání zkratek na plochu se tyto možnosti nikdy nezdály být zvlášť užitečné. Je to proto, že jste se nikdy neobtěžovali přizpůsobovat je.
lis Klávesa Windows + R Chcete-li spustit nabídku Spustit, zadejte příkaz shell: sendto a zasáhnout Vstoupit otevřete složku, která obsahuje zástupce, které se zobrazují v nabídce Odeslat na. Přidejte a odstraňte zástupce podle libosti a užijte si nové možnosti sdílení.
Dále můžete odhalit skryté Odeslat do záznamů, pokud držíte POSUNpřed vyberete a pravým tlačítkem myši kliknete na cílový soubor a přejdete na Poslat komu volba. Snímek níže ukazuje pouze malý výběr z těchto dalších možností.
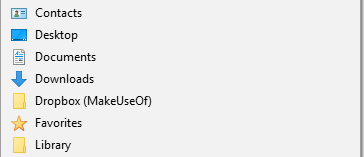
V systému Windows 10 obsahuje File Explorer přepracovanou verzi Podíl nabídka, která obsahuje některé další užitečné možnosti.

Než to však budete moci využít, musíte nastavit aplikace, pomocí kterých budete sdílet. Například Podíl možnost funguje pouze s aplikacemi Windows Store, jako jsou Facebook, OneNote nebo Twitter. Stejně tak možnost E-mail vyžaduje, abyste pomocí výchozího e-mailového klienta pro stolní počítače nastavili výchozí Nastavení (klávesa Windows + I)> Systém> Výchozí aplikace.
Zjistili jsme, že nová nabídka Share je nepředvídatelná. Stále používá nabídku šarmů v důchodu, díky čemuž vypadá jako nedokončený produkt. Pokud z toho budete mít dobré využití, bylo by nás zvědavé slyšet, jak to děláte.
Prozkoumání souborů nebylo nikdy pohodlnější
Zatímco Cortana je patrně nejzajímavější novinkou v systému Windows 10, bude chvíli trvat, než bude schopna plně měřit vyzkoušené a testované Průzkumníky souborů. Možná jednoho dne vydáte hlasovému příkazu svůj počítač k vyhledání a otevření souborů. Mezitím víte, jak využít nástroje, který byl ve výrobě již více než 25 let. Ačkoli pravdu říkáme, dotkli jsme se pouze povrchu vše, co dokáže Průzkumník souborů systému Windows 10 10 málo známých funkcí Průzkumníka souborů WindowsNedovolte, aby vás Průzkumník souborů Windows oklamal jednoduchým vzhledem. Je schopen mnohem více akcí a vylepšení, než umožňuje! Ukážeme vám spoustu z nich. Přečtěte si více .
Nyní, když jste poznali Průzkumník souborů Windows 10 v celé své kráse, jaké bylo největší odhalení? O které funkci byste se dověděli dříve? A co nám chybělo? Prosím, podělte se s námi v komentářích!
Tina píše o spotřební technologii více než deset let. Je držitelkou doktorátu přírodních věd, diplomu z Německa a MSc ze Švédska. Její analytické zázemí jí pomohlo vyniknout jako technologická novinářka v MakeUseOf, kde nyní řídí výzkum a operace s klíčovými slovy.


