reklama
Každý ví, jak je to s „vzhledem“ systému Windows, ale co když se cítíte trochu unavení z toho, že pokaždé, když zapnete počítač, vidíte stejnou starou věc?
Windows 10 a starší Windows 7 mají dobré možnosti pro vyladění přihlašovací obrazovky. Zde je návod, jak získat přístup k těmto možnostem a nakonfigurovat přihlašovací obrazovku tak, aby vypadala tak, jak chcete.
Přizpůsobte přihlašovací obrazovku ve Windows 10
Máte dvě možnosti přizpůsobení přihlašovací obrazovky Windows 10: zprávu a pozadí.
Změňte zprávu na přihlašovací obrazovce Windows 10
Ať už používáte stolní počítač, notebook nebo dokonce tablet podobný Surface, je možné nastavit vlastní zprávu na přihlašovací obrazovce. To má různá použití, od doručení firemní zprávy až po úsměv koncového uživatele. Může být také užitečné, pokud se vaše zařízení ztratí, a zobrazí vaši adresu nálezci.
Upozorňujeme, že samotná přihlašovací obrazovka zůstane nezměněna. Spíše se před přihlašovací obrazovkou zobrazí nová obrazovka s výzvou OK.
Začněte otevřením Editoru registru stisknutím tlačítka
WIN+R a psaní regedit. Klikněte OKa poté vyhledejte v levém podokně HKEY_LOCAL_MACHINE. Rozbalte tento záznam podle cesty Software\Microsoft\Windows\Aktuální verze\Zásady\Systém.V části Systém v pravém podokně byste měli vidět položku registru, právní upozornění titulek. Klikněte na něj pravým tlačítkem a vyberte Upravita pod Hodnotová data zadejte nadpis pro vaši novou zprávu. Mělo by stačit nějaké krupobití nebo fráze, která upoutá pozornost.

Dále najděte text právního upozornění. Opět klikněte pravým tlačítkem na Upravit, tentokrát vstoupit Hodnotová data podrobnější zprávu.
Může to být něco jako „Přihlaste se pro přístup k síti ACME Plc“ nebo „Pokud ji najdete, vraťte se na…“ Nakonec to musí být zpráva, která slouží nějakému účelu, jinak to nemá moc smysl změnit cokoliv!
Se vstupem zprávy klepněte OK potvrďte a poté ukončete registr systému Windows. Poté restartujte systém Windows, aby se použilo vyladění registru.
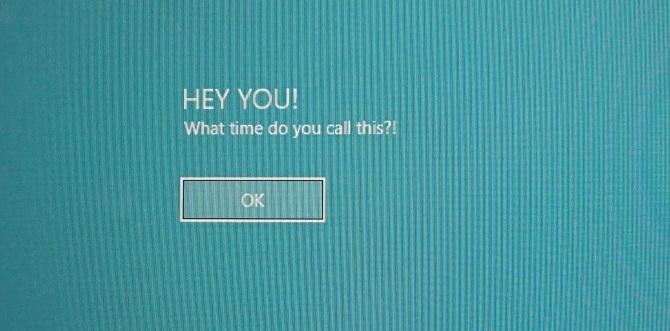
Měla by se zobrazit vaše nová přihlašovací zpráva Windows 10! Budete muset kliknout OK abyste se dostali na přihlašovací obrazovku.
Nejen tuto zprávu můžete vyladit z registru Windows. Tady je dalších pět úpravy registru, které můžete provést ve Windows 10 5 vylepšení registru systému Windows 10 pro vylepšení a odemknutí funkcíEditor registru je jediný způsob, jak povolit některé skryté funkce systému Windows 10. Zde vám ukážeme snadná vylepšení, jako je povolení tmavého motivu nebo skrytí složek. Přečtěte si více .
Přidejte nové pozadí přihlašovací obrazovky Windows 10
Kromě zprávy na přihlašovací obrazovce můžete změnit také pozadí.

Udeřil WIN+I otevřít Nastavení obrazovce a vyberte Přizpůsobení > Uzamknout obrazovku. Najděte rozevírací nabídku Pozadí a vyberte mezi Windows reflektor (obrázky od společnosti Microsoft), Obrázek a Prezentace. Poslední dvě možnosti vám umožňují vybrat obrázky z vlastní knihovny.
Nyní, protože tento nový obrázek je v této fázi speciálně pro zamykací obrazovku, budete také muset zajistit Na přihlašovací obrazovce zobrazit obrázek pozadí obrazovky uzamčení možnost je přepnuta na Na. V opačném případě se na zamykací obrazovce zobrazí jiný obrázek nebo zůstane prázdná. Až budete hotovi, zavřete obrazovku Nastavení. (Zkontrolujte naše úplné průvodce nabídkou Nastavení systému Windows 10 Průvodce nastavením systému Windows 10: Jak dělat cokoli a všechnoVyznáte se v aplikaci Nastavení ve Windows 10? Zde je vše, co potřebujete vědět. Přečtěte si více více.)
Opět byste se měli odhlásit ze systému Windows a zkontrolovat, zda bylo vyladění použito. Pokud vše proběhlo podle plánu, měli byste mít nové pozadí obrazovky uzamčení Windows 10 a doprovodnou zprávu!
Bohužel to je tak daleko, jak můžete ve Windows 10 zajít. Vylepšení jsou omezena na zprávu na přihlašovací obrazovce a pozadí; nelze změnit písmo. K dispozici jsou však další vychytávky Windows 10, jako např přepnutí tapety plochy na animované pozadí Jak nastavit živé tapety a animované pozadí plochy ve Windows 10Chcete oživit plochu Windows 10 nějakým animovaným pozadím? Zde je to, co musíte udělat. Přečtěte si více .
Přizpůsobte přihlašovací obrazovku Windows 7
Zatímco ve Windows 10 jsou úpravy omezeny, ve Windows 7 jsou věci o něco štědřejší. Zde si můžete přizpůsobit zprávu na přihlašovací obrazovce a také písmo přihlašovací obrazovky.
Změňte zprávu na přihlašovací obrazovce systému Windows 7
Určeno pro 32bitové nebo 64bitové počítače se systémem Windows 7 s nainstalovanou aktualizací Service Pack 1, následující lze provést s nebo bez aktivního Řízení uživatelských účtů. Budete také potřebovat kopii Hacker zdrojů, bezplatný nástroj navržený tak, aby vám umožnil upravovat, přidávat, přejmenovávat, odstraňovat a zobrazovat prostředky v souborech Windows EXE.
Během stahování otevřete C:\Windows\System32\cs-US\ (Všimněte si, že neanglické verze systému Windows budou mít jiný název složky, např \es-ES\ pro španělštinu) a najděte winlogon.exe.mui.

Klepněte pravým tlačítkem na tento soubor a vyberte Vlastnosti > Zabezpečení > Upřesnit > Vlastník.
V tomto okně klikněte na Upravit a pak pod Změnit vlastníka na, vyberte své vlastní přihlašovací jméno a klikněte Aplikovat. Klikněte OK pokračovat a vybrat OK zavřete tato okna a původní okno Vlastnosti.
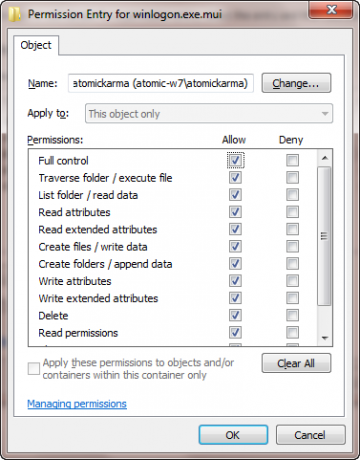
Po dokončení se vraťte k Vlastnosti > Zabezpečení a vyberte Upravit. V následujícím poli klepněte na tlačítko Přidat a vyhledejte své přihlašovací jméno; mělo by se to vyřešit jako PCNAME\USERNAME.
Vyberte toto, klikněte OK přidejte přihlašovací jméno a vrátíte se na kartu Zabezpečení. Odtud klikněte Pokročilé > Oprávnění > Změnit oprávněnía pod Položky oprávnění vyberte nově přidanou položku a klikněte Upravit.
Vybrat Plná kontrola zaškrtávací políčko v Dovolit sloupec a poté klikněte OK, a pak Aplikovat k východu.
Poté byste měli zkopírovat winlogon.exe.mui na nové místo, nejlépe na plochu.

Dále nainstalujte Resource Hacker a spusťte software z nabídky Start systému Windows kliknutím pravým tlačítkem a výběrem Spustit jako administrátor.
Souhlaste s oznámením UAC a po načtení aplikace Soubor > Otevřít.V Soubory typu vyberte Všechny soubory (*.*), přejděte na plochu a načtěte winlogon.exe.mui do Resource Hacker.
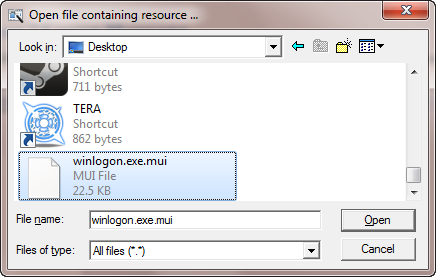
Uvidíte, že nástroj má podobné rozhraní jako Editor registru systému Windows, takže jej rozbalte Tabulka řetězců > 63 > 1033 a v pravém podokně aktualizujte položky v uvozovkách na řádcích 1002 a 1005 – toto bude vaše nová zpráva na přihlašovací obrazovce Windows 7!
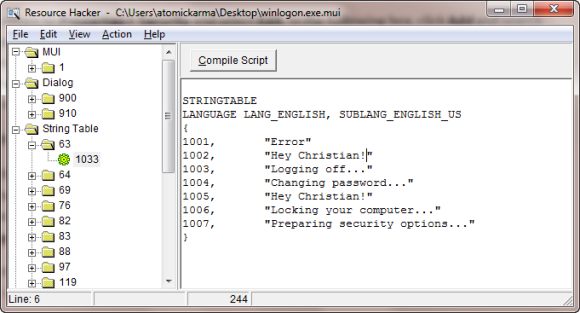
Ujistěte se, že uvozovky zůstávají na svém místě, a klikněte Kompilace skriptu pak Soubor > Uložit k dokončení procesu.
Zavřete Resource Hacker a zkopírujte soubor winlogon.exe.mui soubor zpět do C:\Windows\System32\cs-US\ (volba Zkopírovat a nahradit). Otevřeno Start a typ CMD, klikněte pravým tlačítkem na výslednou ikonu příkazového řádku a vyberte Spustit jako administrátor.

Typ mcbuilder a klepněte na Vstupte, poté počkejte, až bude proces dokončen (kurzor bude blikat na novém řádku).
Až budete hotovi, napište výstup a klepnutím na Enter zavřete příkazový řádek.
K dokončení procesu a potvrzení změn budete muset restartovat systém Windows.
Chcete-li to vrátit zpět a obnovit původní zprávu, jednoduše spusťte proces znovu a nahraďte vlastní zprávu textem „Vítejte“.
Případně smazat winlogon.exe.mui a nahraďte jej winlogon.exe_original.mui soubor vytvořený Resource Hackerem a ujistěte se, že mu přidělíte starý název souboru.
Vyberte nové písmo přihlašovací obrazovky systému Windows 7
Zatímco změna zprávy na přihlašovací obrazovce může chvíli trvat, změna písma je mnohem rychlejší.
Otevřeno Start a typ regedit, klepnutím Vstupte ke spuštění obslužného programu a souhlasu se všemi výzvami UAC (před pokračováním v používání Soubor > Exportovat vytvořit zálohu registru Windows – užitečné, pokud dojde k chybě).
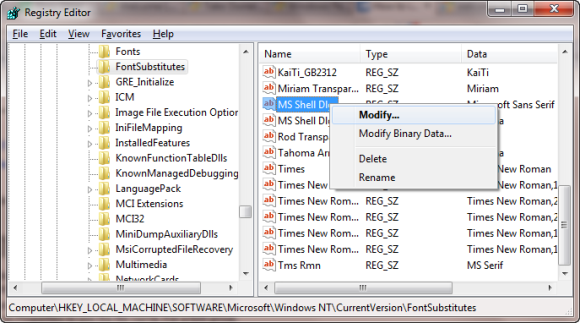
Rozšiřte cestu HKEY_LOCAL_MACHINE\SOFTWARE\Microsoft\Windows NT\CurrentVersion\FontSubstitutes a najít MS Shell Dlg v pravém panelu#
Klikněte na to pravým tlačítkem a vyberte Upravit.
Do výsledného pole zadejte název písma, které chcete použít (zaškrtněte C:\Windows\Fonts pro seznam aktuálně nainstalovaných voleb) a opakujte pro položku MS Shell Dlg 2 (Všimněte si, že výchozí možnost je Tahoma).
Jakmile to uděláte, zavřete registr Windows a restartujte počítač, aby se změny projevily. (I když se můžete také odhlásit a přihlásit, uzamčením počítače se nové písmo nezobrazí.)
Přihlašovací text je příliš světlý/tmavý!
Změna barvy písma přihlašovací obrazovky Windows není možná.
Nicméně vy umět změnit váhu textu – to znamená, jak výrazně se objeví před vámi zvoleném pozadí.
Chcete-li to provést, vraťte se do Editoru registru systému Windows a rozbalte cestu HKLM\SOFTWARE\Microsoft\Windows\CurrentVersion\Authentication\LoginUI.
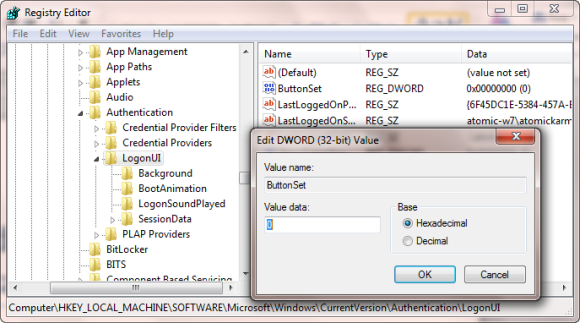
V pravém podokně klikněte pravým tlačítkem na prázdné místo a vyberte Nové > DWORD, pojmenovat to ButtonSet.
Jakmile to uděláte, dvojitým kliknutím upravte hodnotu a po dokončení klikněte na OK. Na výběr máte z následujících možností:
0: To poskytuje světlejší stíny textu, tmavší tlačítka a je výchozí volbou.
1: Tato možnost je vhodná pro světlejší pozadí, nabízí tmavší stíny textu a světlejší tlačítka.
2: Jsou určeny pro tmavší pozadí, jsou odstraněny stíny textu a tlačítka jsou neprůhledná.
Po provedení výběru zavřete Editor registru a restartujte systém Windows, abyste zkontrolovali výsledky.
Změňte přihlašovací obrazovku Windows!
Podívali jsme se na vylepšení přihlašovací obrazovky pro dvě verze Windows, ty, které jsou v současnosti nejoblíbenější: Windows 7 a Windows 10.
Pro rekapitulaci, pokud chcete vyladit přihlašovací obrazovku Windows 10, musíte:
- Otevřete registr Windows
- Rozbalte HKEY_LOCAL_MACHINE. Rozbalte tuto položku podle cesty Software / Microsoft / Windows / Aktuální verze / Zásady / Systém
- Klikněte pravým tlačítkem myši právní upozornění titulek, vyberte Upravita pod Hodnotová data zadejte svou novou zprávu.
Pro vylepšení přihlašovací obrazovky Windows 7 můžete:
- Změňte zprávu na přihlašovací obrazovce
- Změňte písmo přihlašovací obrazovky
- Upravte váhu textu tak, aby byl světlejší nebo tmavší
I když je k tomu zapotřebí software třetích stran a změny v registru Windows přizpůsobení, výsledky mohou být působivé, zejména v kombinaci s vlastní přihlašovací obrazovkou Pozadí.
Hledáte další vylepšení systému Windows? Zde je šest nástrojů pro vyladění nabídky Start systému Windows 10 6 Nástroje pro vyladění nabídky Start systému Windows 10Nabídka Start systému Windows 10 kombinuje nejlepší funkce systému Windows 7 s živými dlaždicemi systému Windows 8. Pokud dáváte přednost jinému vzhledu a toužíte po generální opravě, zde jsou nástroje, které budete potřebovat. Přečtěte si více .
Christian Cawley je zástupcem redaktora pro bezpečnost, Linux, DIY, programování a vysvětlení technologií. Produkuje také The Really Useful Podcast a má rozsáhlé zkušenosti s podporou desktopů a softwaru. Christian, přispěvatel do časopisu Linux Format, je kutil na Raspberry Pi, milovník Lega a fanoušek retro her.