Díky vestavěnému správci hesel vám Google Chrome usnadňuje přihlášení na několik webů napříč zařízeními.
Pokud však Chrome vaše hesla neukládá, může to být opravdu nepříjemné. Existuje několik důvodů, které mohou způsobit selhání správce hesel.
Zde popsané metody by vám měly pomoci vyřešit problémy s heslem prohlížeče Google Chrome, ať už je příčina jakákoli. Zde je tedy 11 rychlých oprav, které můžete vyzkoušet.
1. Aktualizujte Google Chrome
Jednou z prvních metod odstraňování problémů, kdykoli spustíte jakýkoli problém s prohlížečem, je zkontrolovat, zda je aktuální. Ačkoli se většina prohlížečů, včetně Chrome, aktualizuje automaticky, stále stojí za to zkontrolovat, než budete trávit čas zkoušením jiných oprav.
Pro ruční aktualizaci prohlížeče klikněte na Ikona nabídky a najeďte na něj kurzorem Pomoc. Vybrat O Google Chrome.
Když otevřete tuto stránku, Chrome automaticky zkontroluje, zda je váš prohlížeč aktuální. Pokud ano, zobrazí se zpráva „Chrome je aktuální“, spolu s aktuální verzí. Pokud je zastaralý, zobrazí se
Aktualizujte Google Chrome knoflík. Klikněte na něj a poté klikněte Znovu spustit. 2. Ujistěte se, že je povoleno ukládání hesla
Pokud Chrome nenabízí uložení hesla, ujistěte se, že je funkce ukládání hesla skutečně povolena. Chcete-li to zkontrolovat, přejděte na Nastavení > Automatické vyplňování > Hesla. Pokud Nabídněte uložení hesel možnost je vypnutá, zapněte ji.
Příbuzný: Jak zobrazit uložená hesla prohlížeče Google Chrome (a zabránit ostatním v prohlížení)
Nyní vám Chrome nabídne uložení hesel, když se přihlásíte na jakýkoli web.
3. Zkontrolujte nastavení hesla pro konkrétní webové stránky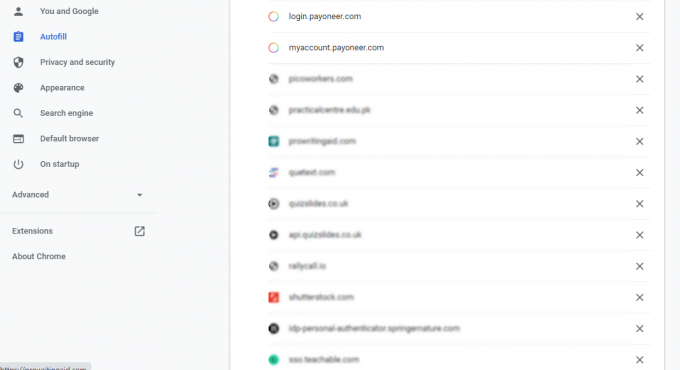
I po povolení Nabídněte uložení hesel, nemusí se vám na konkrétních webech zobrazit výzva k uložení hesel. V tomto případě jste možná již dříve tuto funkci pro jakýkoli web deaktivovali, takže se vám nezobrazí výzva k uložení hesla na konkrétním webu.
Chcete-li to vrátit zpět, přejděte na Nastavení > Automatické vyplňování > Hesla a přejděte dolů na Nikdy neuloženo. Zde vidíte seznam webových stránek, na kterých byla zakázána výzva k uložení hesla.
Vyplatí se zkontrolovat, zda je zde webová stránka, pro kterou chcete uložit heslo. Pokud ano, klikněte na křížová značka vedle něj, chcete-li jej odstranit ze seznamu.
4. Zkontrolujte nastavení souborů cookie
Pokud jste Chromu nepovolili místně ukládat soubory cookie a data webů, po zavření všech oken Chrome si uložená hesla neuchová. Musíte se tedy ujistit, že je tato funkce zakázána.
Chcete-li to zkontrolovat, přejděte na Nastavení > Soukromí a zabezpečení > Soubory cookie a další data webu. Přejděte dolů na Po zavření všech oken vymažte soubory cookie a data webu. Pokud je tato možnost zapnuta, vypněte ji.
5. Smazat údaje o prohlížení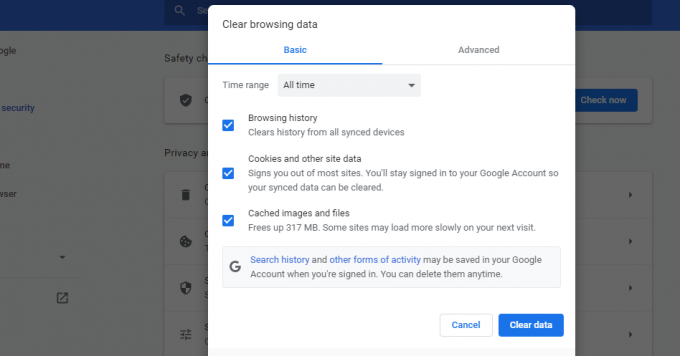
Poškozená mezipaměť může narušit normální fungování vašeho prohlížeče. Pokud tedy v prohlížeči Chrome narazíte na problémy související s hesly, je dobré vymazat mezipaměť a soubory cookie.
Chcete-li vymazat údaje o prohlížení, přejděte na Nastavení > Soukromí a zabezpečení > Vymazat údaje o prohlížení.
Výběr Pořád z Rozbalovací nabídka Časový rozsah a zkontrolovat Historie procházení, Soubory cookie a další data webu, a Obrázky a soubory uložené v mezipaměti. Klikněte na Vyčistit data vyprázdnit mezipaměť a vymazat soubory cookie.
6. Znovu se přihlaste nebo vyzkoušejte jiný profil Chrome
Dalším způsobem, jak vyřešit problém s heslem Chrome, je odhlásit se z účtu a znovu se přihlásit. Chcete-li se odhlásit ze svého účtu Google, přejděte na Nastavení a vybrat si Odhlásit se z rozbalovací nabídky vedle vašeho jména. Pokud je zapnutá synchronizace, můžete se odhlásit jejím vypnutím.
Pokud problém přetrvává, můžete zkusit uložit heslo do jiného profilu Chrome. Občas se určitý profil Chrome poškodí a narazí na chyby.
Příbuzný: Vlastní profily Google Chrome, které byste měli začít používat
V takovém případě se můžete jednoduše zkusit přihlásit pomocí jiného profilu Chrome nebo vytvořit nový. Chcete-li tak učinit, klikněte na Profil ikonu v pravém horním rohu a klikněte na Přidat. Poté vyberte přihlásit se. Zde si můžete buď vytvořit nový účet, nebo se přihlásit do stávajícího.
7. Zkuste zakázat rozšíření
Několik problémů s prohlížečem je jednoduše způsobeno vadnými rozšířeními. Pokud tedy máte v Chrome problémy s ukládáním hesla, měli byste zkontrolovat nainstalovaná rozšíření.
Nejprve deaktivujte všechna rozšíření a restartujte prohlížeč. Poté zkontrolujte, zda byl problém vyřešen.
Pokud je to opraveno, můžete začít otáčet rozšíření jeden po druhém a zkontrolovat, který z nich způsobuje problém. Odinstalujte problematické rozšíření a Chrome nyní bude moci ukládat hesla.
8. Zakažte správce hesel třetích stran
Podobně, pokud máte nainstalované správce hesel třetích stran, mohou narušovat funkce Chromu. Problém tedy může vyřešit i jejich deaktivace.
Chcete-li zakázat rozšíření prohlížeče správce hesel, přejděte na Nabídka > Další nástroje > Rozšíření. Odtud můžete rozšíření vypnout.
9. Ručně uložte hesla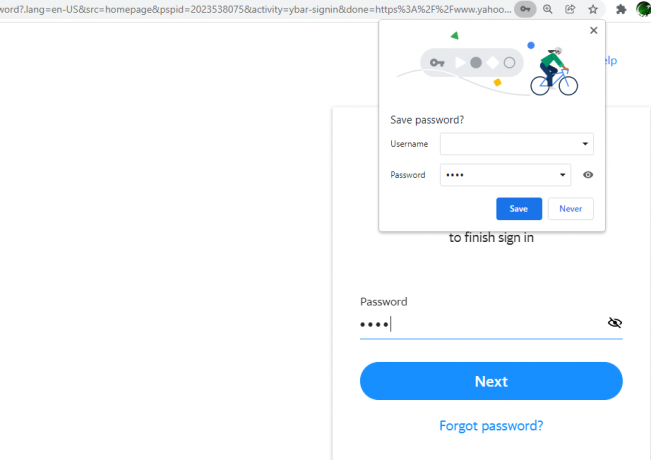
I když vás Chrome po vyzkoušení všech těchto oprav nepožádá o automatické ukládání hesel, existuje způsob, jak je uložit ručně.
Kdykoli zadáváte heslo na jakékoli webové stránce, zobrazí se a Klíč ikona na pravé straně adresní řádek. Po zadání hesla na něj klikněte Ikona klíče a vybrat si Uložit. Můžete také odkrýt a potvrdit heslo před jeho uložením kliknutím na Oko ikona.
Pamatujte však, že pokud jste nepovolili Nabídněte uložení hesel možnost, Chrome tuto ikonu nezobrazí.
10. Obnovit výchozí nastavení
Chyby může způsobit také ladění nastavení prohlížeče. Pokud jste tedy kdykoli v minulosti změnili nastavení Chromu, možná brání ukládání hesel. Tento problém může vyřešit obnovení výchozího nastavení prohlížeče Chrome.
Chcete-li obnovit výchozí nastavení, přejděte na Nastavení > Upřesnit > Obnovit a vyčistit. Klikněte na Obnovte nastavení na původní výchozí hodnoty. Zobrazí se dialogové okno s výzvou k potvrzení akce, takže klikněte na Resetovat nastavení.
Obnovením nastavení budou všichni zástupci, připnuté karty, oprávnění webu a soubory cookie obnoveny do původního nastavení. Kromě toho budou rozšíření zakázána, ale neztratíte své záložky, hesla a historii.
11. Vyzkoušejte Správce hesel třetí strany
Pokud Chrome neuloží vaše heslo ani po vyzkoušení všech těchto oprav, poslední možností je použít správce hesel třetí strany. Externí správce hesel nabízí několik funkcí, které vestavěný správce Chrome postrádá, včetně vylepšeného zabezpečení.
Ve skutečnosti, i když se v Chrome nesetkáte s problémy s heslem, je to tak stále není dobrý nápad používat ve vašem prohlížeči vestavěný správce hesel.
Příbuzný: Jaký je nejlepší správce hesel pro vaše zařízení?
Přepnutím na správce třetí strany můžete nejen vyřešit chyby při ukládání hesla Chrome, ale také získat možnost bezpečného sdílení a úložiště důležitých dokumentů a souborů.
Udržujte svá hesla v bezpečí pomocí Správce hesel Chrome
Přestože vestavěný správce hesel Chrome funguje docela dobře, občas se můžete potýkat s problémy. Většinou k nim dochází v důsledku nastavení nebo rozšíření vašeho prohlížeče a je poměrně snadné je opravit.
Nicméně je opravdu frustrující, když vás správce hesel nedokáže přihlásit na web. Pomocí výše uvedených oprav byste měli být schopni vyřešit chyby při ukládání hesla v prohlížeči Chrome.
Hledáte správce hesel? Zde je důvod, proč byste to měli zjednodušit a spoléhat se na Správce hesel Google Chrome.
Přečtěte si další
- Internet
- Google Chrome
- Správce hesel
- Tipy pro procházení

Syed Hammad Mahmood se narodil a sídlí v Pákistánu a je spisovatelem v MakeUseOf. Od dětství brouzdal po webu, hledal nástroje a triky, jak co nejlépe využít nejnovější technologie. Kromě techniky miluje fotbal a je hrdým Culerem.
Přihlaste se k odběru našeho newsletteru
Připojte se k našemu zpravodaji a získejte technické tipy, recenze, bezplatné e-knihy a exkluzivní nabídky!
Chcete-li se přihlásit k odběru, klikněte sem

