Pokud používáte Mac poprvé, vítejte. Mac je skvělý počítač, ale zpočátku může být těžké se s ním seznámit. Nebojte se, zde je několik tipů, jak začít.
1. Vytěžte maximum ze Spotlight Search
Používání Spotlight na Macu nebo funkce Vyhledávání na jakémkoli jiném zařízení Apple je obrovská úspora času. Spotlight vám umožní vyhledat jakýkoli soubor, fotografii nebo aplikaci, kterou máte, a dokonce vám může pomoci provést základní matematiku a převést měny. A s právem Tipy pro vyhledávání Spotlight, můžete okamžitě hledat cokoli.
Nejjednodušší způsob přístupu k Spotlight je stisknutím Cmd + mezerník na vaší klávesnici. Uprostřed obrazovky se objeví vyhledávání Spotlight. Poté vše, co musíte udělat, je zadat, co chcete hledat. Spotlight vám poskytne nejlepší výsledky, které na vašem počítači najde, nebo vám navrhne další možnosti hledáním na webu.
2. Používejte aplikace v režimu celé obrazovky
Když používáte aplikaci v režimu celé obrazovky, pokryje celou obrazovku vašeho Macu, což je ideální pro zamezení rozptylování. Neuvidíte svůj panel nabídek nahoře ani Dock dole. Stále k nim ale můžete přistupovat přesunutím ukazatele na lištu nabídky nebo umístění doku.
Zde je návod, jak přepnout aplikaci do režimu celé obrazovky:
- Otevřete aplikaci, kterou chcete použít v režimu celé obrazovky.
- Klikněte na tlačítko celé obrazovky (zelené tlačítko) umístěné v levém horním rohu okna. Případně stiskněte Control + Cmd + F.
- Aplikace okamžitě přejde do režimu celé obrazovky.
To je do značné míry vše. Pokud chcete ukončit režim celé obrazovky, můžete přesunout ukazatel do horní části obrazovky a znovu kliknout na zelené tlačítko celé obrazovky.
3. Spusťte multitasking s rozděleným zobrazením
Můžeš použít dvě aplikace vedle sebe s Split View na počítači Mac mezi nimi přepínejte podle libosti. To je ideální pro produktivitu a multitasking. Postup použití:
- Otevřete dvě aplikace, které chcete použít ve Split View.
- V jedné aplikaci umístěte ukazatel myši na Tlačítko celé obrazovky aniž byste na něj klikli. Můžete také kliknout a chvíli podržet tlačítko.
- Vybrat Dlaždice okna dolevaobrazovky nebo Dlaždice okna napravo od obrazovky.
- Nyní klikněte na okno jiné aplikace, kterou chcete použít ve Split View.
A to je vše. Obě okna se na obrazovce Macu objeví současně. Pokud chcete přepnout aplikace, můžete přejít na Tlačítko celé obrazovky v levém horním rohu a klikněte Vyměňte dlaždicové okno. Stranu obou aplikací můžete také změnit kliknutím a podržením aplikace v horní části a přetažením myši nebo trackpadu doleva nebo doprava. Nebo můžete změnit velikost jednotlivých aplikací kliknutím a přetažením černého pruhu uprostřed obrazovky.
4. Používejte vícedotyková gesta s trackpadem
Pokud používáte Magic Trackpad nebo MacBook, měli byste vyzkoušet gesta trackpadu. Tato gesta se snadno používají a ušetří vám spoustu času. Existuje spousta trackpad Gesta, která se můžete naučit na Macu, ale zde je několik nejběžnějších:
- Dvojitým klepnutím dvěma prsty na trackpad přiblížíte a oddálíte webovou stránku nebo soubor PDF.
- Posunutím dvěma prsty nahoru nebo dolů můžete posouvat.
- Přiblížení nebo oddálení provedete přiblížením nebo oddálením dvěma prsty.
- Přejetím dvěma prsty doleva nebo doprava se můžete pohybovat mezi předchozí nebo následující stránkou.
- Otevřete Launchpad svého Macu a získejte přístup ke všem nainstalovaným aplikacím přitažením čtyř prstů současně (nebo tří prstů a palce).
5. Použijte Centrum oznámení
Oznamovací centrum vašeho Macu ukládá všechna vaše upozornění na jedno místo. Samozřejmě musíte nejprve vědět, jak jej otevřít, abyste viděli tato oznámení.
Chcete-li otevřít Centrum oznámení vašeho Macu, vše, co musíte udělat, je kliknout na datum a čas v pravém horním rohu obrazovky. Všechna oznámení uvidíte v horní části Centra oznámení a pod oznámeními najdete seznam widgetů. Můžeš používat a přizpůsobovat widgety v Centru oznámení kliknutím na tlačítko Upravit přímo pod sekcí widgetů.
Chcete-li zavřít Centrum oznámení, můžete kliknout kamkoli na obrazovku nebo kliknout na datum a čas znovu.
6. Použijte Ovládací centrum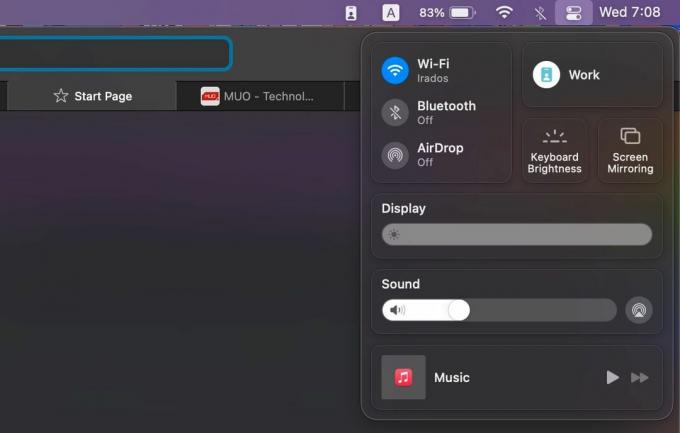
Váš Mac má také Ovládací centrum. Pokud jste obeznámeni s jak funguje ovládací centrum vašeho iPhone, už víte, jak užitečná tato funkce je. Ovládací centrum má mnoho užitečných nástrojů, jako jsou přepínače Bluetooth a Wi-Fi, které vám pomohou ovládat váš Mac z jednoho místa.
Chcete-li otevřít ovládací centrum vašeho Macu, musíte kliknout na Kontrolní centrum ikonu v pravém horním rohu obrazovky. Poté můžete použít kterýkoli z dostupných ovládacích prvků. Skvělé je, že můžete přizpůsobit Ovládací centrum na Macu, abyste měli k dispozici nejužitečnější ovládací prvky.
Chcete-li Control Center ukončit, klikněte kamkoli na obrazovku Macu nebo klikněte na Kontrolní centrum ikonu ještě jednou.
7. Kde najít aplikace, které nejsou v doku
Pokud aplikace, které hledáte, nejsou v Docku, může být těžké zjistit, kde jsou. nebojte se. všechny jsou uloženy na místě zvaném Launchpad. Použití Launchpadu na Macu je docela snadné a najdete tam všechny aplikace, které jste si nainstalovali z App Store.
Pokud existují symboly na klávesnici Macu, můžete stisknout F4 klávesu pro otevření Launchpadu. Jak jsme vám již dříve ukázali, můžete také používat Spotlight a psát panel. Ikona Launchpadu by se také měla nacházet v doku vašeho Macu. Toto je ikona s devíti čtverci různých barev. Jakmile otevřete Launchpad, uvidíte všechny aplikace na vašem Macu.
8. Naučte se ukončovat aplikace na Macu
Na první pohled se to nemusí zdát samozřejmé, ale ukončování aplikací na vašem Macu je docela jednoduché a existuje několik způsobů, jak toho dosáhnout. Nejprve můžete kliknout na Tlačítko Zavřít (červené tlačítko s X) umístěné v levém horním rohu okna aplikace. Tím se však okno pouze zavře a některé aplikace mohou zůstat spuštěné na pozadí, například aplikace Mail.
Chcete-li úplně ukončit aplikaci na Macu, klikněte na název aplikace v pruhu nabídky a vyberte Ukončit [aplikaci]. Pokud se chcete naučit klávesové zkratky na Macu, stačí stisknout Cmd + Q namísto.
9. Vynutit ukončení aplikace, která vám dělá potíže
Co se stane, když se aplikace, kterou používáte, zasekne a můžete ji normálně ukončit? Místo toho budete muset svůj Mac přinutit, aby aplikaci ukončil. Můžete to udělat také dvěma způsoby.
Nejprve můžete otevřít Jablko (ikona Apple) v levém horním rohu obrazovky a vyberte Force Quit. Rychlejší způsob, jak to udělat, je však stisknout Option + Cmd + Esc. Obě možnosti otevře okno Force Quit se seznamem všech aplikací aktuálně spuštěných na vašem Macu. Můžete si vybrat libovolnou aplikaci a kliknout Force Quit vypnout to.
10. Rychlé přepínání mezi aplikacemi
Pomocí jednoduché klávesové zkratky můžete na Macu rychle přepínat mezi několika aplikacemi. To je zvláště užitečné, když máte spuštěno mnoho aplikací najednou. Stiskněte a podržte Cmd a poté stiskněte Tab klíč pro procházení aplikací. Stisknutím klávesy Tab můžete přepínat aplikace, dokud se nedostanete k aplikaci, do které chcete přejít. Uvolněním obou kláves přepnete na zvýrazněnou aplikaci.
Ovládněte svůj Mac během několika minut
Existuje mnohem více triků, které můžete vyzkoušet na svém Macu, ale použití těchto tipů je více než dostatečné, abyste mohli začít. Jakmile získáte tyto tipy pro macOS pro začátečníky, je čas začít se ponořit do některých aplikací, které jsou součástí vašeho Macu, jako je Safari.
17 základních tipů a triků Safari pro uživatele počítačů Mac
Přečtěte si další
Související témata
- Mac
- Tipy pro Mac
- Mac triky
- Operační Systém Mac
O autorovi

Sergio je spisovatel, nemotorný hráč a technický nadšenec. Už téměř deset let píše technologie, videohry a osobní rozvoj a v dohledné době nepřestane. Když nepíše, najdete ho ve stresu, protože ví, že by měl psát.
Přihlaste se k odběru našeho newsletteru
Připojte se k našemu zpravodaji a získejte technické tipy, recenze, bezplatné e-knihy a exkluzivní nabídky!
Chcete-li se přihlásit k odběru, klikněte sem