reklama
Většina uživatelů prožije život, aniž by si kdykoli pohrávali s BIOSem, ale když přijde problém a budete muset vyladit nastavení, budete vědět, jak to udělat? Co to vlastně je za BIOS? Je to opravdu důležité vědět? Myslíme si to.
Používání počítače při ignorování systému BIOS je jako nákup televizoru bez přístupu do nabídky možností nebo instalace nového routeru Vše, co potřebujete vědět o domácí sítiNastavení domácí sítě není tak těžké, jak si myslíte. Přečtěte si více aniž byste kdy navštívili stránku nastavení. Nepotřebujete je 99% času, ale přijde čas, kdy to uděláte, takže je lepší být připraven než líto.
Naštěstí BIOS není složitý. Je to vlastně docela snadné! Zde je to, co potřebujete vědět.
Co je to BIOS?
Systém BIOS, který je zkratkou systému Basic Input / Output System, je prvním softwarem, který se spouští při spouštění počítače. Je uložen ve speciální části základní desky, což znamená, že běží ještě před detekcí jakékoli jiné hardwarové komponenty - včetně pevného disku.
Můžete si myslet, že BIOS je dirigentem zaváděcí symfonie Jak vyřešit problémy se spuštěním systému Windows 8Windows 8 používá novou funkci „hybridního spouštění“ ke zkrácení doby spouštění. Když vypnete, počítač se ve skutečnosti nevypne normálně - provádí jakýsi omezený „hibernace“, který ukládá stav ... Přečtěte si více . Zajišťuje, že všechny připojené hardwarové komponenty jsou funkční a že jsou schopny provádět diagnostické testy, které vám pomohou vyřešit určité problémy s hardwarem. Jakmile všechno vypadá dobře, začne načítat operační systém.
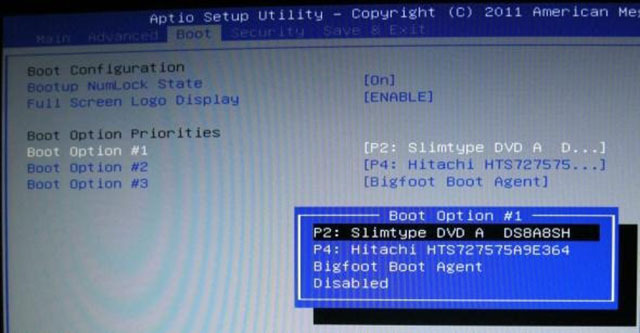
Většina BIOSů má konfigurovatelné pořadí spouštění Vysvětlení systému BIOS: Pořadí spouštění, videopaměť, ukládání, reset a optimální výchozí nastaveníPotřebujete změnit pořadí spouštění počítače nebo nastavit heslo? Zde je návod, jak přistupovat a používat systém BIOS a některá běžně upravená nastavení. Přečtěte si více . Tato objednávka určuje pořadí zařízení, která systém BIOS zkontroluje při hledání operačního systému. Změnou pořadí kolem můžete zavést systém z jiných zařízení, než je obvyklý pevný disk - například zaváděcí USB disk Jak změnit pořadí spouštění v počítači (takže můžete zavést z USB)Naučte se, jak změnit pořadí spouštění počítače. Je to důležité pro řešení problémů a vylepšení nastavení a je to mnohem jednodušší, než si myslíte. Přečtěte si více .
Pokud jde o přístup do systému BIOS Jak přistupovat k systému BIOS v počítači se systémem Windows 8Windows 8 zjednodušil přístup k systému BIOS. Místo klíčových kombinací můžete použít pouze nabídku možností spuštění systému Windows 8. Přečtěte si více , je to snadné, i když mírně nepohodlné. Protože se jedná o absolutně první věc, kterou musíte spustit, musíte restartovat počítač. Pak byste měli opakovaně stisknout příslušnou klávesovou zkratku BIOS pro váš systém, která by měla být uvedena v uživatelské příručce základní desky.
Nemůžete to najít? Nejběžnější vstupní klávesy BIOS jsou F1, F2, F10 a DEL. To však opravdu záleží na výrobci a modelu vašeho počítače, takže možná budete muset trochu experimentovat, abyste našli ten správný klíč. Více na této stránce běžné vstupní klávesy BIOS Jak vstoupit do systému BIOS v systému Windows 10 (a starší verze)Chcete-li se dostat do systému BIOS, obvykle stiskněte konkrétní klávesu ve správný čas. Zde je návod, jak vstoupit do systému BIOS v systému Windows 10. Přečtěte si více .
Rozdíl: BIOS vs. UEFI
UEFI, což je zkratka pro Unified Extensible Firmware Interface, je nástupcem firmwaru BIOS a slouží jako rozhraní mezi hardwarovými komponentami a operačním systémem. Přestože se jedná o nahrazení, většina konfigurací UEFI poskytuje starou podporu systému BIOS.
Nejvýznamnějším rozdílem mezi UEFI a BIOS je grafické zobrazení. Zatímco moderní implementace systému BIOS se stále spoléhají na textový displej ASCII, UEFI používá pokročilou grafiku, která je pro oči přitažlivější a pohodlnější.
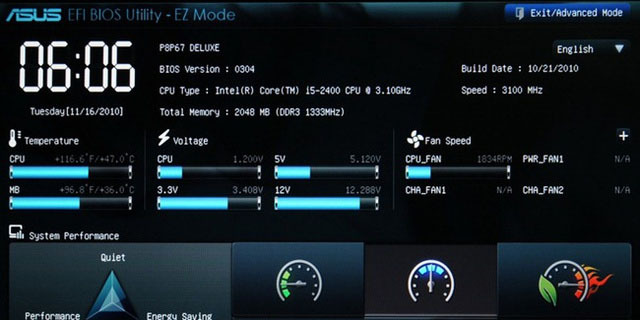
Nejen to, že můžete také použít klávesnici a myš s UEFI.
Mezi další funkce patří pokročilé nástroje pro diagnostiku a opravy, podrobná konfigurace pořadí spouštění, rychlejší doby spouštění a zvýšené zabezpečení spouštění Co je UEFI a jak vás udržuje bezpečnější?Pokud jste v nedávné době nabootovali svůj počítač, možná jste si místo BIOS všimli zkratky „UEFI“. Co je to UEFI? Přečtěte si více . Funkce Secure Boot zabraňuje systému v spuštění škodlivého kódu v případě, že je infikován UEFI.
Dlouhá povídka, UEFI si můžete představit jako novou a vylepšenou verzi systému BIOS. Počínaje systémem Windows 8 budou mít počítače dodávané s již nainstalovaným systémem Windows místo systému BIOS UEFI.
5 tipů při používání systému BIOS
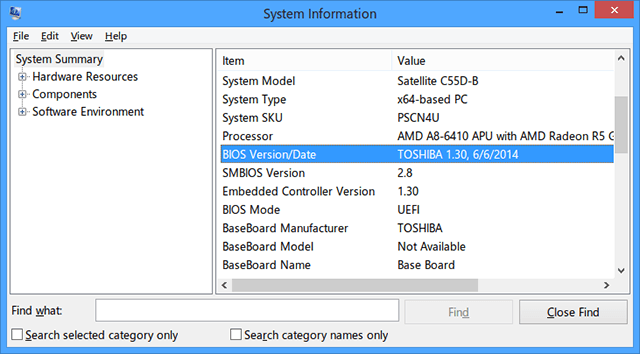
Nalezení verze systému BIOS
Existuje několik způsobů, jak najít verzi systému BIOS, některé způsoby komplikovanější než jiné. Naší preferovanou metodou je otevření okna Run (Klávesa Windows + R) a zadejte msinfo32. Otevře se nástroj Systémové informace.
V přehledu systému přejděte dolů na Verze / datum systému BIOS a najdete, co hledáte. Také vám sdělí verzi SMBIOS a zda pracujete v režimu BIOS nebo UEFI. Znalost verze systému BIOS je důležitá pro ...
Aktualizace systému BIOS
Výrobci příležitostně vydávají aktualizace firmwaru systému BIOS, které mohou opravit chyby, zlepšit výkon nebo dokonce přidat nové funkce. Porovnejte svou verzi s nejnovější verzí výrobce (kterou byste měli být schopni najít na jejich webových stránkách) a v případě potřeby provést upgrade systému BIOS.
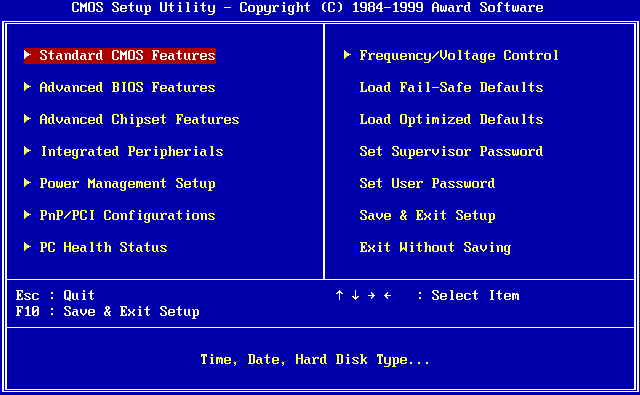
Důležité: Kdykoli aktualizujete (nebo „flashujete“) svůj BIOS, ujistěte se, že budete postupovat podle pokynů výrobce bez odchylek. Správně, nemělo by se jednat o žádný problém, ale chyba by mohla způsobit nefunkčnost vašeho systému. Buď opatrný!
Nastavení hardwarových hesel
Li bezpečnost je velkým problémem Univerzální průvodce zabezpečením počítačeOd trojských koní po červy, phishery až po lékárníky je web plný nebezpečí. Zajištění bezpečnosti si vyžaduje nejen správný software, ale i pochopení toho, jaké hrozby je třeba dávat pozor. Přečtěte si více pro vás (což by mělo být), pak byste měli zvážit heslo chránící váš BIOS 4 kreativní způsoby, jak bezpečně chránit počítač heslem [Windows]Hesla jsou ochranou první linie vašeho soukromí a často jsou jediná. Pokud se obáváte o svá data, budete chtít, aby tato bariéra byla vysoká a silná. Stejně jako ... Přečtěte si více . Tím se zabrání tomu, aby někdo neoprávněně manipuloval s nastavením systému BIOS bez vašeho vědomí.
Heslo můžete také nastavit na svých pevných discích pomocí systému BIOS. Jedním slovem opatrnosti: neexistuje žádný snadný způsob, jak obnovit, resetovat nebo odebrat heslo, které bylo nastaveno tímto způsobem, takže pokračujte, pouze pokud jste si naprosto jistí, že to je to, co chcete.

Funkce správy napájení
Většina moderních BIOSů má jednu nebo více funkcí, které se zabývají správou napájení, což se obvykle provádí pomocí škálování CPU. Terminologie se liší mezi výrobci, ale měla by být označována jako „CPU Frequency Scaling“ nebo „Scaling-Based Scaling“.
Bez ohledu na to, jak se tomu říká, změní tato funkce rychlost vašeho procesoru na základě toho, kolik zpracování je třeba provést. Pokud například hrajete hru, váš procesor bude fungovat na 100%. Pokud jste na volnoběh, sníží se odpovídajícím způsobem. Je to dobrý způsob, jak ušetřit energii, zejména u notebooků.
Pokud však chcete přetaktování procesoru Co je přetaktování a jak může pomoci vašemu počítači, tabletu a telefonu [vysvětlí MakeUseOf]Pokud máte hardware od výrobce, který chápe tyto principy, můžete udělat spoustu pro odcizení vašeho systému, ať už jde o počítač, tablet nebo smartphone. Jedna z nejlepších věcí ... Přečtěte si více , možná budete chtít přeskočit tuto funkci, protože může přinést nežádoucí výsledky.
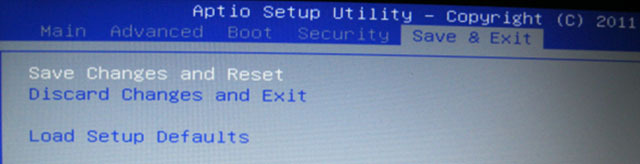
Obnovit tovární nastavení
V nejhorším případě můžete BIOS kdykoli obnovit na výchozí hodnoty. Bude se to nazývat „Obnovit výchozí“ nebo „Obnovit tovární nastavení“ nebo něco podle těchto řádků. Bez ohledu na to bude jednoduché a těžko minout.
Žádné další možnosti obav z bootování
V průběhu let byli uživatelé systému Windows podmíněně klouzání, kdykoli uvidí modrou obrazovku. Jak je to pochopitelné - stále trhám někdy i sám - není absolutně žádný důvod, proč byste se měli bát BIOSu. Je to jiné zvíře než že jiný modrá obrazovka.
BIOS je nástroj. Až budete vědět, co dokáže a jak je využít, budete moci maximalizovat výkon počítače a nechat ho dělat věci, které se zdály matoucí nebo mimo dosah.
Cítíte se nyní pohodlněji s BIOSem? Je tu stále něco, čemu nerozumíte? Máte pro nás nějaké užitečné tipy? Podělte se s námi o své myšlenky v komentářích níže!
Obrazové kredity: CPU základní desky přes Shutterstock
Joel Lee má B.S. v oblasti informatiky a více než šest let praxe v psaní. Je šéfredaktorem MakeUseOf.