reklama
Pokud použijete možnost vypnutí režimu spánku, Windows 7 Průvodce Windows 7: Ultimate GuidePokud se bojíte upgradovat z Vista nebo XP, protože máte pocit, že je to úplně jiné, než na co jste zvyklí, měli byste si přečíst tohoto nového průvodce. Přečtěte si více uloží obsah paměti počítače na disk a vypne počítač. Při příštím spuštění počítače stisknutím tlačítka napájení systém Windows obnoví počítač ze stavu hibernace a obnoví všechny otevřené programy a dokumenty. To se liší od spánku, které k udržení stavu systému využívá malé množství energie.
Pokud váš počítač nemůže hibernaci nebo se z hibernace neobnoví správně, existují různé možné problémy 5 nejčastějších problémů se systémem Windows 7 a jak je opravit Přečtěte si více - včetně zvlášť obskurní chyby, kterou byste si nikdy nemysleli zkontrolovat.
Zakázat automatické skrývání hlavního panelu
Věřte tomu nebo ne, chyba s funkcí automatického skrývání na hlavním panelu systému Windows 7 může způsobit, že váš systém zamrzne nebo zamkne, když se obnovíte z režimu spánku. Toto je chyba, kterou Microsoft potřebuje opravit - možná bude opravena
Windows 8 Co z Windows 8 chybí?Windows 8 viděl odstranění mnoha funkcí, které byly klíčové pro Windows v průběhu let, včetně tlačítka Start, nabídky Start a Windows Aero. Máme tendenci se zaměřovat na nové funkce ... Přečtěte si více - Mezitím však budete muset zakázat automatické skrývání na hlavním panelu, aby obnovování z režimu spánku fungovalo správně.Můžete zakázat automatické skrytí hlavního panelu 3 způsoby, jak zastavit multitasking a soustředit se, aby byla efektivnější a produktivnější [Windows]Na MakeUseOf jsme napsali nespočet článků o tom, jak multitask. Jak se však ukazuje, multitasking nepořádek s mozkem. Výzkum ukazuje, že lidé, kteří více věcí najednou, jsou „náchylnější k rušení z ... Přečtěte si více z okna vlastností hlavního panelu - otevřete jej kliknutím pravým tlačítkem myši na hlavní panel a výběrem Vlastnosti. Poté, co jste, zrušte zaškrtnutí Automatické skrytí hlavního panelu a klikněte na OK.
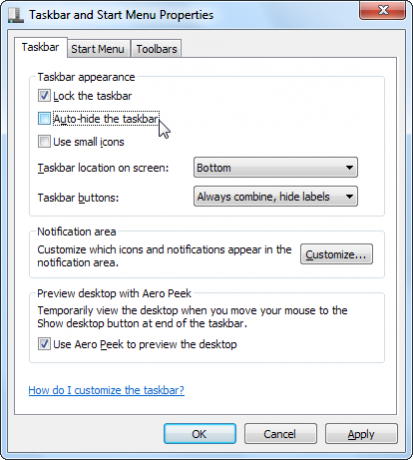
Aktualizace ovladačů hardwaru
Chcete-li úspěšně hibernaci, musí systém Windows uložit stav hardwaru na disk a poté jej obnovit později, aniž by prošel obvyklým procesem spouštění a inicializace hardwaru. Tento proces závisí na ovladači, takže problémy s hardwarovými ovladači počítače mohou způsobit, že režim spánku nebude správně fungovat. Problémy s ovladači mohou také vést k tomu, že po obnovení režimu spánku nebude hardware správně fungovat.
Pokud máte problém s hibernací, měli byste aktualizovat hardwarové ovladače vašeho systému. Aktualizované ovladače si můžete stáhnout z webu výrobce počítače - nebo z webů každého jednotlivého výrobce hardwaru, pokud jste si postavili vlastní počítač. Vše od ovladačů čipové sady základní desky počítače až po její grafické ovladače Jak bezpečně a snadno aktualizovat ovladače grafických karetLov ovladačů zařízení už takový úkol není. Většina ovladačů Windows se nikdy nebude muset dotknout hned po vybalení z krabice. Vaše grafická karta je na vlastním posvátném území ... Přečtěte si více může být nutné aktualizovat. Můžete také nainstalovat aktualizované ovladače přímo z Windows Update 3 důvody, proč byste měli používat nejnovější opravy zabezpečení a aktualizace systému WindowsKód, který tvoří operační systém Windows, obsahuje díry v bezpečnostní smyčce, chyby, nekompatibility nebo zastaralé softwarové prvky. Stručně řečeno, Windows není dokonalý, všichni to víme. Opravy zabezpečení a aktualizace opravují chyby zabezpečení ... Přečtěte si více , ačkoli mnoho výrobců hardwaru nenabízí nejnovější verze svých ovladačů prostřednictvím služby Windows Update.
Opravit problémy Hiberfil.sys
Když hibernace, systém Windows uloží paměť systému do souboru Hiberfil.sys na vaší jednotce C: \. Pokud dojde k poškození tohoto souboru, režim spánku nemusí fungovat správně. Chcete-li opravit poškozený soubor Hiberfil.sys, můžete v systému Windows zakázat a znovu povolit režim spánku. Systém Windows odstraní soubor Hiberfil.sys a znovu jej vytvoří, když provedete tento proces.
Chcete-li to provést, musíte otevřít Příkazový řádek Příručka pro začátečníky k příkazovému řádku systému WindowsPříkazový řádek umožňuje přímou komunikaci s počítačem a dá pokyn k provádění různých úkolů. Přečtěte si více okno jako správce. Klikněte na Start, vyhledejte Příkazový řádek, klepněte pravým tlačítkem myši na zástupce příkazového řádku, která se objeví a vyberte Spustit jako administrátor. Spusťte tyto dva příkazy v okně Příkazový řádek:
powercfg.exe / hibernace vypnuta
powercfg.exe / hibernace na
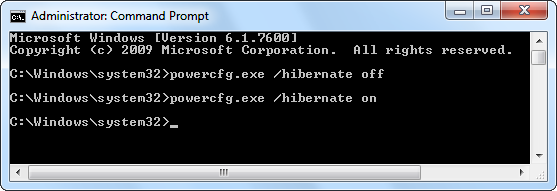
Pokud je vaše jednotka C: \ plná a není zde žádný prostor pro vytvoření souboru C: \ Hiberfil.sys, může to také způsobit problémy s hibernací. Před hibernací se ujistěte, že je na jednotce C: \ dostatek volného místa - dost, aby se vešel obsah paměti vašeho systému (RAM).
Zabraňte zařízením při probuzení počítače
Někteří lidé hlásili, že se pokoušejí hibernaci svých počítačů, pouze aby zjistili, že se probudí okamžitě, místo aby procházeli procesem hibernace. Pokud k tomu dojde, hardwarové zařízení může udržovat váš počítač vzhůru. Ve Správci zařízení můžete určit, která zařízení mohou probudit váš systém.
Otevřete Správce zařízení kliknutím na Start, zadáním Správce zařízenía stiskněte klávesu Enter. V okně Správce zařízení rozbalte Síťadaptéry klepněte pravým tlačítkem myši na síťový adaptér a vyberte příkaz Vlastnosti. Na kartě Správa napájení zrušte zaškrtnutí políčka Nechte zařízení probudit počítač volba. Můžete také zkusit změnit toto nastavení pro jiná zařízení, jako je myš a klávesnice. (To by mělo umožnit zařízením probudit se ze spánku, ale někteří uživatelé ohlásili, že přerušují proces hibernace.)

Můžete také spustit powercfg -devicequery wake_armed příkaz v okně Příkazový řádek pro zobrazení zařízení, která mohou probudit váš počítač.
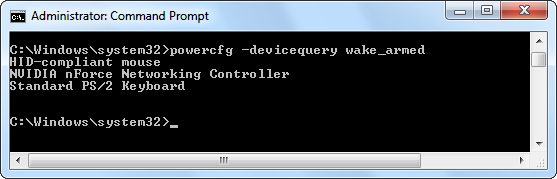
Některá periferní zařízení mohou způsobit selhání hibernace, pokud jsou připojena - před hibernací odpojte nepodstatná zařízení, jako jsou tiskárny a USB, a zkontrolujte, zda funguje správně.
Nakonfigurujte profil napájení
Pokud zjistíte, že váš počítač je v režimu spánku, když ho nechcete - nebo ne, když chcete, můžete jej ovládat v okně Možnosti napájení systému Windows 7. Typ Možnosti napájení do nabídky Start stiskněte klávesu Enter, vyberte profil napájení a použijte klávesu Změňte pokročilé nastavení napájení odkaz.
Podívejte se na „hybridní spánek“ - funkce, která váš počítač po chvíli spí automaticky do režimu spánku. Pokud zjistíte, že váš počítač hibernauje, když ho nechcete (nebo pokud hibernace nepracuje správně, ale spí), budete chtít hybridní spánek deaktivovat.
Další informace o vylepšení možností napájení naleznete v části náš průvodce možnostmi napájení systému Windows 7 Možnosti napájení systému Windows 7 a režimy spánku jsou vysvětlenyPři spuštění systému Windows 7 bylo jedním z prodejních bodů společnosti Microsoft to, že byl navržen tak, aby vám pomohl vydržet baterii déle. Jednou z hlavních funkcí, kterou si uživatelé ve skutečnosti všimnou, je, že se obrazovka před ... Přečtěte si více .

Bohužel, pokud váš počítač nikdy nebyl správně hibernaován, nemusí být kompatibilní s funkcí hibernace systému Windows 7. Přestože aktualizované ovladače mohou v některých případech tento problém vyřešit, někteří výrobci počítačů možná nemuseli usilovat o to, aby všechno fungovalo správně.
Tento příspěvek byl inspirován Vynikající odpověď Jefferyho Fabishe na odpovědi na MakeUseOf - chtěli jsme informace přiblížit širšímu publiku.
Setkali jste se někdy s problémy se spánkem v systému Windows 7? Jak jste je opravili? Použili jste řešení, které zde není uvedeno? Zanechte komentář a dejte nám vědět!
Obrázek Kredit: Notebook s černou obrazovkou přes Shutterstock
Chris Hoffman je technologický blogger a všestranný závislý na technologii žijící v Eugene v Oregonu.

