reklama
Několik týdnů před tím, než společnost Microsoft vydala aktualizaci Windows 10 Anniversary Update v červenci 2016, jsme se podívali na některé z nich funkce operačního systému, které můžete bezpečně deaktivovat 9 Funkce systému Windows 10, které můžete bezpečně zakázatWindows 10 je vybaven funkcemi, ale mnoho z nich není nutné. Zde je návod, jak bezpečně odříznout nechtěné funkce z vašeho systému Windows 10 pro efektivnější zážitek. Přečtěte si více .
S vydáním aktualizace Creators na jaře 2017 je čas téma znovu prohlédnout. Společnost Microsoft zavedla řadu nových funkcí, nastavení a aplikací a jejich prosévání je jedním z nich první věci, které byste měli udělat To provedete po instalaci aktualizace Windows 10 CreatorsAktualizace tvůrců systému Windows 10 se brzy objeví v počítači ve vašem okolí. Po upgradu projděte tato nastavení a nakonfigurujte nové možnosti a obnovte předvolby ochrany osobních údajů. Přečtěte si více když aktualizace dorazí na vašem počítači.
Ať už chcete vypnout otravné výstrahy zabezpečení Windows App Store, zabránit zobrazování reklam ve vašem systému nebo pouze zvýšit rychlost vašeho počítače, dostali jsme krytí. Pokračujte ve čtení a zjistěte více.
1. Experimenty společnosti Microsoft
Rostoucí počet technologických společností chce ve vašem systému provádět živé testy, zatímco jej používáte. Microsoft je jedním z nich.
Živé testy samozřejmě přinášejí výhody; získáte včasný přístup k skvělým funkcím, které se později stanou součástí širšího veřejného vydání. Jindy možná ani nevíte, že se odehrávají, a dokonce mohou mít škodlivý vliv na výkon vašeho systému. Naštěstí experimenty jsou snadno zakázat Jak zakázat experimenty s nastavením společnosti Microsoft v systému Windows 10Nejnovější kousek společnosti Microsoft se systémem Windows 10 experimentuje s nastavením vašeho zařízení. Zde je návod, jak jim zabránit v tom. Přečtěte si více .
Můžete použít ShutUp10, aplikace třetí strany s pohodlným nastavením Zakažte provádění experimentů s tímto počítačem společností Microsoft.

Případně můžete registru Windows upravit sami. Otevři Nabídka Start a typ Regedit. Navigovat do HKEY_LOCAL_MACHINE \ SOFTWARE \ Microsoft \ PolicyManager \ current \ device \ System a nastavit Povolit experimentování klíč k 0 vypnout všechny experimenty.
2. Skrýt aplikaci Nastavení
Proč chcete skrýt aplikaci Nastavení? Pokud váš počítač používá mnoho lidí - zejména děti -, může to být skvělý způsob, jak zajistit, aby nic nezkazili a způsobit poruchu vašeho stroje.
Pokyny vypadají komplikovaně, ale ve skutečnosti jsou docela jednoduché. Chcete-li začít, stiskněte klávesu Klávesa Windows a typ gpedit.msc. Po načtení editoru zásad místní skupiny přejděte na Konfigurace počítače> Šablony pro správu> Ovládací panely> Viditelnost stránky nastavení a dvakrát klikněte.

V dalším okně vyberte Povoleno v levém horním rohu a typu skrýt: zobrazit níže Viditelnost stránky nastavení. Nakonec klikněte na Aplikovat.
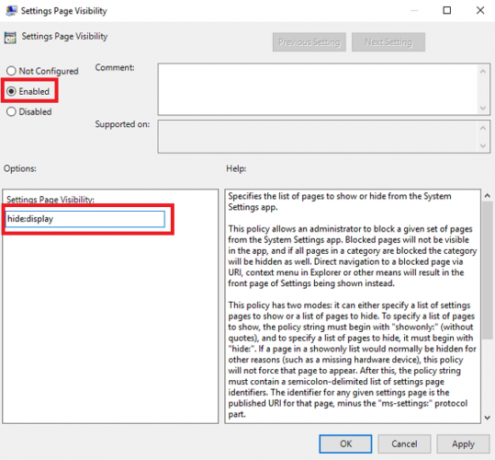
Chcete-li jej znovu zapnout, vraťte se zpět na Viditelnost stránky nastavení a zvolte Není nakonfigurováno.
Poznámka: Protože se toto vylepšení spoléhá na editor zásad skupiny, můžete tak učinit pouze v případě, že používáte systém Windows Professional. Případně můžete ručně nainstalujte editor zásad skupiny Jak přistupovat k Editoru zásad skupiny, a to i v prostředí Windows Home & Settings to TryZásady skupiny jsou nástrojem, který umožňuje přístup k pokročilým systémovým nastavením. Ukážeme vám, jak k němu přistupovat nebo jak jej nastavit v systému Windows Home a 5 a více výkonných skupinových zásad pro spuštění. Přečtěte si více .
3. Oznámení Centra zabezpečení systému Windows Defender
V rámci aktualizace Creators společnost Microsoft oznámila novou funkci nazvanou Centrum zabezpečení Windows Defender.
Cílem aplikace je zjednodušit procesy pro sledování stavu, výkonu a zabezpečení vašeho zařízení. Existuje pět podsekcí: ochrana před viry a hrozbami, výkon a zdraví zařízení, ochrana brány firewall a sítě, kontrola aplikací a prohlížečů a Rodinné možnosti.
V rámci aplikace se na hlavním panelu zobrazí ikona oznámení. Pro lidi, kteří jsou obeznámeni s bezpečností a zabezpečením, je to nepříjemné. Vždycky vás trápí, abyste jednali ve zdánlivě triviálních otázkách.
Chcete-li jej vypnout, stiskněte tlačítko CTRL + ALT + Smazat a jít do Správce úloh> Spuštění. Nakonec nastavte Ikona oznámení programu Windows Defender na Zakázáno.

4. Povolit neověřené aplikace
Už jste někdy nebyli schopni nainstalovat aplikaci, protože nejde o „ověřenou aplikaci z Obchodu“? Pokud jste někdy viděli níže uvedenou obrazovku, budete vědět, co tím myslím.

Opět je snadné zabránit tomu, aby tato obrazovka vnikla do vašeho pracovního postupu. Jít do Start> Nastavení> Aplikace> Aplikace a funkce. První možnost v seznamu nastavení je Instalace aplikací. V rozbalovací nabídce vyberte možnost Povolit aplikace odkudkoli.
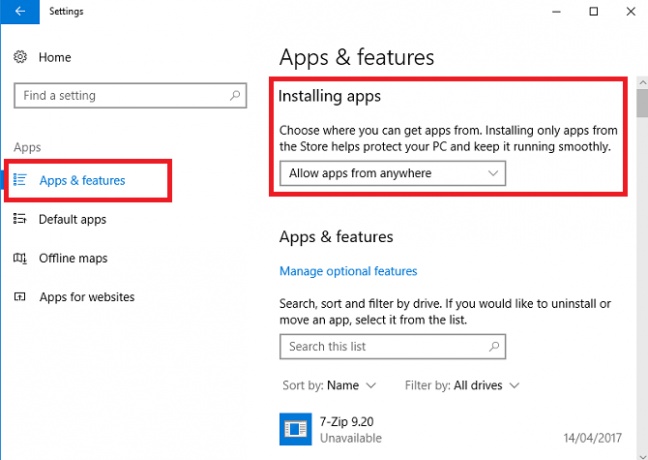
Varování: Zakázáním této funkce se potenciálně otevře nebezpečný obsah. Pokud si nejste jistí svou schopností najít falešnou aplikaci z legitimní aplikace, je pravděpodobně nejlepší vybrat Varovat mě před instalací aplikací z obchodu namísto Povolit aplikace odkudkoli.
5. Reklamy Průzkumníka souborů
Při používání aktualizace Tvůrci se setkáte několik míst, kde společnost Microsoft vložila reklamy 5 míst k nalezení a deaktivaci reklam v systému Windows 10Neměli byste se ve svém operačním systému vyrovnávat s reklamou. Windows 10 obsahuje několik reklam a propagačních akcí. Ukážeme vám, kde je najít a jak se jich zbavit. Přečtěte si více . Některé z nich již nějakou dobu existují, některé z nich jsou novou součástí operačního systému.
Projdu tři nejviditelnější a vysvětlím, jak je vypnout. Nejprve nahoru, Reklamy Průzkumníka souborů Jak zakázat reklamy v Průzkumníku souborů systému Windows 10Windows 10 nacpal do OS více reklam než jakákoli předchozí verze. Nedávno jste možná začali vidět reklamy v Průzkumníku souborů. Zde je návod, jak je zakázat. Přečtěte si více .
Reklamy jsou patrně „tvůrci aktualizace“, která byla nejvíce kritizována komunitou Windows. Microsoft zjevně nechce, abyste je mohli snadno odstranit; budete muset hluboko do některých nastavení souboru, abyste je vypnuli.
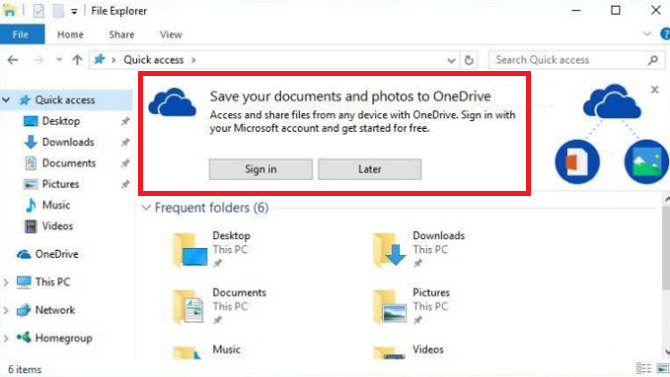
zmáčkni Okna klíč, typ Možnosti Průzkumníka souborů, a vyberte Pohled tab. Nyní přejděte dolů Zobrazit oznámení poskytovatele synchronizace a ujistěte se, že jste zrušili zaškrtnutí políčka. Klikněte na Aplikovat když skončíte.

6. Windows Spotlight Ads
Dále, reklamy Windows Spotlight. Jsou to reklamy na celou obrazovku, které vidíte na uzamčené obrazovce.
Nejedná se o novou funkci v aktualizaci tvůrců. Obvykle inzerovali hry a další obsah Windows Store, ačkoli někteří uživatelé hlásí, že se jejich rozsah rozšířil v nejnovější verzi operačního systému.

Chcete-li se jich zbavit, vystřelte Nastavení aplikace a následovat Přizpůsobení> Uzamknout obrazovku. Ujistěte se, že v rozbalovací nabídce pod oknem náhledu Windows Spotlight není vybrána. Vyberte buď Obrázek nebo Místo toho prezentace.
7. Doporučené aplikace
Posledním typem reklamy, kterou byste měli zakázat, jsou „Doporučené aplikace“. Zobrazí se vyskakovací okna v nabídce Start i v dialogu Sdílet. V dialogovém okně Sdílet jsou aktualizace pro autory nové.
Nastavení pro deaktivaci obou verzí reklam jsou bohužel na dvou samostatných místech. Jak jsem řekl, Microsoft opravdu nechce, abyste je vypnuli!
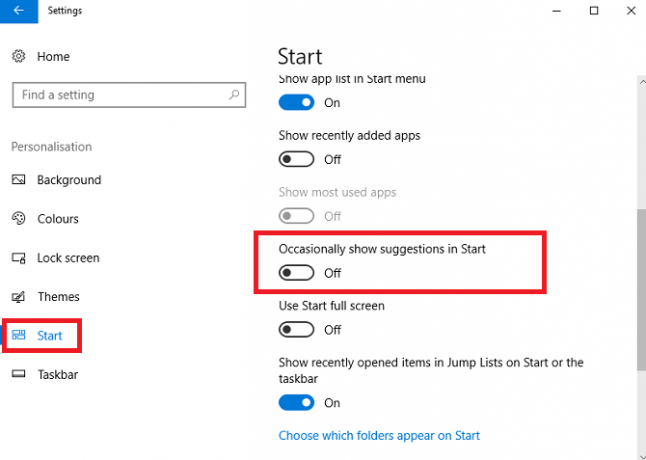
Chcete-li se zbavit návrhů nabídky Start, přejděte na Start> Nastavení> Personalizace> Start a přejděte dolů. Vyhledejte nastavení s názvem Na začátku se příležitostně zobrazí návrhy a posuňte přepínač do Vypnuto pozice.

Chcete-li odebrat návrhy z nabídky Sdílet, musíte kliknout na ikonu Podíl tlačítko kdekoli v operačním systému. Když se díváte na okno Sdílet, klikněte pravým tlačítkem myši na jedné z existujících aplikací a zrušte zaškrtnutí Zobrazit návrhy aplikací. V době psaní neexistuje žádný způsob, jak zakázat aplikace v aplikaci Nastavení.
8. Domácí skupina
Už jsem vysvětlil proč vypnutí domácí skupiny Jak zakázat a odebrat HomeGroup pro WindowsZakázání skupiny HomeGroup nejen zlepšuje výkon systému Windows, ale také může výrazně zvýšit rychlost připojení k síti. Ukážeme vám, jak se to dělá. Přečtěte si více je dobrý nápad. Může to urychlit váš systém a vaši síť a odstranit zbytečné nepořádek z vašich nabídek a kontextových nabídek.
Pokyny krok za krokem přesahují rámec tohoto článku, ale pokud chcete funkci zakázat, podívejte se na průvodce úplnou délkou (viz výše uvedený odkaz), který proces vysvětluje.
9. Vypněte interní mikrofon
Mikrofony a webové kamery jsou bezpečnostní slabinou Mikrofon vašeho počítače se týká soukromí - zde je pročCo kdyby vaše soukromí bylo napadeno bez vašeho vědomí? Existuje mnoho důvodů, proč byste měli webovou kameru deaktivovat nebo zakrýt, ale jaké riziko představuje vestavěný mikrofon počítače? Přečtěte si více - Některé jejich zranitelnosti jsem popsal v článku jinde na webu.
Pokud chcete podniknout kroky k ochraně sebe sama, můžete vypněte interní mikrofon Jak vypnout mikrofon v systému Windows 10 za 5 sekundPředstavte si, kdo by právě teď mohl poslouchat váš mikrofon. Externí mikrofony lze vypnout, ale co když jste na notebooku? Zde je návod, jak to zakázat navždy. Přečtěte si více . Pokud máte externí zařízení, které můžete použít, když používáte Skype nebo jste zavolani na videokonferenci, nemělo by to ovlivnit vaši každodenní produktivitu.
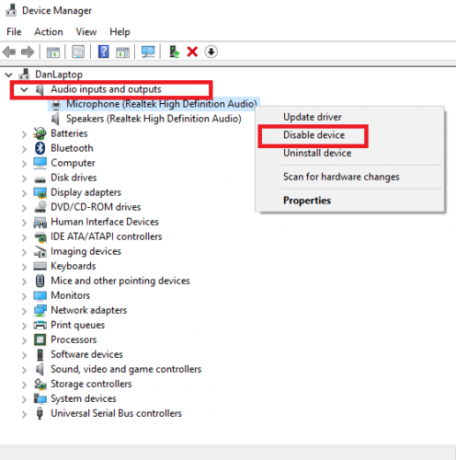
Chcete-li jej vypnout, stiskněte tlačítko Okna klíč a typ Správce zařízení. Rozbalte níže uvedené možnosti Zvukové vstupy a výstupy, pak klikněte pravým tlačítkem myši na mikrofonu a vyberte Zakázat zařízení.
10. Herní DVR
Windows 10 je obrovský upgrade na Windows 8 z pohledu hráče Windows 10 je pro hráče: 6 funkcí, které si zamilujeteBudete chtít používat Windows 10 pro hraní her! Ať už se jedná o streamování vašich her Xbox One do počítače, pomocí aplikace Xbox nebo si užíváte vysoce výkonné hraní s DirectX 12, Windows 10 vylepšuje ... Přečtěte si více . Jednou z nejlepších funkcí, které přináší, je funkce DVR. To vám umožní zaznamenat vaši hru, takže můžete sdílet své úspěchy s ostatními uživateli.
Ale je tu problém - DVR může výrazně ovlivnit vaši rychlost FPS, i když ji nepoužíváte.
Můžete ji vypnout v aplikaci Xbox. Otevřete aplikaci a přejděte na Nastavení> Herní DVR. Posuňte přepínač pod Nahrávejte herní klipy a snímky obrazovky pomocí herního DVR na Vypnuto.

Pokud chcete trvalejší řešení, můžete také vypněte DVR pomocí vyladění registru Opravte nízkou hru FPS v systému Windows 10 deaktivací této funkceVe Windows 10 je nová funkce, která by mohla mít významný dopad na herní výkon. Zde je návod, jak jej deaktivovat. Přečtěte si více .
Jaká nastavení a funkce jste deaktivovali?
Zobrazil jsem vám 10 funkcí a nastavení, které můžete deaktivovat v aktualizaci Windows 10 Creators Update. Jejich kombinace povede k rychlejšímu a příjemnějšímu uživatelskému prostředí.
Rád bych věděl, co byste do tohoto seznamu přidali. Jaká nastavení samozřejmě deaktivujete?
Všechny své tipy a návrhy můžete zanechat v komentářích níže. Pokud vám tento článek připadá užitečný, podělte se o něj se svými přáteli.
Obrazové kredity: Marcus_Hofmann / Shutterstock
Dan je britský expat žijící v Mexiku. Je vedoucím editorem pro sesterskou stránku MUO Blocks Decoded. V různých dobách působil jako sociální redaktor, kreativní editor a finanční editor pro MUO. Najdete ho, jak každoročně putuje po výstavní ploše v CES v Las Vegas (PR lidé, oslovte!) A dělá spoustu pozadu…