reklama
Víte, zda je třeba aktualizovat ovladače? Trpíte neobjasněnými počítačovými problémy? A víte, jak aktualizovat ovladače v systému Windows 10?
Ovladač je software, který komunikuje s hardwarem, aby fungoval s vaším operačním systémem. Pokud máte systémové potíže Proč Windows Crash? 10 hlavních důvodůSkvělé. Další modrá obrazovka, problém se spuštěním nebo zamrzlá obrazovka ve Windows. Nyní musíte restartovat a ztratit většinu nebo veškerou práci, kterou jste se snažili provést. Je to frustrující, protože ... Přečtěte si více , například když tiskárna nefunguje nebo se hry zhroutí, může to znamenat, že vaši ovladače potřebují aktualizaci.
Ovladače jsou k dispozici pro vaši grafickou kartu, zvuk, základní desku a mnoho dalšího. Kvůli tomu však nemusíte ovladače vždy aktualizovat. Pokud je ve vašem systému vše v pořádku, může být lepší nechat je na pokoji. Pokud však potřebují aktualizaci, zaokrouhlili jsme řadu různých metod, které vám pomohou.
Nezapomeňte se poté vydat do sekce komentářů a sdělit nám, jaké metody používáte k aktualizaci zastaralých ovladačů.
Zkontrolujte své ovladače
I když budete mít v systému nainstalované ovladače, nemusíte přesně vědět, jaké jsou nebo jakou verzi používáte.
Pokud provozujete cokoli ze systému Windows XP na Windows 8, můžete použít Příkazový řádek Jak zvládnout příkazový řádek v systému Windows 10Tento článek zpřístupňuje příkazový řádek systému Windows 10 a je mnohem užitečnější. Naučte se, jak spouštět více příkazů, získat nápovědu k jakémukoli příkazu a další. Přečtěte si více najít tyto informace. lis Klávesa Windows + X a klikněte Příkazový řádek. Typ řidičství a zasáhnout Vstoupit získat seznam všech ovladačů nainstalovaných ve vašem systému a kdy byl tento ovladač publikován.

Můžete také psát driverquery> driver.txt exportovat všechny tyto informace do praktického textového souboru. Soubor se uloží do místa, kde je nastavena cesta k příkazovému řádku. Takže v mém příkladu výše to bude C: \ Users \ Joe.
Je velmi důležité mít na paměti, že dané datum není datum poslední aktualizace ovladače, je to datum, kdy byl ovladač, který používáte, zveřejněn. Jako takový, ačkoli řidič může mít Datum odkazu před několika lety nemusí být nutně nutná aktualizace.
Tato metoda však v systému Windows 10 nefunguje správně. Poskytnuté informace chybí nebo jsou nepřesné. Jako takový použijte bezplatný nástroj DriverView namísto.
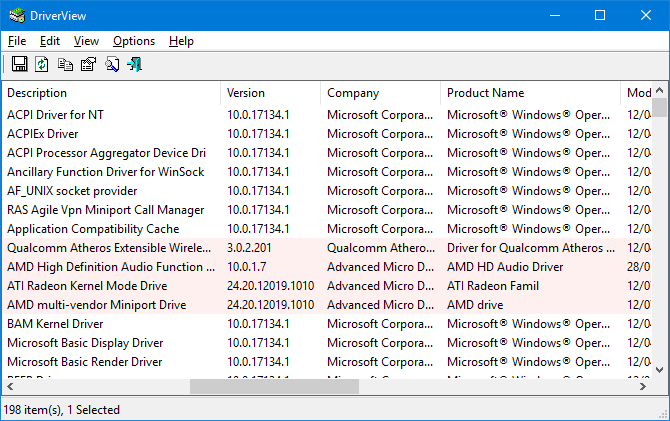
To vám poskytne nejrůznější informace o ovladačích, jako je číslo verze, výrobce, datum instalace a další. Můžeš dvojklik ovladač v seznamu, který zobrazí informace v jediném zobrazení.
1. Aktualizujte ovladače přímo od společnosti Microsoft
Systém Windows automaticky aktualizuje ovladače prostřednictvím služby Windows Update. To je obvykle bezpečné a spolehlivé, protože ovladače byly ověřeny a měly by se do vašeho systému dodávat, pouze pokud jsou známy kompatibilní. Windows Update běží na pozadí a všimnete si jej pouze tehdy, když vyžaduje restartování systému.
Windows 10 je mnohem aktuálnější s aktualizacemi Výhody a nevýhody nucených aktualizací v systému Windows 10Aktualizace se v systému Windows 10 změní. Nyní si můžete vybrat a vybrat. Windows 10 vám však vynutí aktualizace. Má výhody, jako je zlepšené zabezpečení, ale může se také pokazit. A co víc ... Přečtěte si více než předchozí verze operačního systému. To je však obecně dobrá věc, protože ji můžete nastavit a zapomenout na ni a obvykle je dost inteligentní, abyste věděli, kdy ne poskytnout aktualizaci ovladače, protože nepotřebujete vždy nejnovější verzi.
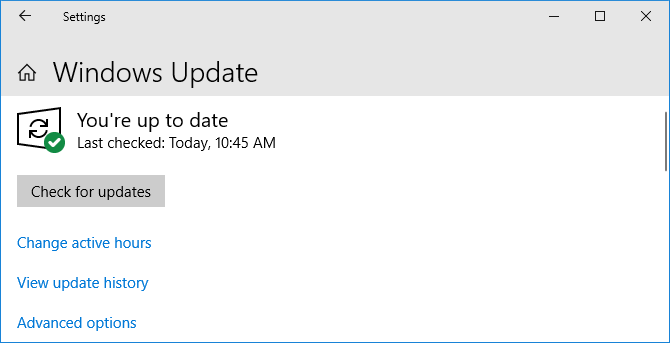
Chcete-li provést aktualizaci Windows, stiskněte Klávesa Windows + I otevřete Nastavení a přejděte na Aktualizace a zabezpečení> Windows Update> Vyhledat aktualizace.
Automatické aktualizace ovladačů můžete zakázat, i když to společnost Microsoft nedoporučuje. Chcete-li tak učinit, proveďte vyhledávání systému nastavení instalace zařízení a vyberte příslušný výsledek.
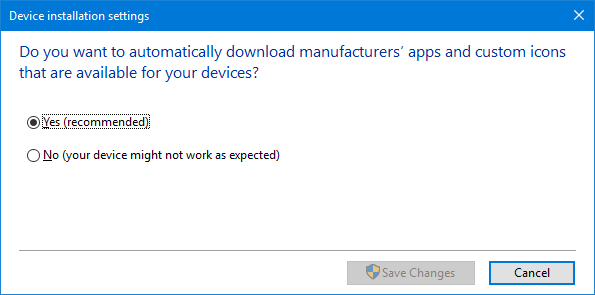
Pokud nechcete poskytovat automatické aktualizace prostřednictvím Windows Update Opravte Windows Update a udělejte ho méně nepříjemným bez kompromitujícího zabezpečeníWindows Update může být nepříjemný. Zde je způsob, jak se můžete chránit před jeho obtěžováním, aniž byste ohrozili zabezpečení. Přečtěte si více , vyberte Ne (vaše zařízení nemusí fungovat podle očekávání) a klikněte Uložit změny.
Změnu můžete kdykoli vrátit zpět do tohoto okna a výběrem Ano (doporučeno) namísto.
Podívejte se na našeho průvodce převzetí zpětné kontroly nad aktualizacemi ovladačů ve Windows 10 Převzít kontrolu nad aktualizacemi ovladačů ve Windows 10Špatný ovladač systému Windows může zničit váš den. V systému Windows 10 aktualizace Windows Update automaticky aktualizuje hardwarové ovladače. Pokud budete trpět následky, ukážeme vám, jak vrátit řidiče zpět a blokovat budoucnost ... Přečtěte si více pro další radu.
2. Aktualizujte ovladače pomocí Správce zařízení
Můžete také zkontrolovat všechna zařízení a zobrazit jejich ovladače pomocí Správce zařízení. Chcete-li ji otevřít, stiskněte Klávesa Windows + X a klikněte Správce zařízení.
Správce zařízení zobrazí všechny vaše systémové součásti, například diskové jednotky, grafické adaptéry, procesory a další. Dvojklik kategorii, která ji rozbalí a zobrazí zařízení uvnitř.
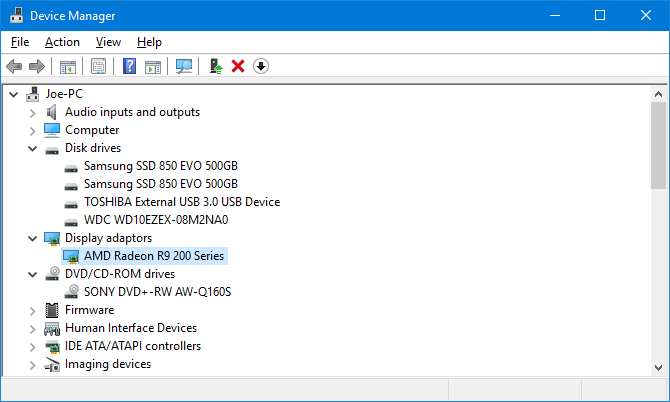
Chcete-li zobrazit informace o ovladači, klikněte pravým tlačítkem myši zařízení, klikněte na Vlastnostia přepněte na Řidič tab. Zobrazí se datum vydání ovladače, číslo verze a další informace.

Chcete-li zkontrolovat aktualizaci ovladače, klikněte na Aktualizujte ovladač. Vybrat Vyhledávejte automaticky aktualizovaný software ovladače a Windows vyhledá ve vašem počítači a na webu nejnovější software. To je to, co dělá přesto prostřednictvím Windows Update, ale je to dobrá metoda pro dvojitou kontrolu konkrétní komponenty. Pokud je nalezena aktualizace, nainstalujte ji podle pokynů průvodce.
Můžete také Vyhledejte v počítači software ovladače, které se budeme zabývat níže v sekci ruční aktualizace.
3. Ruční aktualizace ovladačů od výrobce
Můžete také přejít na výrobce zařízení a prostřednictvím nich aktualizovat ovladače. Pokud chcete ovladače stáhnout ručně, je velmi vhodné jít přímo ke zdroji. Tímto způsobem zajistíte, že stahování bude aktuální a bezpečné.
Informace poskytnuté pomocí příkazu „driverquery“, obslužného programu DriverView nebo Správce zařízení můžete zjistit, jaké ovladače máte a kdo je vyrábí. Zaměřte se na jejich webové stránky a vyhledejte sekci svých ovladačů (může být pod nadpisem Podpora). Někteří poskytovatelé, jako AMD a NVIDIA, budou mít nástroje, které mohou váš systém prohledat a zjistit, jaký ovladač potřebujete, pokud si nejste jisti.

Po stažení bude mít většina ovladačů spustitelné soubory, které lze otevřít, a aktualizují, co je nezbytné. Pokud tomu tak není, vraťte se zpět do Správce zařízení, klepněte pravým tlačítkem myši na zařízení a vyberte možnost Aktualizujte ovladača klikněte na Vyhledejte v počítači software ovladače. Nasměrujte průvodce na umístění staženého souboru.
Pokud jste si zakoupili samotnou součást fyzického počítače, možná zjistíte, že byla dodána s CD, které obsahuje ovladače. Buďte opatrní, protože pokud se nepřipojí k internetu, existuje možnost, že budou zastaralí. Totéž platí pro disky CD, které jsou dodávány s předinstalovanými stroji.
Vyhněte se softwaru třetích stran
Existuje spousta softwaru třetích stran, který si vyžádá prohledání vašeho systému a aktualizaci všech ovladačů najednou. Nepoužívejte je. Výše uvedené metody jsou bezpečné. Ještě musím najít žádné nástroje třetích stran, které považuji za skutečně seriózní a které nebudou balíček adware Jak Adware stále ohrožuje váš počítač a jak ho můžete porazitŠkodlivé vyskakovací reklamy na vašem PC nebo mobilu nemusí být stejně nevyzpytatelné jako novější online hrozby, ale zůstávají problémem. Myslíte si, že adware je minulostí? Zamyslete se znovu. Přečtěte si více instalujte zastaralé ovladače nebo je získejte z pochybných zdrojů.

Kromě toho by vaši řidiči neměli potřebovat aktualizaci tak často. Malé množství času potřebného k provedení výše uvedených metod je mnohem výhodnější než riskování nástroje třetí strany, které by potenciálně mohlo zaplavit váš systém.
Udržujte svůj počítač zdravý
Možná zjistíte, že všechny vaše ovladače jsou již aktuální, pokud jste se nikdy nestarali o nastavení systému, díky Windows Update. A pokud všechno funguje dobře, pak byste měli být lepší, abyste je vůbec neaktualizovali. Většinou je třeba aktualizovat grafické karty, které získávají neustálé opravy podporující nejnovější hry.
Pamatujte, že si vždy stáhněte ovladače z renomovaných zdrojů (přímo od výrobce, je-li to možné). Neinstalujte nic, co nebylo vyrobeno speciálně pro vaše zařízení.
Další pokyny naleznete v našich radách jak snadno odstranit staré ovladače z Windows Jak snadno odebrat staré ovladače z WindowsSystém Windows si nejen zachovává předchozí verze ovladačů pro aktuální zařízení, ale také ukládá ovladače pro zařízení, která jste dříve přestali používat. Ukážeme vám, jak vyčistit staré ovladače z vašeho systému. Přečtěte si více .
Joe se narodil s klávesnicí v ruce a okamžitě začal psát o technologii. Nyní je nezávislým spisovatelem na plný úvazek. Zeptejte se mě na Loom.